Ciao Techies, VMware Workstation è uno dei migliori strumenti di virtualizzazione utilizzato a livello di desktop Windows e Linux. Di recente VMware ha rilasciato la sua ultima versione di Workstation 14 Pro per sistemi x86_64. Con questa versione include il supporto dei più recenti sistemi operativi Linux e Windows, fornisce funzionalità per connettere VMware vSphere e vCloud Air . Con l'aiuto di VMware Workstation possiamo creare ed eseguire più VM e possiamo anche definire reti personalizzate e VLAN per le VM.
Una VM (macchina virtuale) può essere collegata alle seguenti reti come Bridge, Host Only e Nat. Poiché è uno strumento a pagamento, possiamo provarlo gratuitamente per 30 giorni, dopodiché possiamo acquistarne la licenza.
In questo articolo discuteremo come installare VMware Workstation 14 Pro su Debian 9.
Passaggio:1) Installa le dipendenze richieste per VMware Workstation
Apri il terminale ed esegui i comandi seguenti per installare tutte le dipendenze richieste per la workstation VMware
[email protected]:~$ sudo apt update [email protected]:~$ sudo apt install gcc build-essential linux-headers-4.9.0-3-amd64 -y [email protected]:~$ sudo reboot
Nota: Cambia la versione di linux-headers secondo il kernel esistente del tuo sistema.
Passaggio:2) Scarica il bundle VMware Workstation per Linux
Dal tuo sistema debian 9, apri il browser Web e scarica il bundle della workstation VMware per Linux.
https://www.vmware.com/go/tryworkstation-linux-64
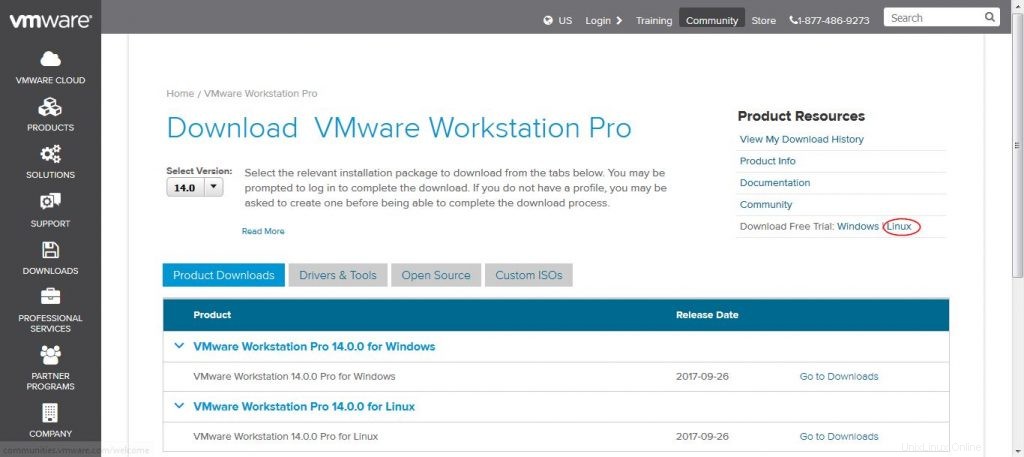
Fase:3) Avvia l'installazione di VMware Workstation 14 dal terminale
Una volta scaricato il file bundle della workstation VMware, imposta i permessi eseguibili su di esso con il comando chmod di seguito,
[email protected]:~$ chmod a+x VMware-Workstation-Full-14.0.0-6661328.x86_64.bundle
Ora avvia l'installazione eseguendo il file bundle, l'esempio è mostrato sotto
[email protected]:~$ sudo ./VMware-Workstation-Full-14.0.0-6661328.x86_64.bundle
Accetta il Contratto di licenza con l'utente finale
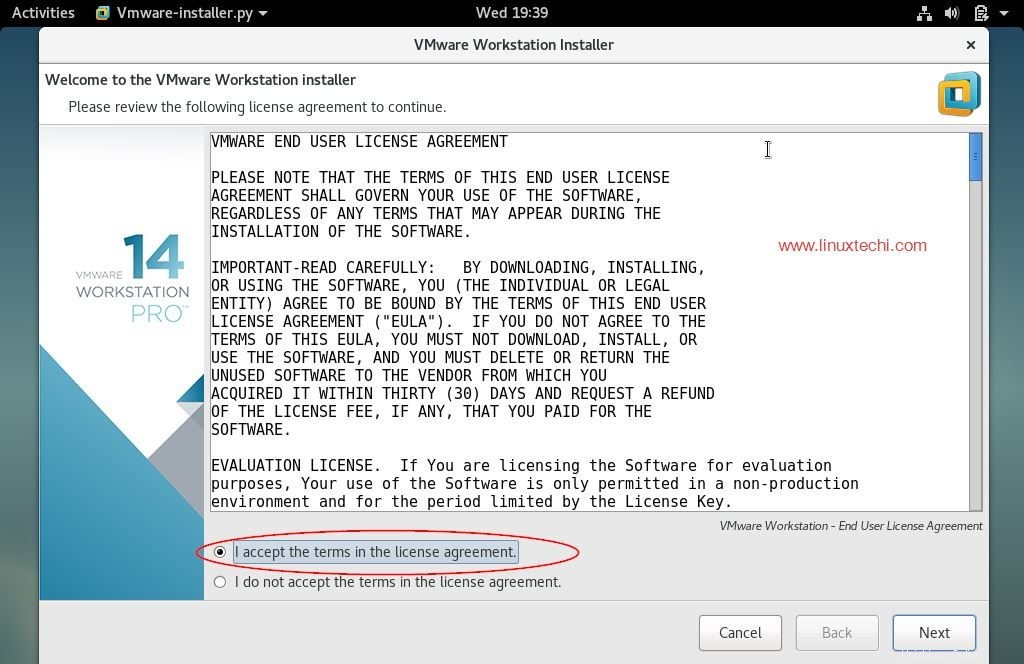
Fare clic su Avanti
Disattiva gli aggiornamenti del prodotto all'avvio
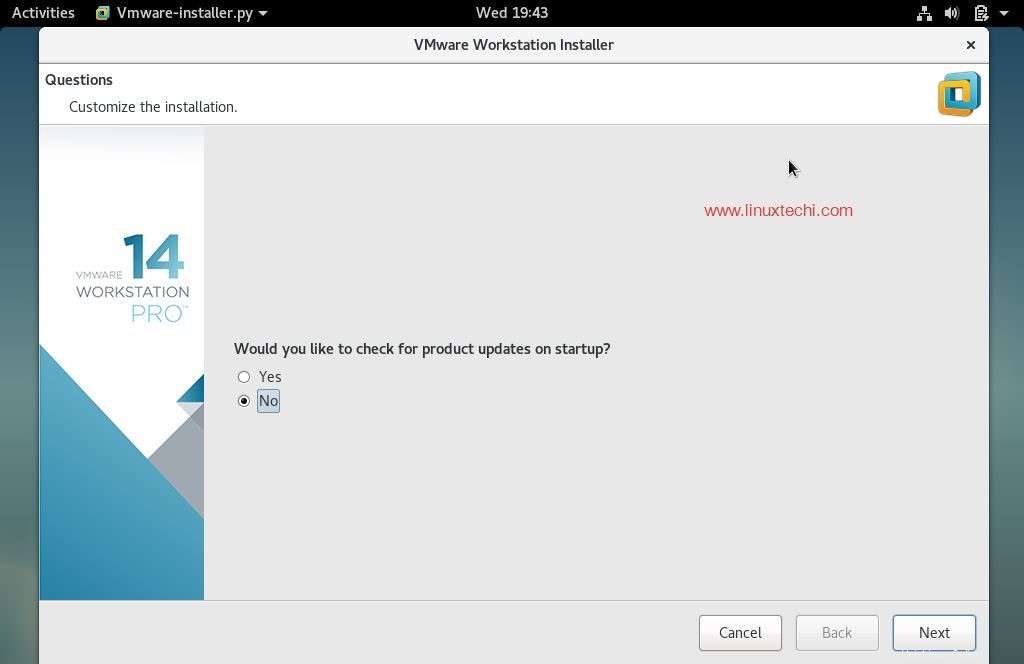
Specificare lo User Name che avrà i diritti per connettersi alla workstation VMware, nel mio caso utilizzo 'linuxtechi ' come nome utente
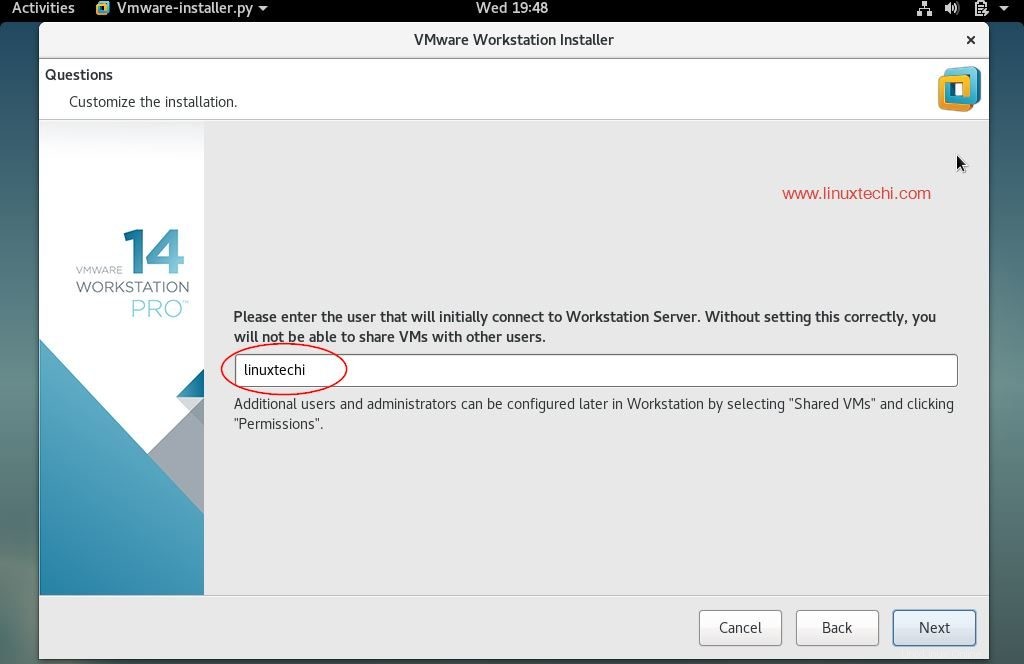
Fare clic su Avanti per procedere ulteriormente
Nella finestra successiva seleziona il percorso o la directory in cui archiviare i file delle macchine virtuali condivise. Puoi anche mantenere il percorso predefinito. Nel mio caso sto anche mantenendo la directory predefinita.
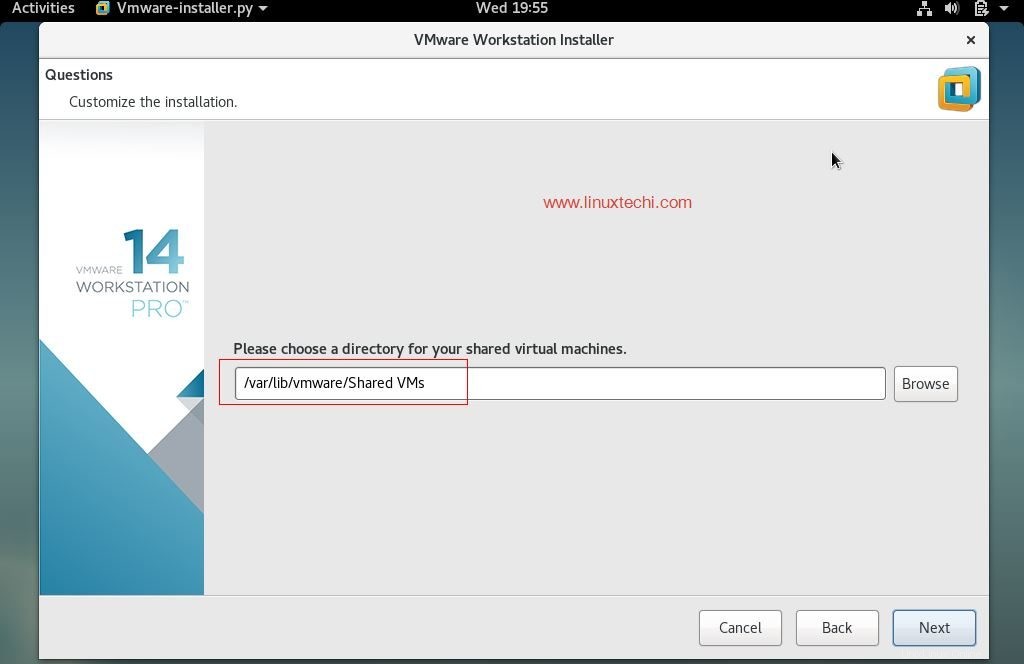
Specifica la porta HTTPs o mantieni quella predefinita.
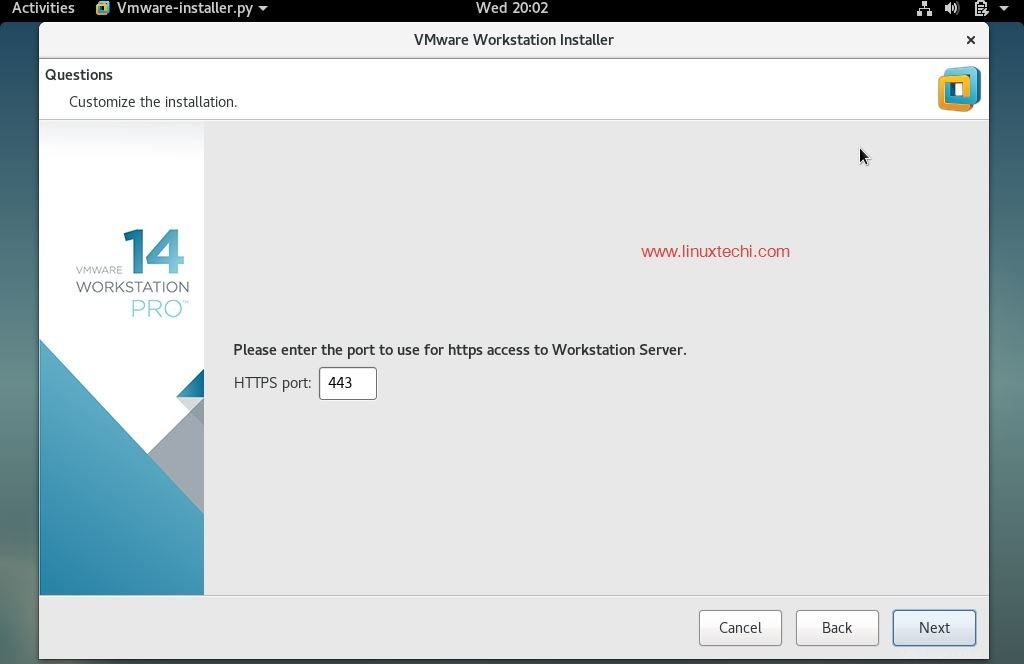
Inserisci la chiave di licenza nel caso tu abbia già acquistato la sua licenza, altrimenti puoi lasciarla vuota.
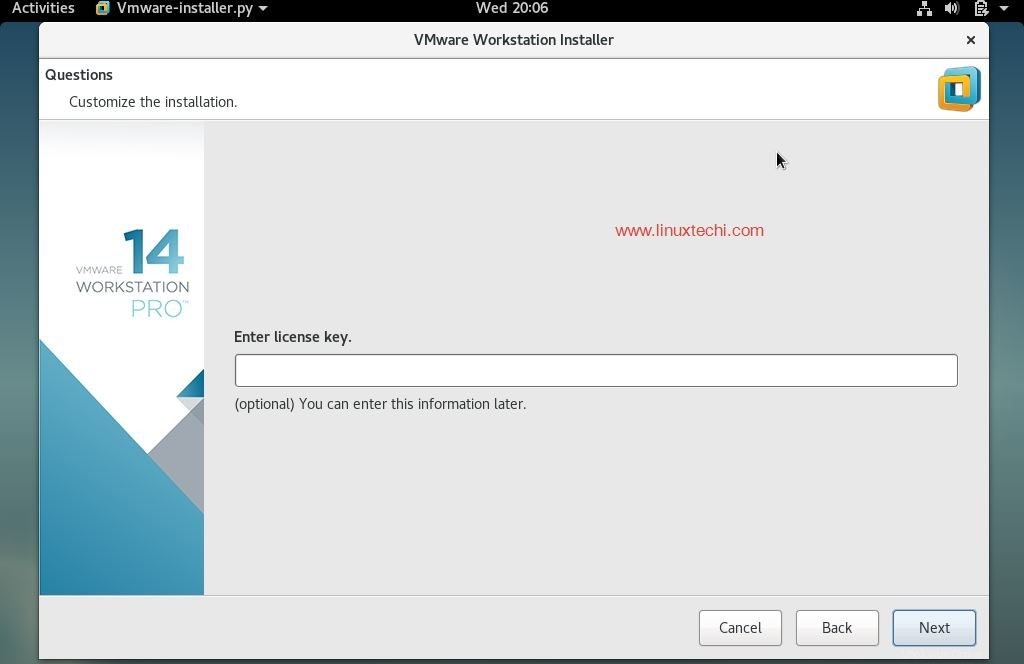
Nella finestra successiva, fai clic su "Installa ' opzione per avviarne l'installazione
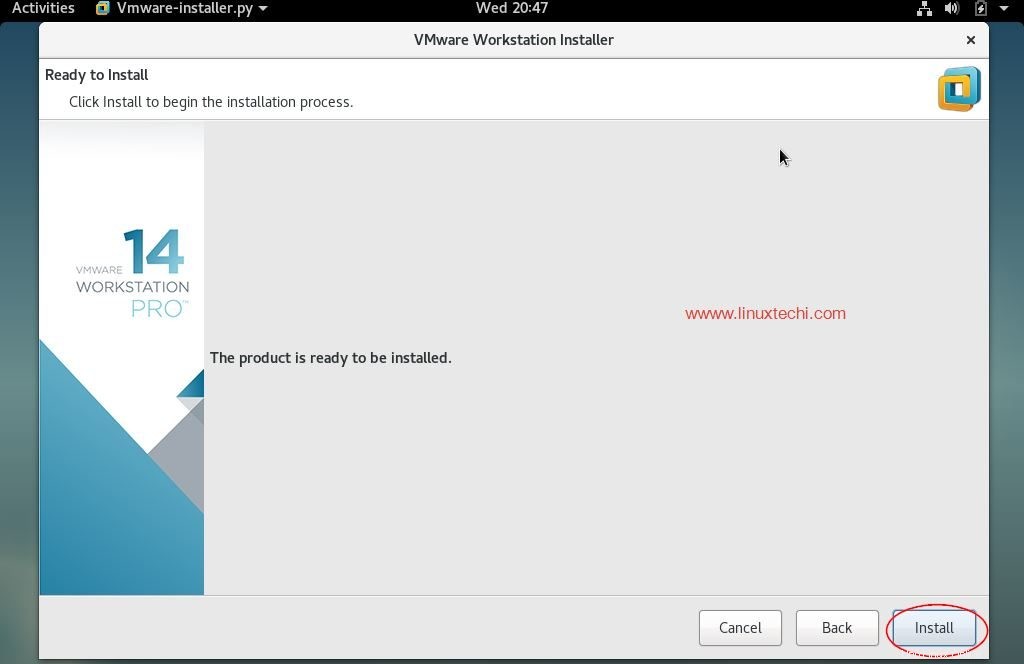
L'installazione è stata avviata ed è in corso
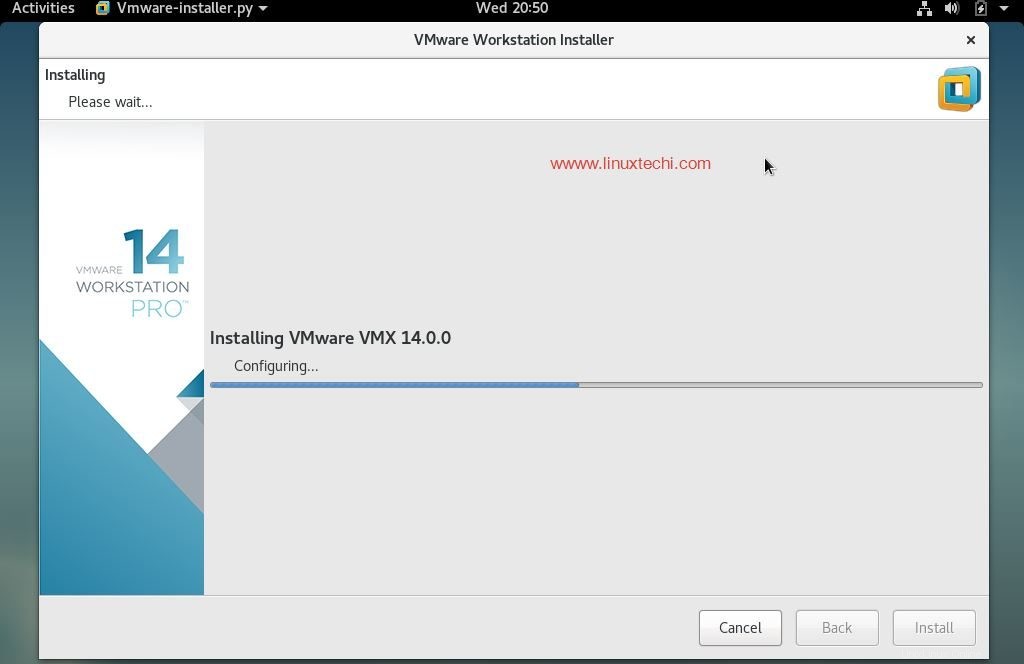
Una volta completata l'installazione, avremo la finestra sottostante.
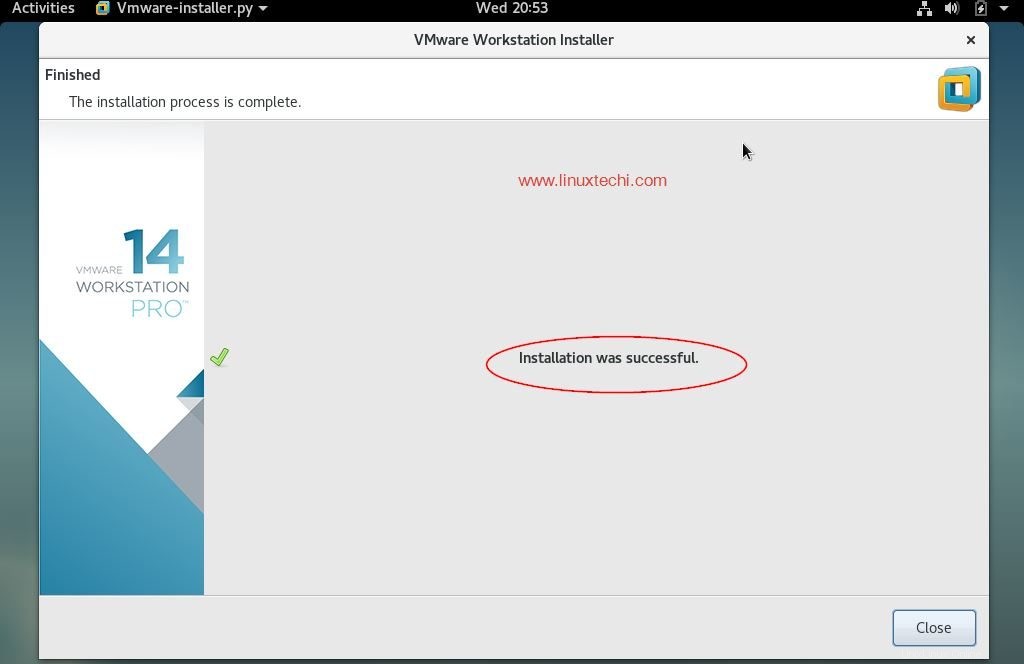
Passaggio :4) Ora accedi a VMware Workstation 14
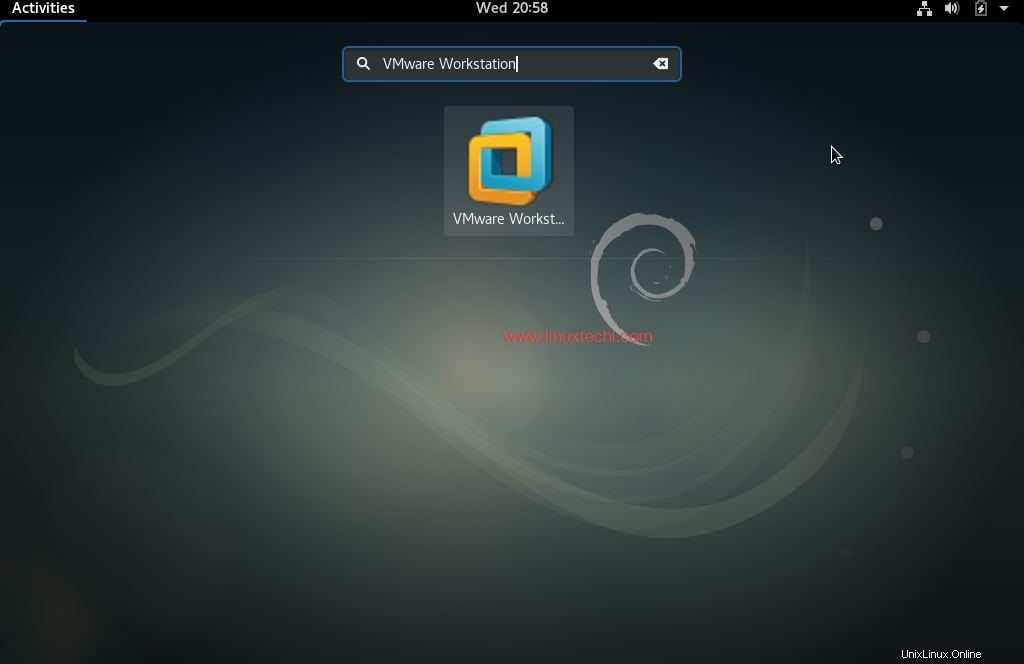
Fare clic su "Workstation VMware "Icona
Inserisci la chiave di licenza o puoi utilizzarla per 30 giorni nella versione di prova.
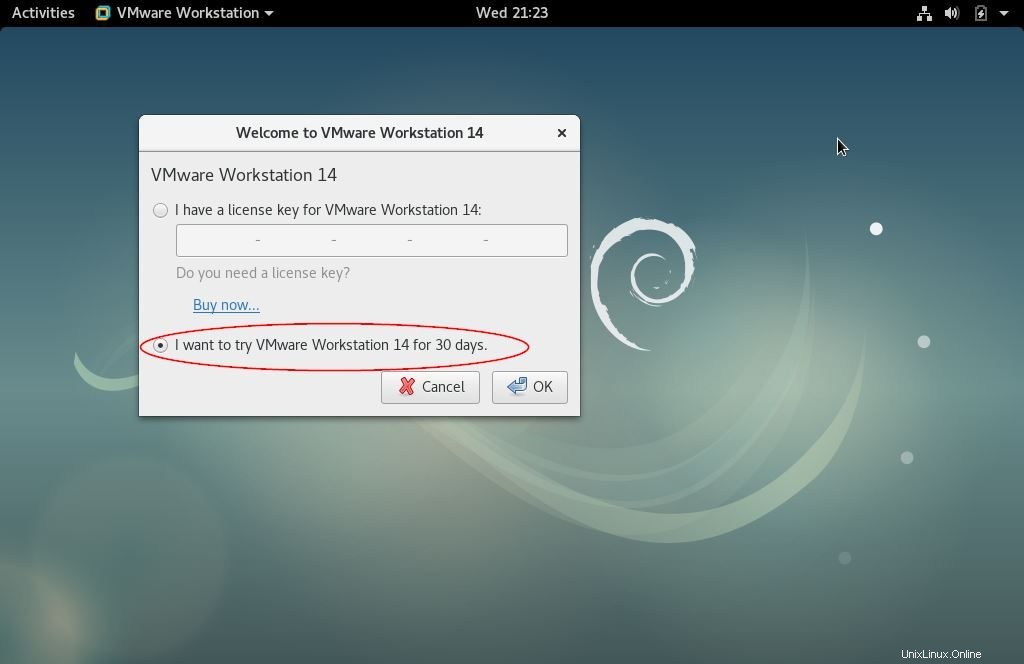
Nella finestra successiva otterremo la dashboard di Workstation 14
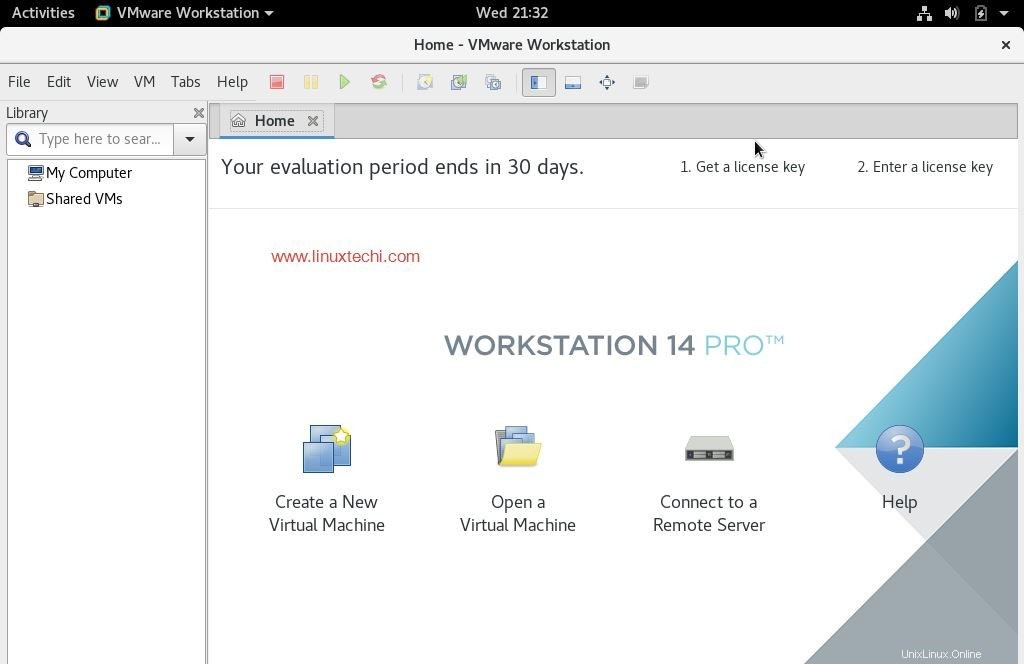
Ora inizia a creare macchine e rete per le VM, questo conclude i passaggi di installazione di VMware Station su Debain 9
Se hai finito con VMware Workstation e non vuoi usarlo e vuoi anche rimuoverlo completamente dal tuo sistema, fai riferimento ai seguenti passaggi,
Rimuovi/Disinstalla VMware Station 14 Pro
Apri il terminale ed esegui il seguente comando,
[email protected]:~$ sudo vmware-installer -u vmware-workstation
Ci chiederà di rimuovere i file di configurazione della workstation VMware durante l'installazione.
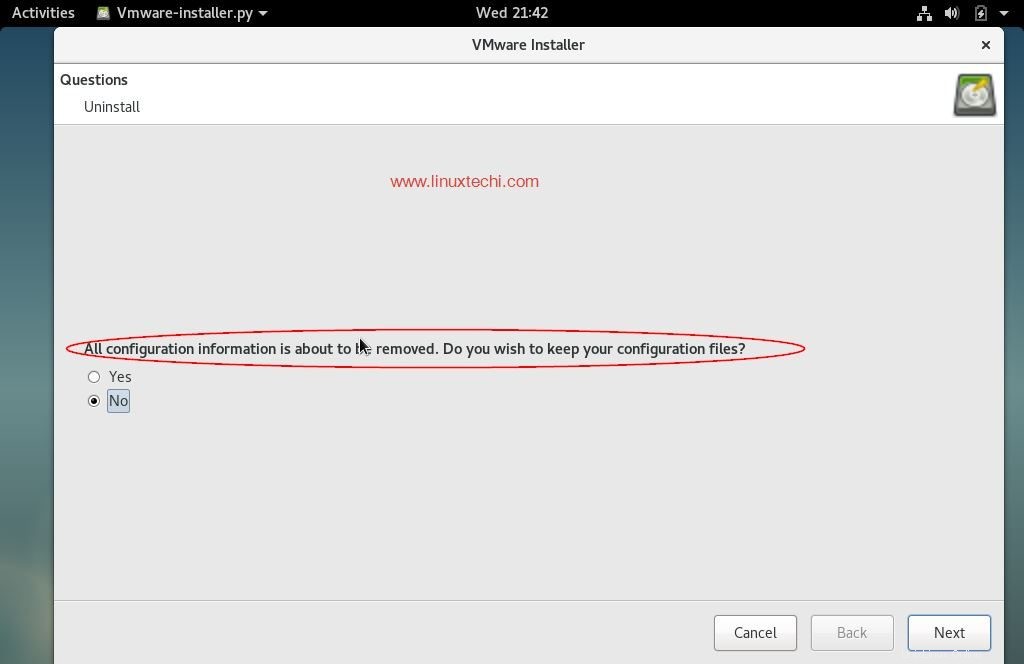
Fare clic su Avanti per avviare la disinstallazione di VMware Workstation
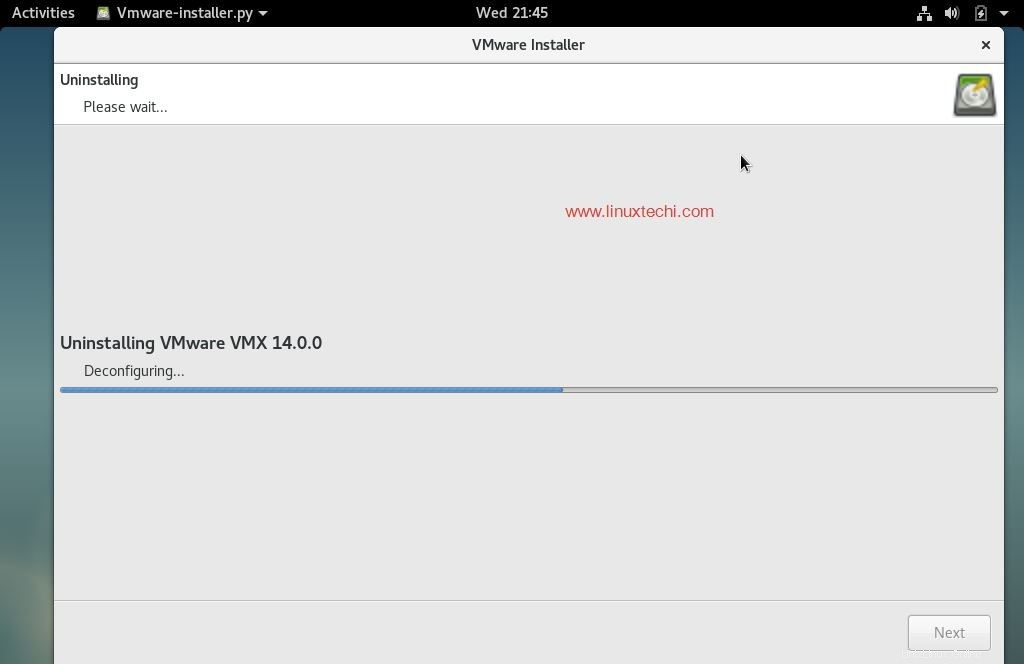
Una volta completato il processo di disinstallazione, otterremo la finestra successiva simile a quella di seguito,
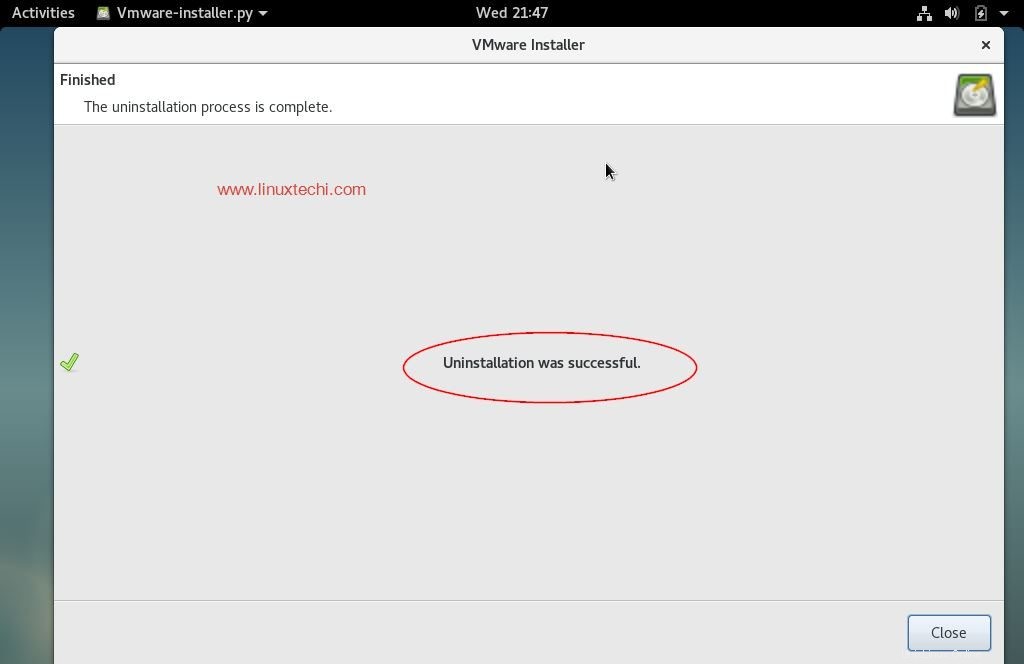
Questo conclude il nostro articolo, se questi passaggi ti aiutano a installare o rimuovere VMware Workstation 14 su debian Linux, condividi i tuoi preziosi feedback e commenti.