 Workstation VMware è una suite software per macchine virtuali per computer x86 e x86-64 di VMware, che consente agli utenti di configurare più macchine virtuali (VM) x86 e x86-64 e utilizzare una o più di queste macchine virtuali contemporaneamente al sistema operativo di hosting. Ogni istanza di macchina virtuale può eseguire il proprio sistema operativo guest, inclusi Windows, Linux, varianti BSD e altri. In parole povere, VMware Workstation consente a una macchina fisica di eseguire più sistemi operativi contemporaneamente.
Workstation VMware è una suite software per macchine virtuali per computer x86 e x86-64 di VMware, che consente agli utenti di configurare più macchine virtuali (VM) x86 e x86-64 e utilizzare una o più di queste macchine virtuali contemporaneamente al sistema operativo di hosting. Ogni istanza di macchina virtuale può eseguire il proprio sistema operativo guest, inclusi Windows, Linux, varianti BSD e altri. In parole povere, VMware Workstation consente a una macchina fisica di eseguire più sistemi operativi contemporaneamente.
Per saperne di più sui requisiti completi e sulle funzionalità di VMware Workstation 8.
Qui ti mostrerò come installare VMware Workstation su Fedora 16 (x86_64).
Passaggio 1:vai alla pagina di download di VMware Workstation 8.
Passaggio 2:seleziona e scarica il formato VMware-Workstation-Full-8.x.x.x86_64.bundle invece del pacchetto rpm.
Passaggio 3:apri Terminale (Applicazioni —–> Utilità di sistema —–> Terminale).
Passaggio 4:passa all'utente root.
[raj@geeksite~/]$ su password:
Passaggio 5:modifica l'autorizzazione del file per renderlo eseguibile.
[root@geeksite~/]# chmod 755 VMware-Workstation-Full-8.x.x.x86_64.bundle
Passaggio 6:installa VMware Workstation 8.
[root@geeksite~/]# ./VMware-Workstation-Full-8.x.x.x86_64.bundle
Il programma di installazione inizierà a estrarre i file per l'installazione, potrebbe volerci del tempo.
Passaggio 7:seleziona Accetto e fai clic su Avanti.
Passaggio 8:scegli l'opzione per l'aggiornamento, quindi fai clic su Avanti.
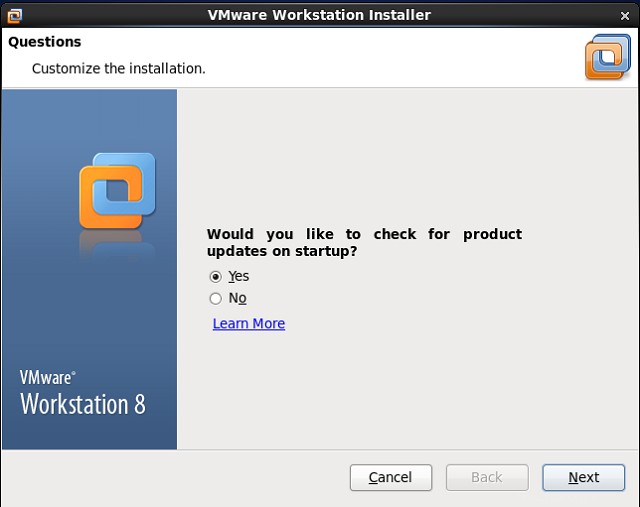
Passaggio 9:scegli l'opzione per l'invio di statistiche anonime, quindi fai clic su Avanti.
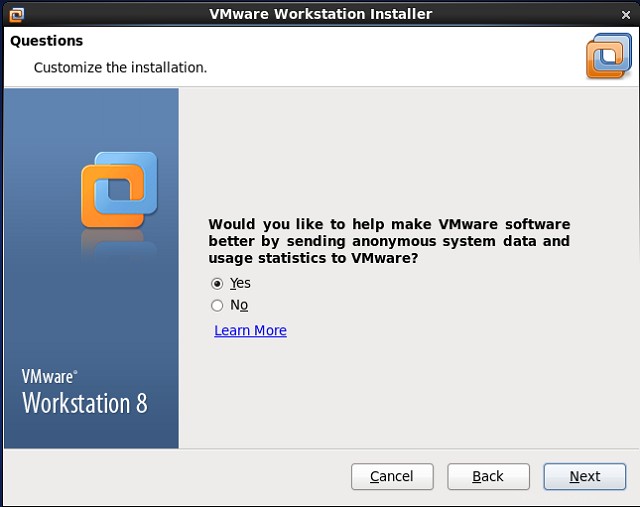
Passaggio 10:inserisci l'utente che si connetterà inizialmente al server della workstation (lascia l'utente predefinito) e quindi fai clic su Avanti.
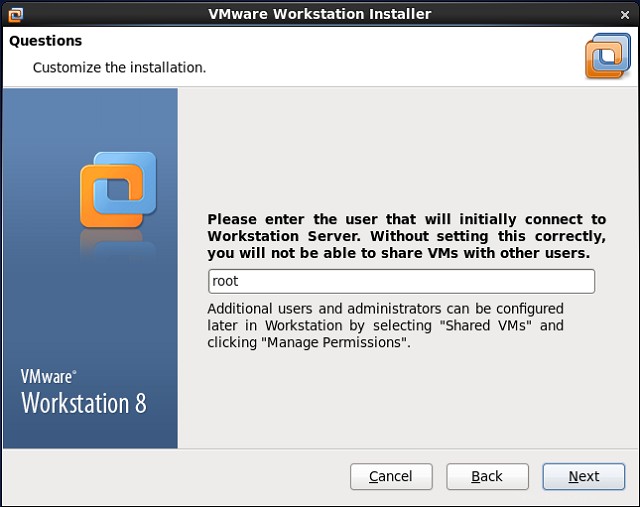
Passaggio 11:scegli la directory condivisa per la macchina virtuale condivisa (lascia l'impostazione predefinita), quindi fai clic su Avanti.
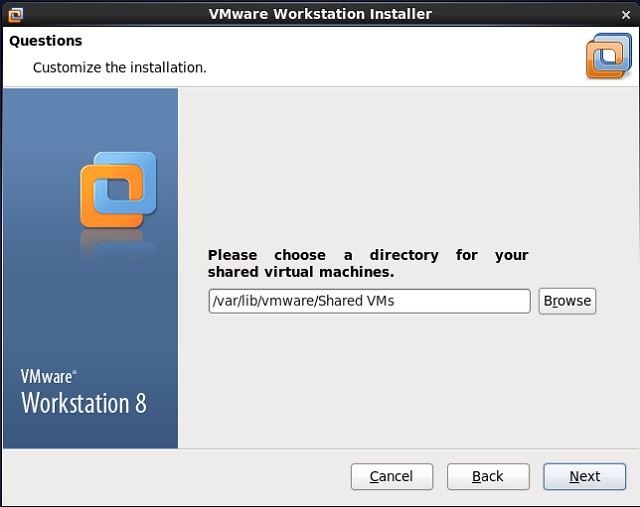
Passaggio 12:immettere il numero di porta da utilizzare per l'accesso https al server della workstation (lasciare il valore predefinito).
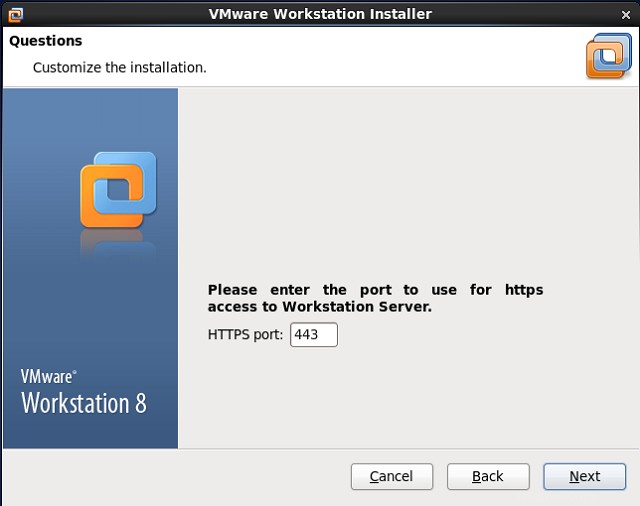
Passaggio 13:inserisci il nuovo limite rigido (lascia il valore predefinito), quindi fai clic su Avanti.
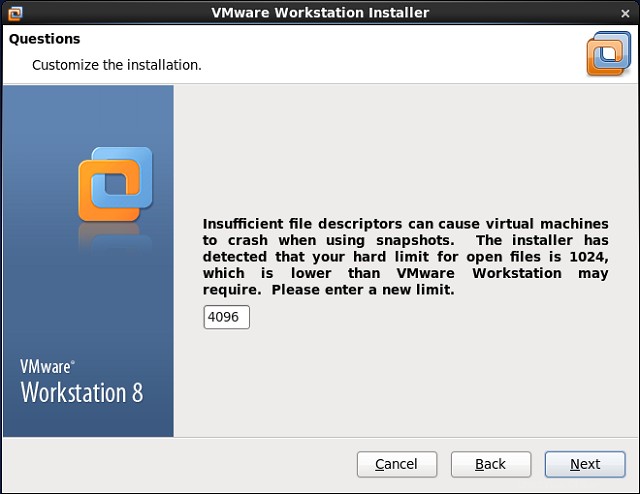
Passaggio 14:fai clic su Installa per iniziare l'installazione.
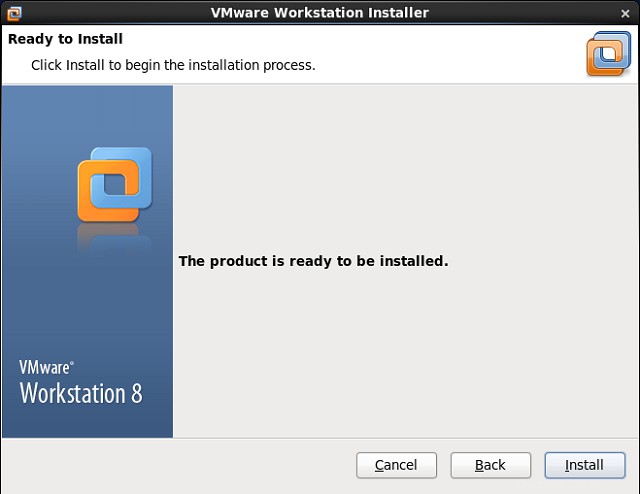
L'installazione di VMware è stata avviata, siediti per un po'.
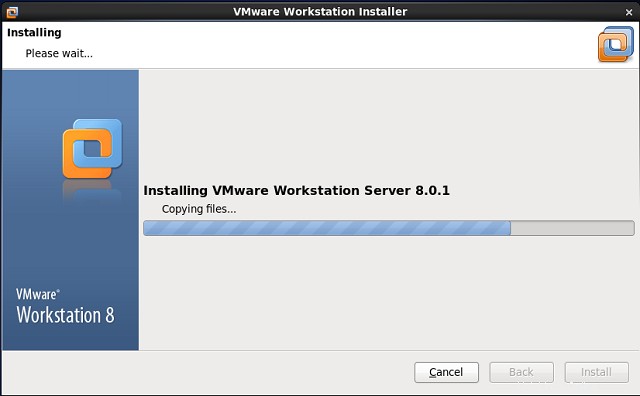
Passaggio 15:fai clic su chiudi il pulsante per completare l'installazione.
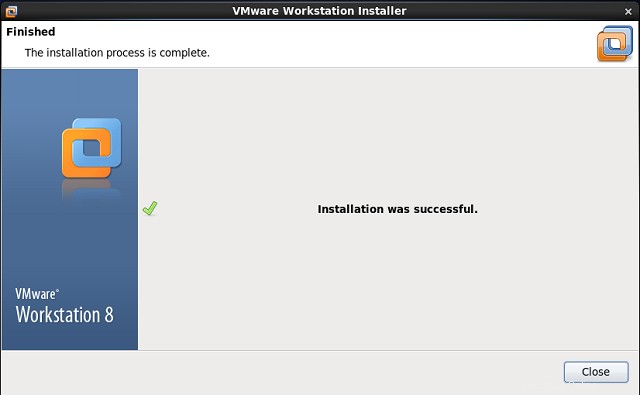
Passaggio 16:avviare VMware Workstation (Applicazioni —–> Utilità di sistema ——> VMware Workstation).
o
[root@geeksite~/]# vmware
Passaggio 17:accetta il contratto di licenza.
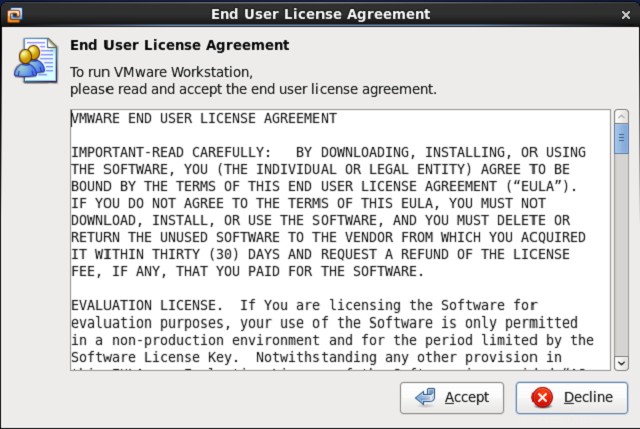
Passaggio 18:dovresti vedere la schermata iniziale di VMware Workstation; qui puoi gestire le Macchine Virtuali.
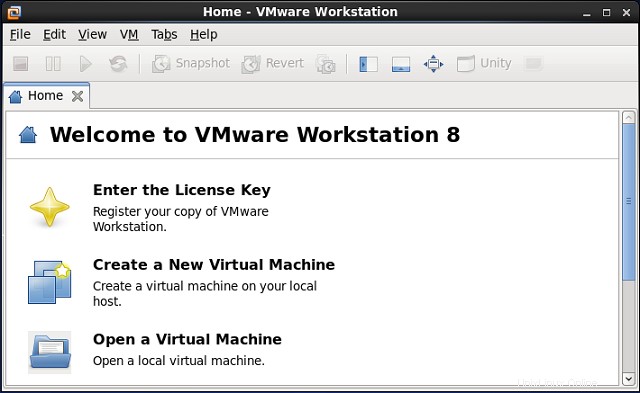
È tutto! Hai installato correttamente VMware Workstation su CentOS 5 / RHEL 5.