In questa guida ti mostreremo come installare VMware Workstation 16 Pro su RHEL/CentOS
Introduzione
VMware Workstation Pro (noto come Workstation VMware fino al rilascio di VMware Workstation 12 nel 2015) è un hypervisor ospitato che gira su versioni x64 dei sistemi operativi Windows e Linux (era disponibile una versione x86-32 delle versioni precedenti); consente agli utenti di configurare macchine virtuali (VM) su una singola macchina fisica e di usarle contemporaneamente insieme alla macchina host. Ogni macchina virtuale può eseguire il proprio sistema operativo, comprese le versioni di Microsoft Windows, Linux, BSD e MS-DOS.
VMware Workstation è sviluppato e venduto da VMware, Inc., una divisione di Dell Technologies. Esiste una versione gratuita, VMware Workstation Player (nota come VMware Player fino al rilascio di VMware Workstation 12 nel 2015), per uso non commerciale. È necessaria una licenza per sistemi operativi per utilizzare quelli proprietari come Windows. Le macchine virtuali Linux già pronte configurate per scopi diversi sono disponibili da diverse fonti.
Installa VMware
Per iniziare, segui i passaggi seguenti
- Aggiorna il tuo sistema
dnf update -y && dnf upgrade -y- Scarica il pacchetto di script del programma di installazione di VMware Workstation 16 Pro da VMware ufficiale
- Vai alla directory in cui è stato scaricato lo script e imposta il permesso di esecuzione appropriato.
chmod +x VMware-Workstation-Full-16.2.1-18811642.x86_64.bundle- Quindi esegui lo script bundle
./VMware-Workstation-Full-16.2.1-18811642.x86_64.bundle
- Per avviare il software per la prima volta, troverai alcuni problemi discussi di seguito con le correzioni. Per avviare il software, digita vmware nel terminale o vai a Ricerca app quindi digita vmware .
vmwareNOTA :Se non hai GCC GNU C Compiler , vedrai un messaggio che ti dice di installare il GCC compilatore e alcuni componenti. Basta premere "Annulla ' per continuare.
- Installa "Strumenti di sviluppo ” come mostrato di seguito.
yum groupinstall "Development tools"
dnf install gcc -y- Riprova ad avviare il software.
vmware- Come mostrato di seguito, verrà visualizzato un altro problema che definisce le intestazioni del kernel sono mancati, quindi seleziona "Annulla ” di nuovo e li installa.
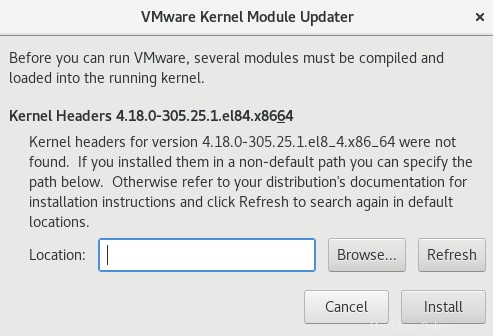
- Installa gli header del kernel come segue
dnf install kernel-headers kernel-devel -y
reboot- Dopo aver riavviato il sistema, prova ad aprire nuovamente vmware.
- Potresti riscontrare questo problema che ci sono diversi moduli che devono essere compilati nel kernel come mostrato di seguito.
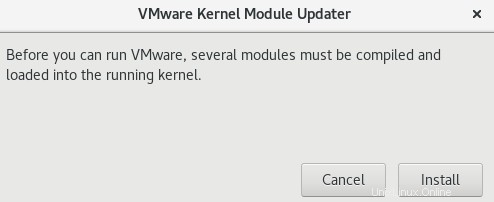
- Premi Installa ,
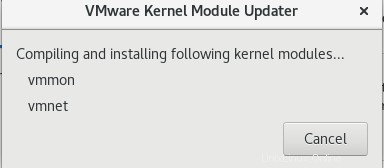
- Se ricevi questo errore, prova la soluzione in questo articoloproblema del modulo del kernel vmware .
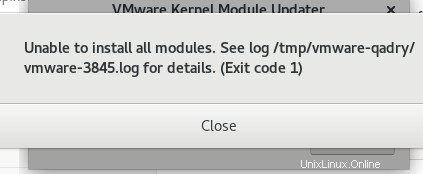
- Dopodiché, apri nuovamente la workstation Vmware, l'applicazione si avvierà e apparirà la finestra iniziale come mostrato di seguito, accetta i termini e fai clic su Avanti
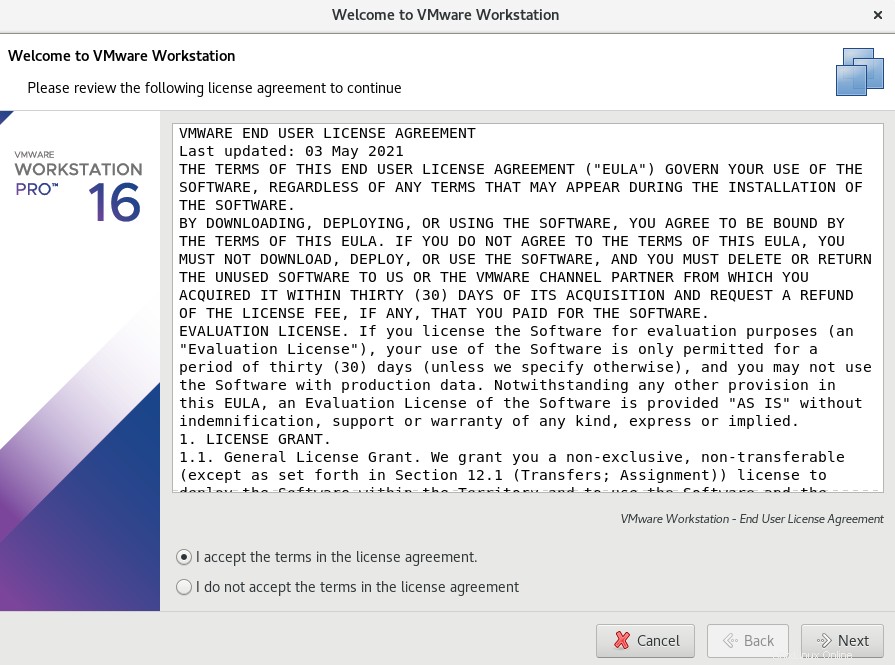
- Accetta di nuovo i termini e fai clic su Avanti
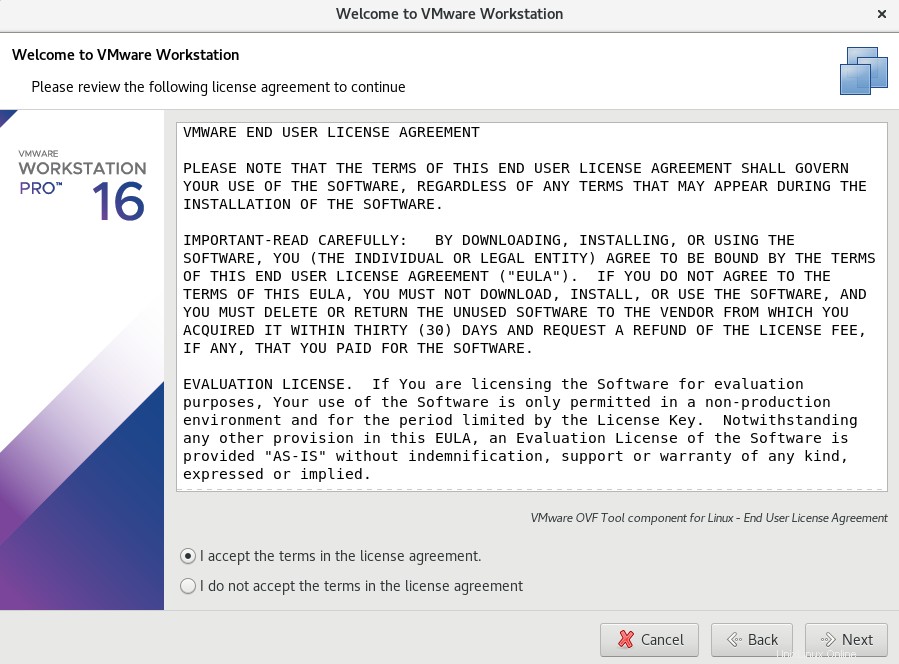
- Controlla gli aggiornamenti del prodotto e fai clic su Avanti
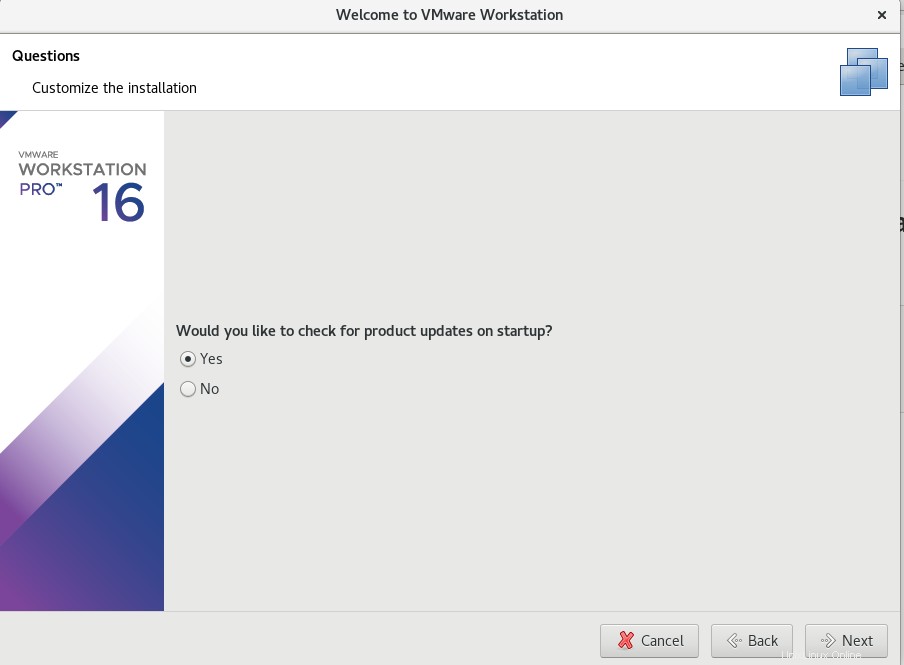
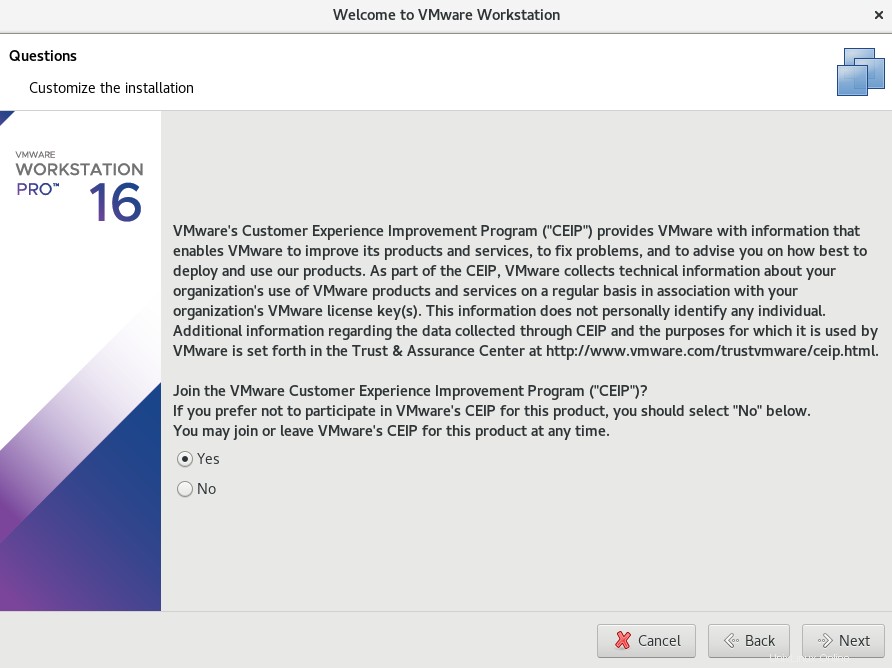
- Completa la personalizzazione dell'installazione per la chiave di licenza VMWare e seleziona prova vmware quindi fai clic su Avanti
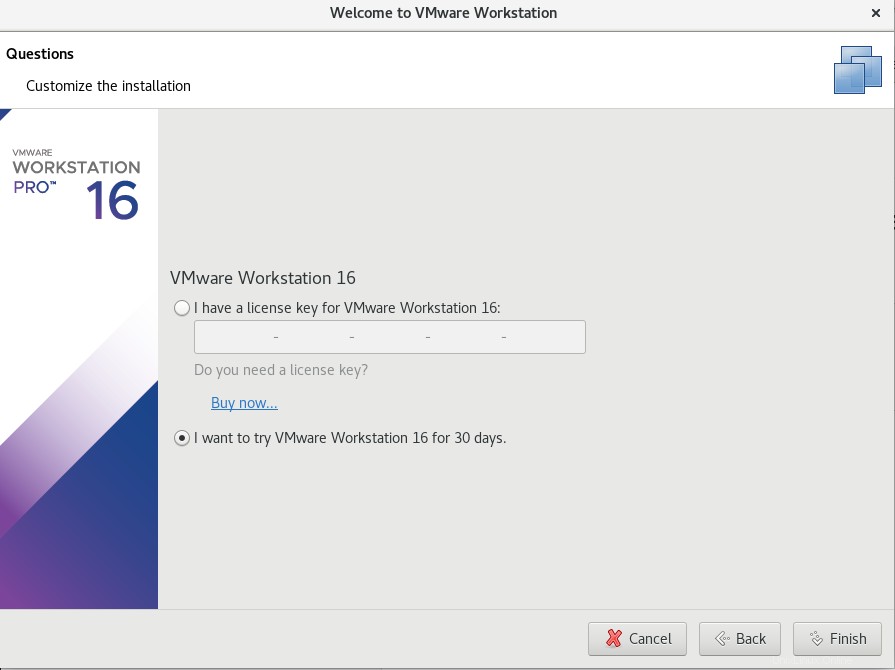
- Hai installato VMWare Workstation come mostrato di seguito.
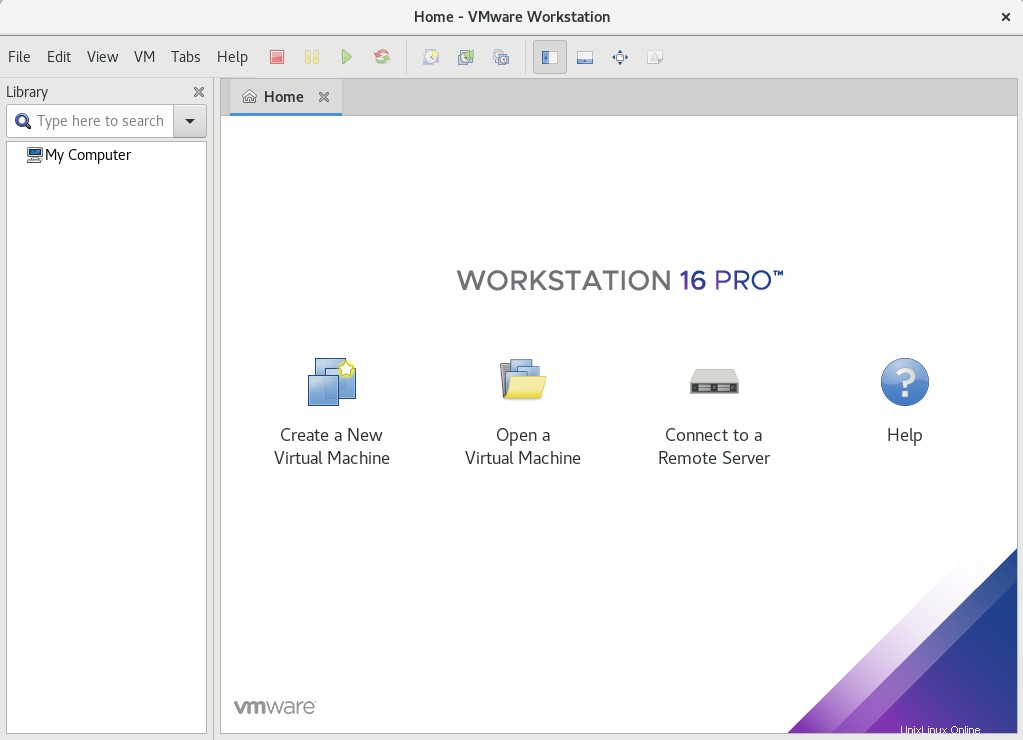
Conclusione
Hai installato con successo VMWare Workstation su RHEL8/CentOS8.
Grazie.