Postazione di lavoro VMware è un software per macchine virtuali utilizzato per eseguire più sistemi operativi in una singola macchina. La macchina virtuale può eseguire un'istanza di un sistema operativo come Windows o qualsiasi distribuzione Linux. In genere, funziona come un ponte tra l'host e la macchina virtuale per risorse hardware come disco rigido, driver di rete, dispositivi USB, ecc.
D'altra parte, OpenSUSE è una distribuzione Linux open source gratuita gestita dal progetto openSUSE ed è disponibile in due varianti che sono Leap e Tumbleweed .
In questo tutorial, esamineremo i passaggi necessari per l'installazione di VMWare Workstation 16 in OpenSUSE Distribuzione Linux.
Caratteristiche di VMware Workstation
- Nuovo supporto per il sistema operativo guest.
- Supporto controller USB.
- Una macchina virtuale più grande, ovvero 32 CPU virtuali, 8 GB di memoria grafica.
- Miglioramenti delle prestazioni come velocità di trasferimento file elevate, spegnimento più rapido.
- Supporto per l'accessibilità migliorato.
- Supporto per container e Kubernetes.
Installazione di VMware Workstation Pro in OpenSUSE
Apri un terminale e prima aggiorna il tuo OpenSUSE sistema come segue:
$ sudo zypper update [On openSUSE Leap] $ sudo zypper dist-upgrade [On openSUSE Tumbleweed]
Quindi, installa le dipendenze del pacchetto richieste scrivendo.
$ sudo zypper in kernel-source kernel-devel gcc
Quindi, scarica il pacchetto di script di installazione di Vmware Workstation 16 dal sito ufficiale di VMware utilizzando il seguente comando wget.
$ wget https://download3.vmware.com/software/wkst/file/VMware-Workstation-Full-16.2.1-18811642.x86_64.bundle
Dopo questa operazione, dovresti aspettarti di vedere un file chiamato VMware-Workstation-Full-16.2.1-18811642.x86_64.bundle come mostrato.
$ ls | grep "bundle" VMware-Workstation-Full-16.2.1-18811642.x86_64.bundle
Se il tuo output è simile al precedente significa che il download è andato a buon fine, ora vai alla directory in cui è attualmente archiviato e modifica le sue autorizzazioni aggiungendo un'autorizzazione di esecuzione per un gruppo di utenti adatto ed esegui il pacchetto come segue.
$ chmod +x VMware-Workstation-Full-16.2.1-18811642.x86_64.bundle $ sudo ./VMware-Workstation-Full-16.2.1-18811642.x86_64.bundle

Ora che l'abbiamo installato, è il momento di avviarlo tramite la GUI tramite il programma di avvio dell'applicazione o utilizzando il comando:
$ vmplayer
Se il comando precedente ha avuto successo, vai al passaggio successivo. In caso contrario, se viene visualizzato un messaggio come quello mostrato di seguito:
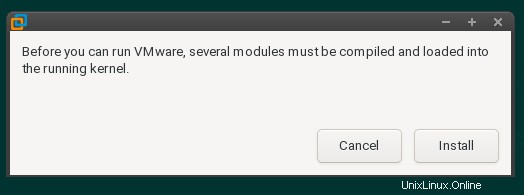
Per eliminare questo prompt dobbiamo riavviare il sistema:
$ reboot
La prossima volta che proveremo ad avviare VMware di nuovo, dovremmo vedere una schermata simile alla seguente:
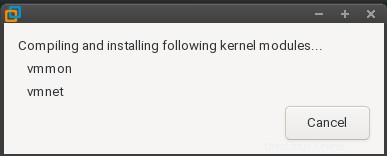
Dopo aver installato i moduli del kernel, possiamo riavviare l'applicazione. In caso di successo, dovrebbe essere visualizzata una finestra simile a quella sottostante.
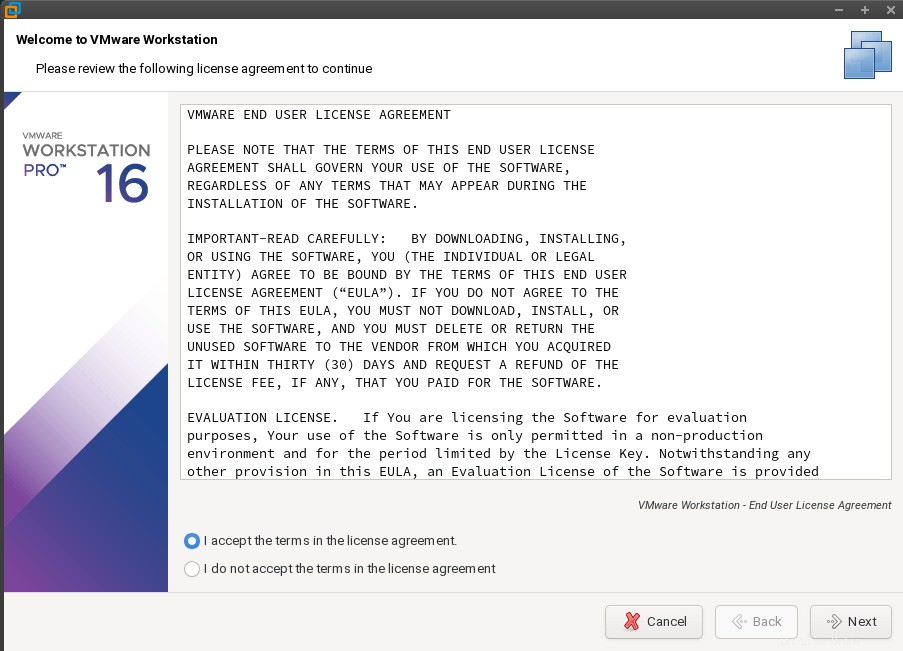
Seleziona il pulsante di opzione che dice di accettare i termini nel contratto di licenza, quindi seleziona il pulsante successivo per procedere, se è presente un'altra richiesta simile, ripetere la selezione e procedere.
La finestra successiva riguarda gli aggiornamenti del prodotto, puoi selezionare no se non hai bisogno di aggiornamenti del prodotto o sì se ne hai bisogno, questo è consigliato, non vogliamo eseguire una versione obsoleta.
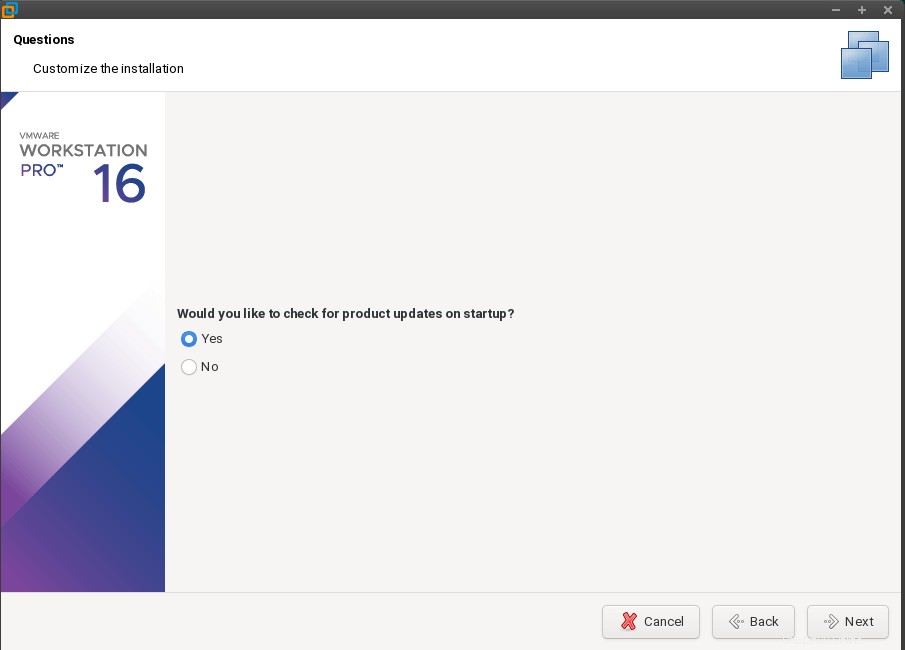
Puoi scegliere di partecipare al CEIP programma o meno, seleziona sì aderire e no non partecipare quindi seleziona Avanti per procedere.
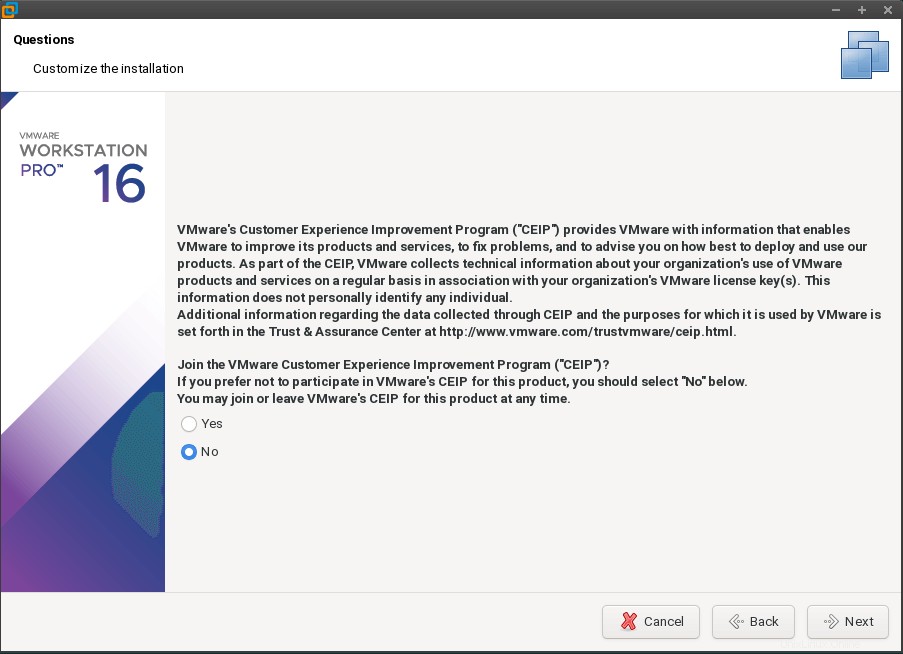
Ora ci viene richiesto un codice di licenza, se ne hai uno questo è il posto per inserirlo e procedere altrimenti se lo stai utilizzando per uso non commerciale, seleziona il secondo pulsante di opzione.
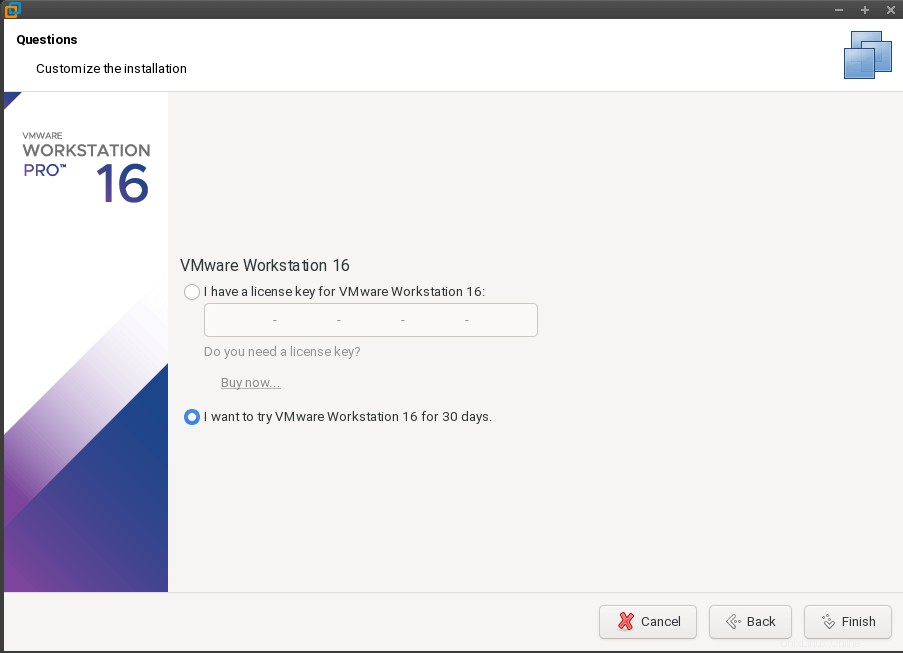
Dopo aver selezionato, premi Fine per completare l'installazione e avviare VMware.
$ vmplayer
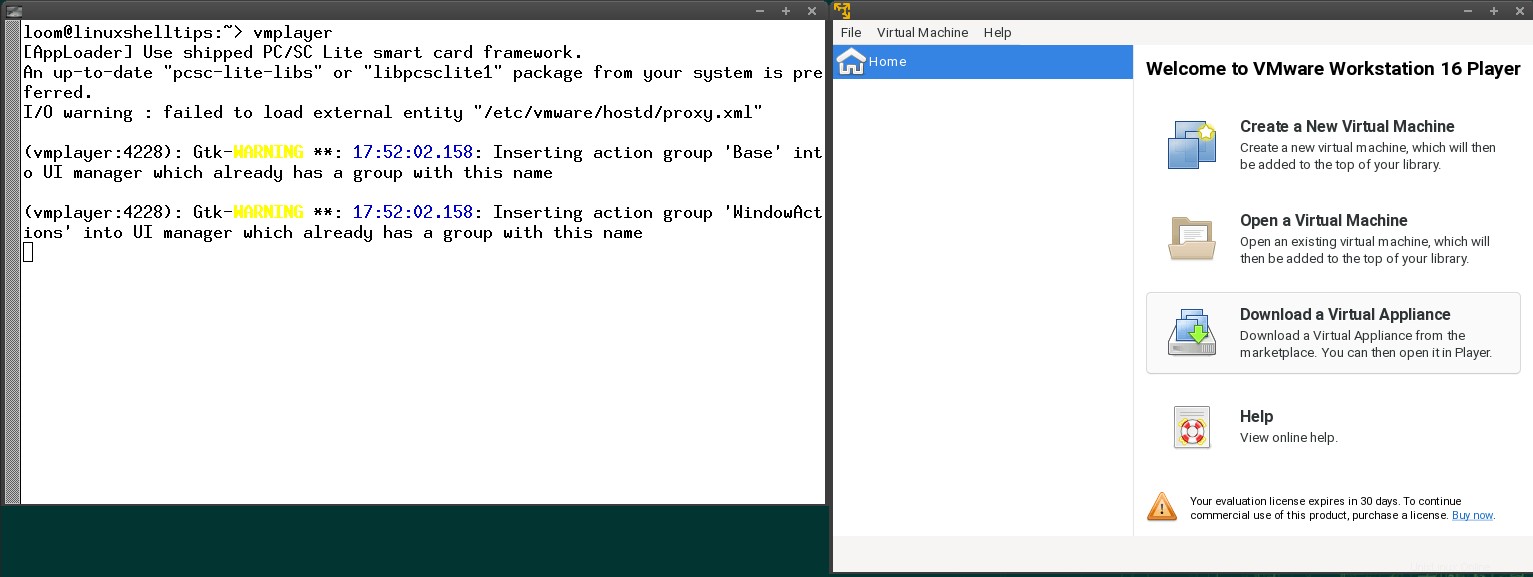
Disinstallazione di VMware Workstation Pro in OpenSUSE
Per disinstallare VMWare lettore workstation scrivi:
$ sudo vmware-installer -u vmware-workstation

In caso di successo dovresti avere un output come mostrato di seguito:
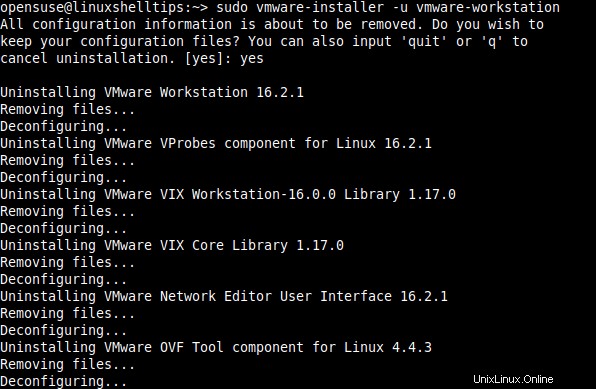
Postazione di lavoro VMware è un software per macchine virtuali utilizzato per eseguire più sistemi operativi in una singola macchina. In questo articolo, abbiamo imparato come installarlo insieme alle sue dipendenze. Abbiamo anche mostrato come avviare VMWare workstation e anche come disinstallarla da OpenSUSE sistema.