OpenSUSE Leap 15 è un sistema operativo gratuito e open source ideale per l'installazione di laptop, desktop e server sia per uso domestico che in ufficio. OpenSUSE è considerata una delle principali distribuzioni Linux attualmente disponibili ed è anche presente nelle distribuzioni più vecchie. OpenSUSE Leap è basato sulla versione SUSE Linux Enterprise, ma viene fornito con più supporto hardware aggiuntivo, ambiente desktop modificato e utili applicazioni grafiche. In questo articolo, daremo un'occhiata alle nuove funzionalità disponibili in OpenSUSE Leap 15 insieme a una semplice guida passo passo per installare OpenSuse Leap 15 nel tuo sistema con schermate.
OpenSuse Leap 15 – Nuove funzionalità
- Fornisce una facile migrazione a SUSE Linux Enterprise (SLE)
- Viene integrato con Groupware Kopano
- È disponibile anche il servizio di condivisione file NextCloud
- Lo strumento di gestione del firewall è stato spostato da SUSE Firewall2 a Firewalld
- Aspetto completamente diverso che è molto in linea con SLE
- Generatore GNOME disponibile
- Nuovo kernel aggiornato 4.12
- Può essere utilizzato anche come macchina virtuale (VM)
- Molti miglioramenti apportati in AutoYAST
Requisiti minimi di sistema per l'installazione
- Un computer o laptop con processore a 64 bit (32 bit non supportati)
- Minimo 1 GB di RAM
- Minimo di 20 GB di spazio su disco rigido
- Risoluzione di 1024×768 o superiore
- Supporta tutte le principali schede grafiche e grafiche
- USB/DVD o un'unità flash
Guida all'installazione passo passo per OpenSUSE Leap15
Passaggio 1) Scarica OpenSuse Leap 15
Il primo passo è scaricare l'iso di OpenSuse Leap 15 dal link fornito di seguito:
https://download.opensuse.org/distribution/leap/15.0/iso/
Passaggio 2) Crea un disco di avvio
Il passaggio successivo consiste nel creare un disco di avvio per installare OpenSUSE Leap 15 nel sistema. Se hai già il DVD di installazione di OpenSuse Leap 15, va bene. In caso contrario, copia l'ISO che hai scaricato nell'unità USB/Flash e crea un disco di avvio. Modificare la sequenza di avvio per consentire al sistema di iniziare a utilizzare l'unità UDB/DVD/Flash avviabile
Passaggio 3) Scegli l'opzione di installazione
Dopo aver avviato utilizzando l'USB/DVD, puoi vedere la schermata di installazione iniziale, seleziona "Installazione ” per continuare con l'installazione
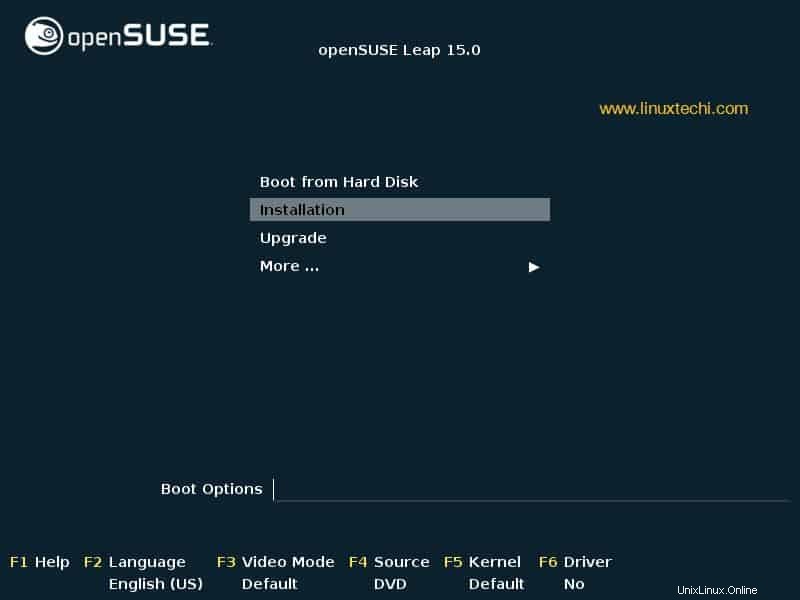
Fase 4) Lingua. Tastiera e contratto di licenza
Nella schermata successiva, seleziona la tua lingua, il layout della tastiera e puoi vedere il contratto di licenza visualizzato di seguito. Fai clic su "Avanti ” per continuare
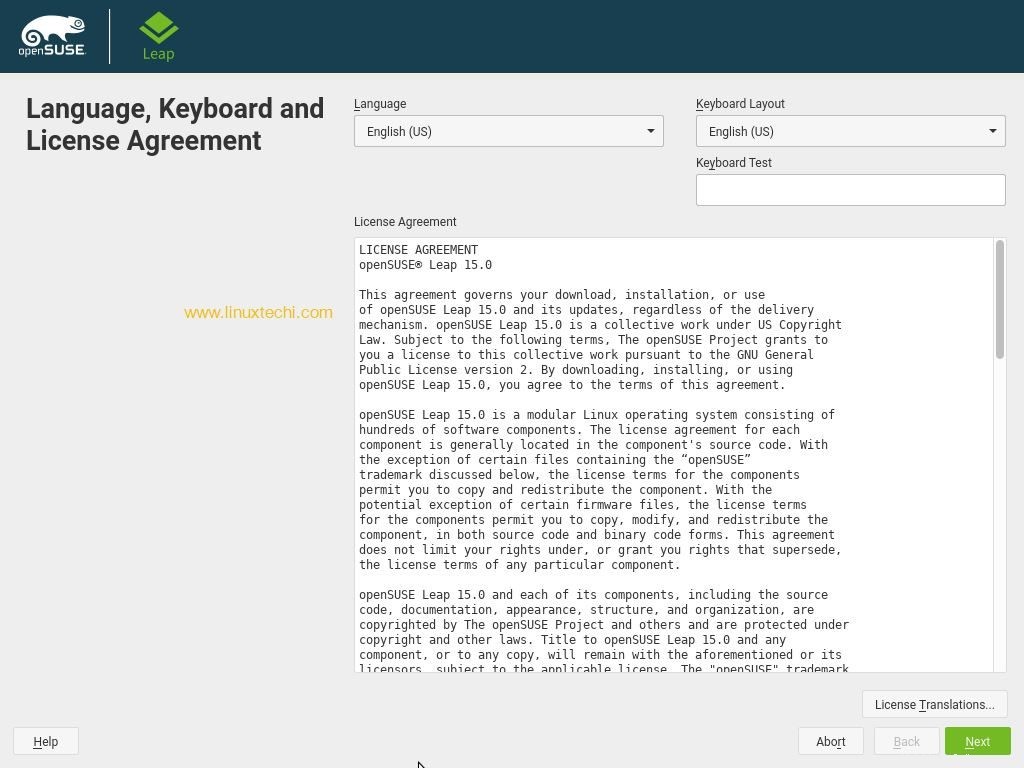
Passaggio 5) Seleziona l'ambiente desktop
La schermata successiva ti consente di scegliere il tuo ambiente desktop, selezionerò il mio desktop GNOME preferito. In quella schermata, hai anche permesso di configurare i tuoi repository online.
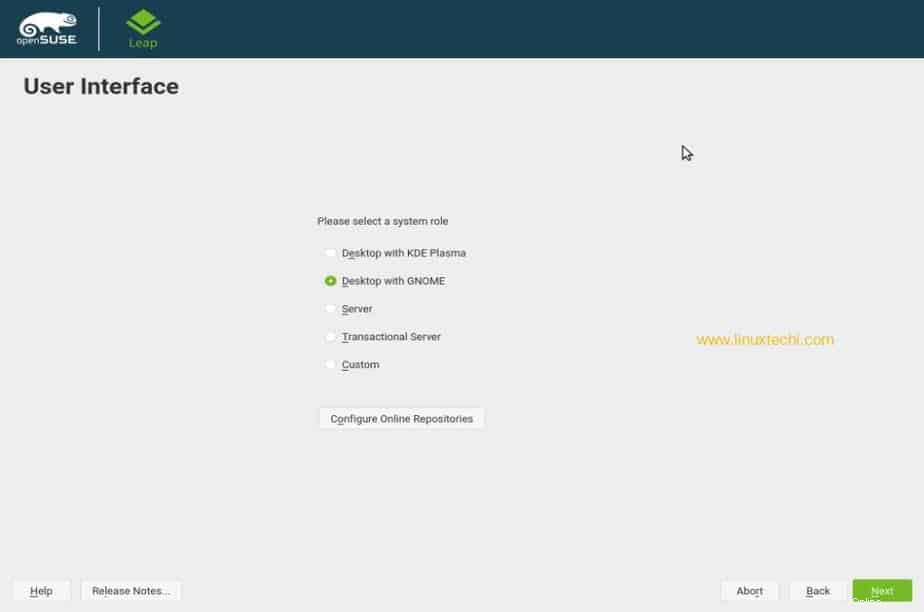
Fai clic su "Configura repository online ” per scegliere repository online aggiuntivi. Dopo aver scelto i repository, fai clic su "Avanti " continuare. Tornerai alla schermata originale, fai clic su "Avanti ” per continuare
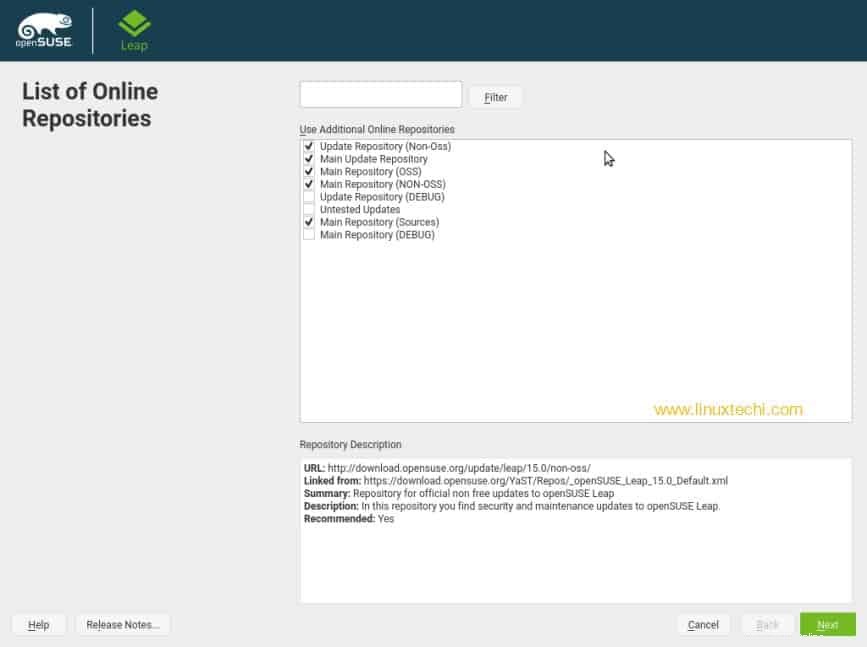
Passaggio 6) Schema di partizionamento personalizzato
Se si desidera che il programma di installazione esegua il partizionamento automatico, fare clic su Avanti per continuare. Oppure, se desideri eseguire un partizionamento manuale, fai clic su "Partizionatore esperto ” e partiziona le unità a tuo piacimento. Se sei un principiante di Linux, allora meglio lasciar perdere e continuare o se sei un utente di livello esperto, quindi scegli Expert Partitioner e crea una configurazione personalizzata.
Nel mio caso creerò una partizione personalizzata o manuale,
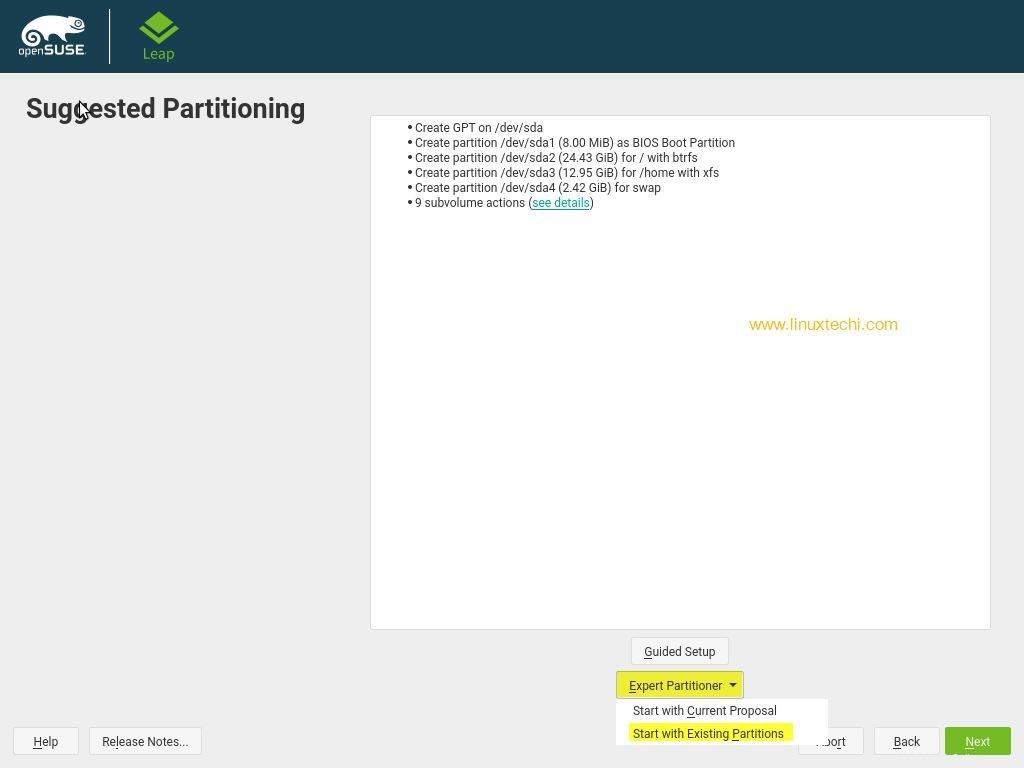
Seleziona Partizionatore esperto -> Inizia con le partizioni esistenti
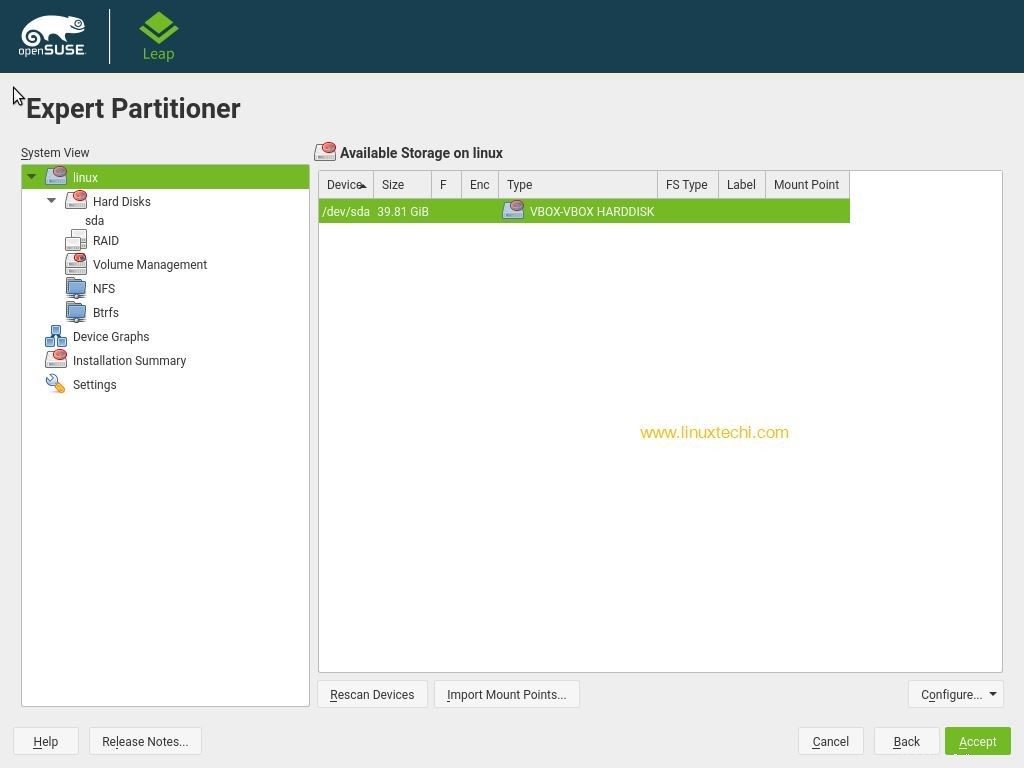
Come possiamo vedere abbiamo circa 40 GB di spazio su disco disponibile per l'installazione di openSUSE Leap 15, quindi creeremo le seguenti partizioni,
- /boot =1 GB (file system xfs)
- /home =18 GB (file system xfs)
- / =10 GB (file system btrfs)
- /var =8 GB (file system xfs)
- Scambia =2 GB
Seleziona l'Hard disk “sda” e poi clicca su Aggiungi,
Specifica la dimensione del disco per la partizione, quindi la nostra prima partizione è /boot, specifica la dimensione della partizione come 1 GB
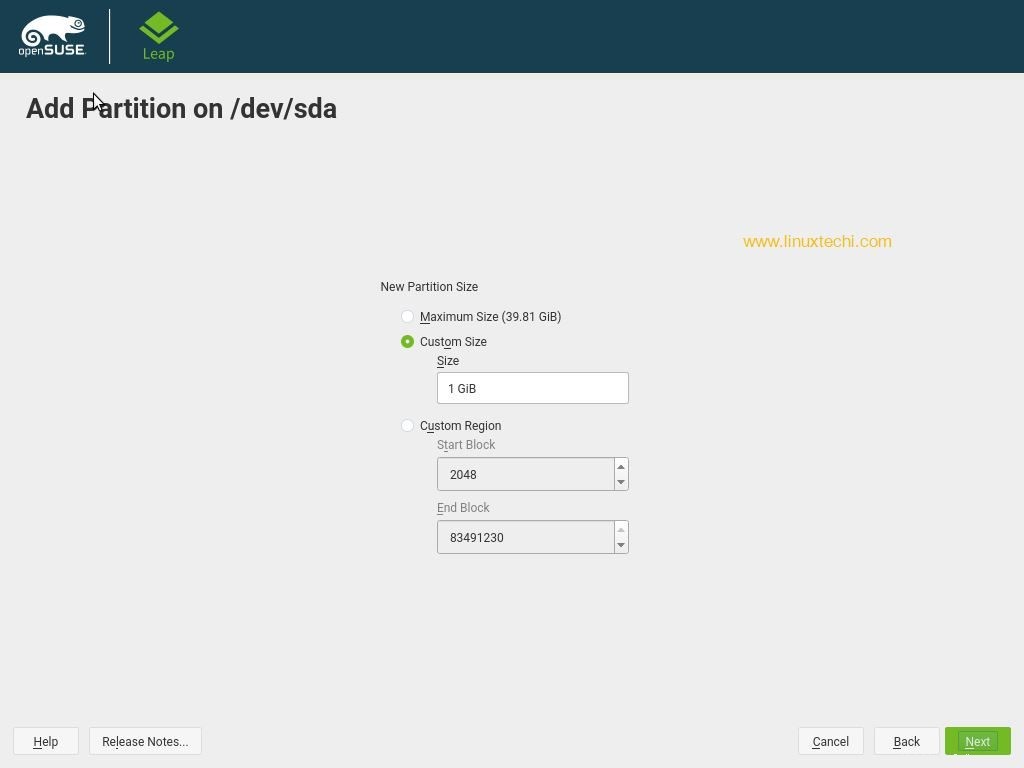
Fare clic su Avanti, quindi nella schermata successiva selezionare Ruolo come "Sistema operativo"
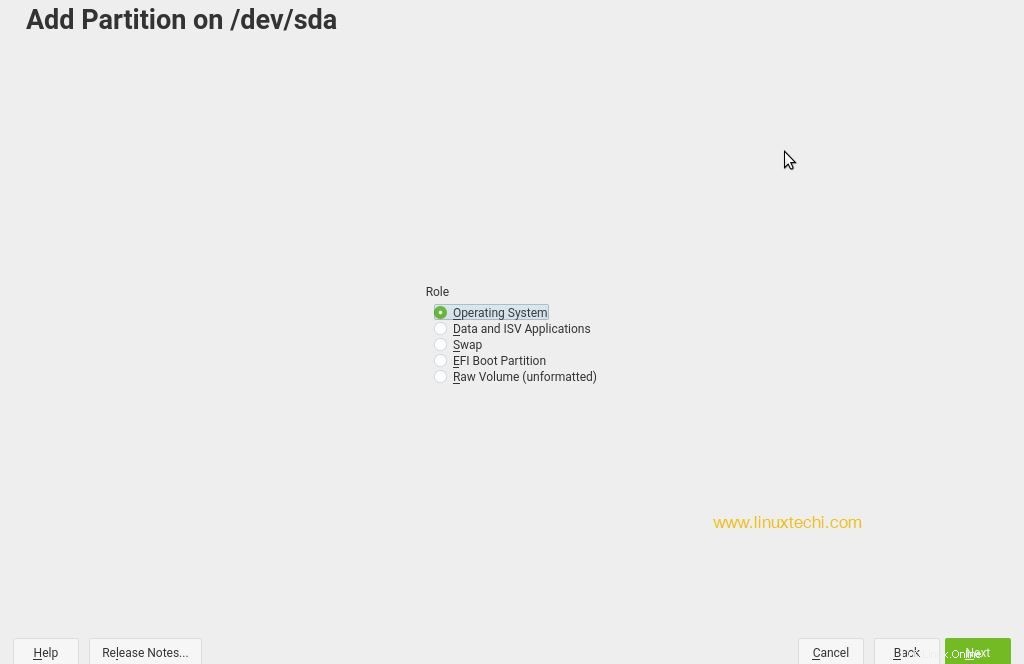
Nella schermata successiva, seleziona la partizione come /boo t e il tipo di file system come xfs,
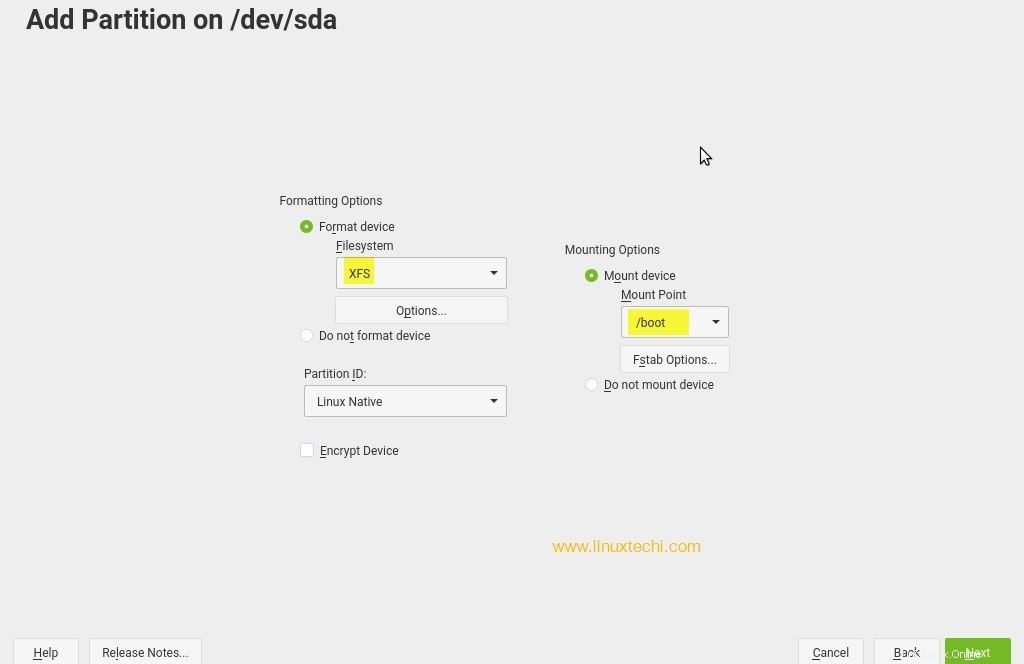
Fare clic su Avanti.
Allo stesso modo ora crea la /home , / e /var partizioni, i ruoli per queste partizioni saranno "Sistema operativo ”
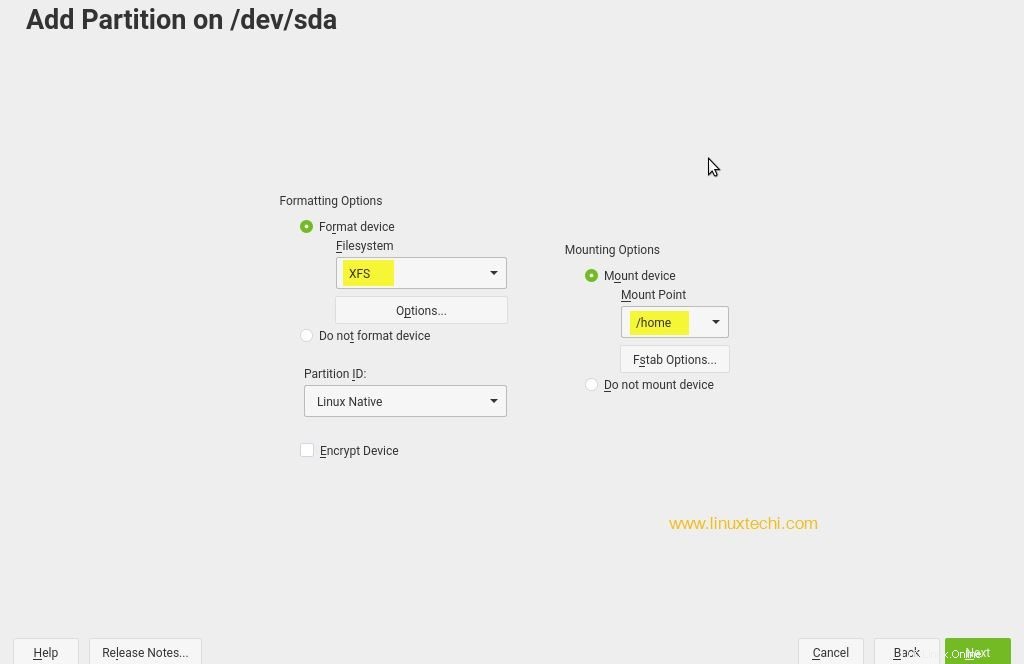

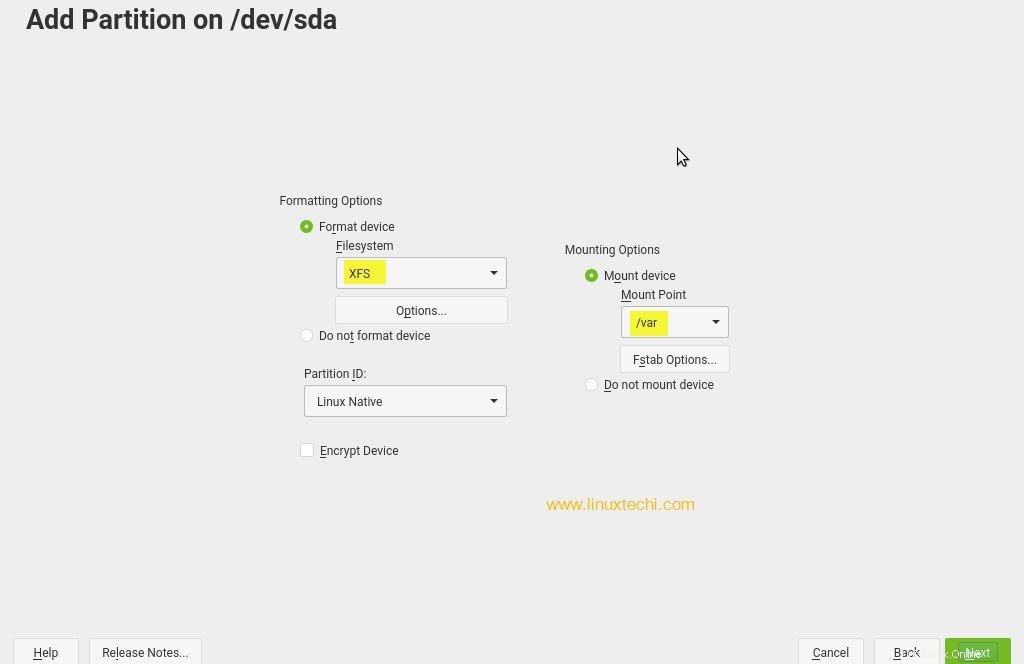
ora crea una partizione di swap, il ruolo per le partizioni di swap dovrebbe essere "swap ”
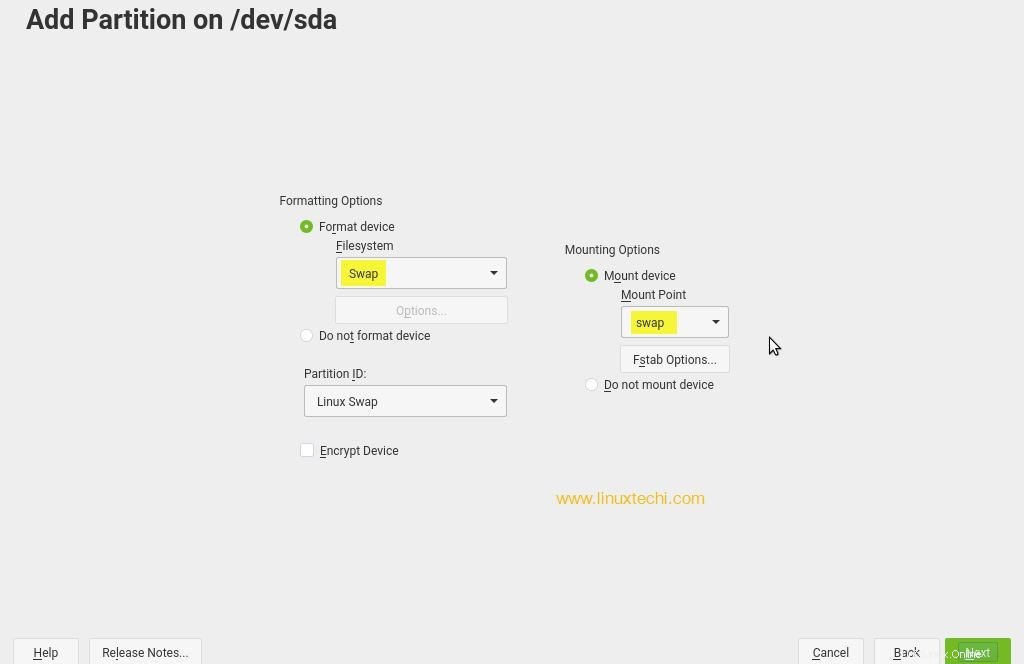
Una volta che hai finito con le tue partizioni, la tua tabella delle partizioni personalizzata dovrebbe assomigliare a qualcosa di seguito,
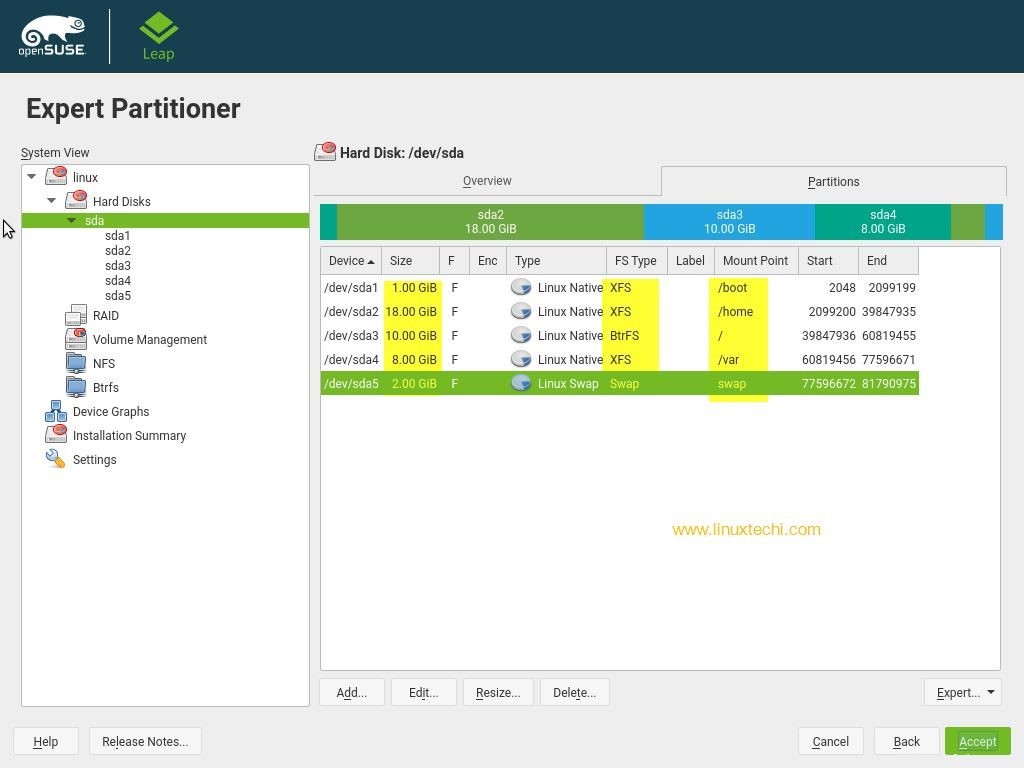
Fare clic su Accetta
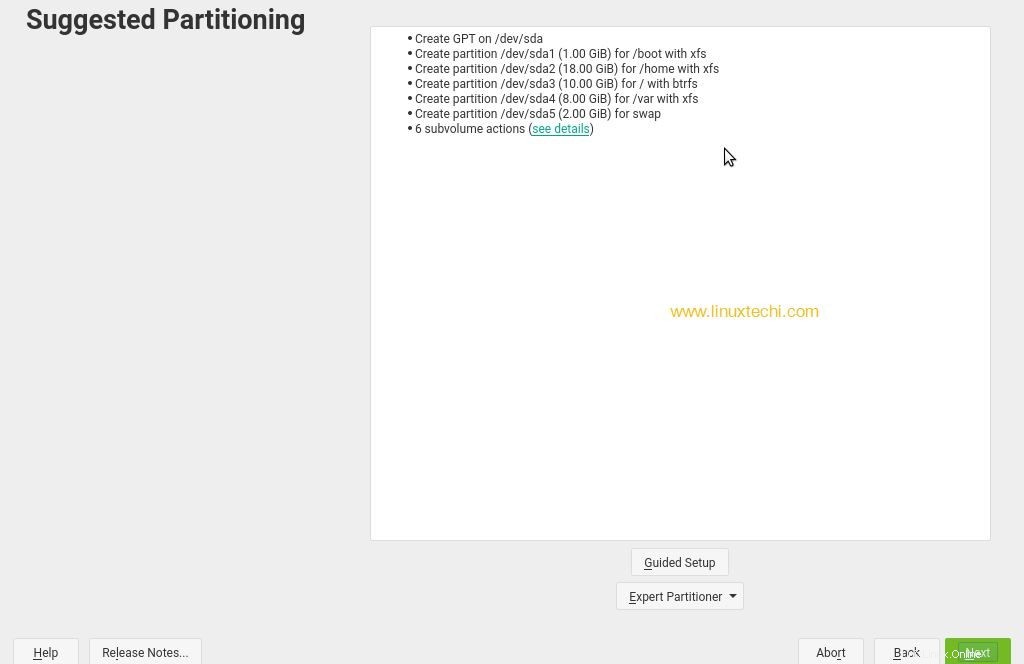
Fare clic su Avanti per procedere con l'installazione
Passaggio 7) Seleziona il tuo fuso orario e la tua posizione
scegli il fuso orario e la posizione preferiti
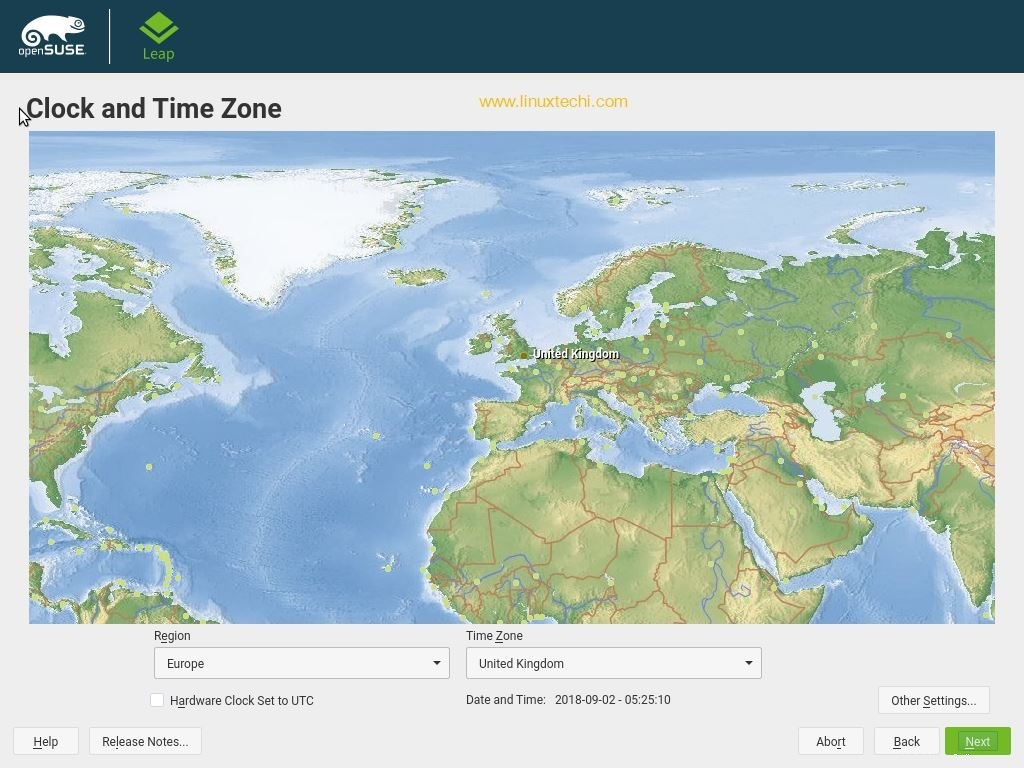
Ulteriori informazioni su:SUSE Linux – Esempi di comandi Zypper
Fase 8) Crea il tuo nome utente e la relativa password
Il prossimo passo è creare il tuo account per OpenSuse Leap 15. Fornisci il tuo nome, nome utente e password. Non è consigliabile selezionare "Accesso automatico ” e “usa questa password per l'amministratore di sistema " per motivi di sicurezza. Fare clic su Avanti per continuare
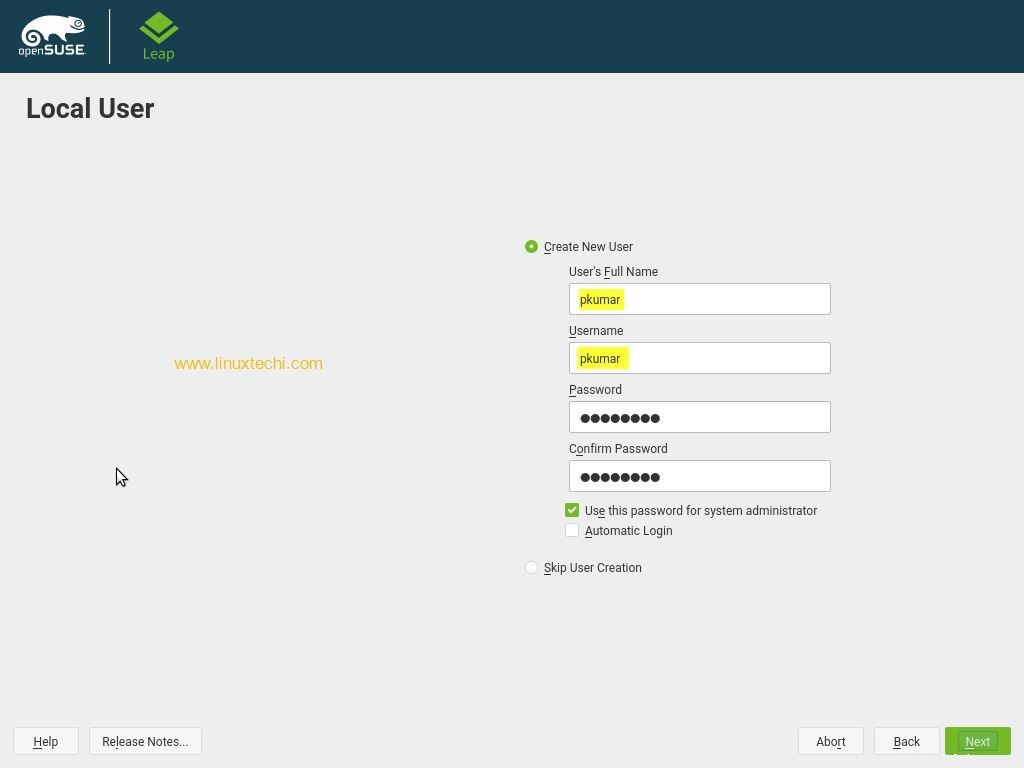
Passaggio 9) Verifica e conferma le impostazioni di installazione
Le impostazioni di installazione consentono di rivedere le configurazioni correnti da installare con OpenSUSE Leap 15. Se si desidera modificare qualsiasi impostazione, fare clic sul nome e sarà possibile modificare le impostazioni. Fai clic su "Installa ” per continuare
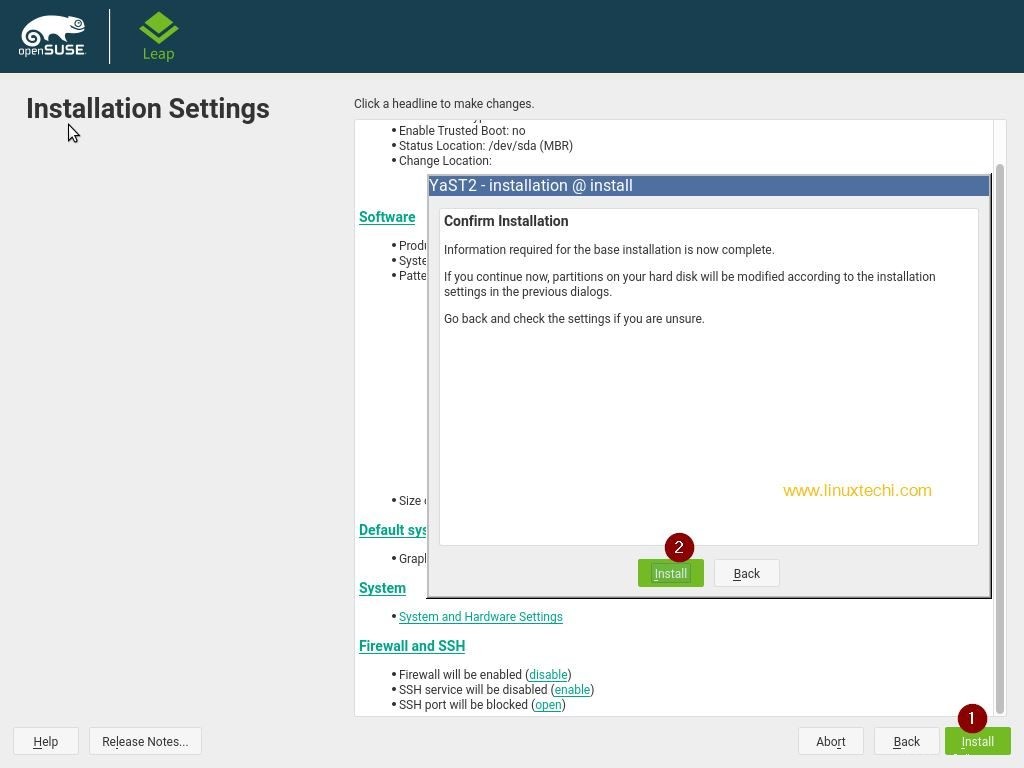
è necessario confermare l'installazione. Fai clic su "Installa ” per procedere con l'installazione o fare clic su “Indietro ” per tornare indietro e modificare le impostazioni.
Fase 10) Avanzamento dell'installazione
Il processo di installazione si avvia e l'avanzamento può essere visualizzato nella scheda dei dettagli. Puoi anche controllare alcune informazioni importanti su OpenSuse Leap 15 nelle Note sulla versione di OpenSUSE scheda.
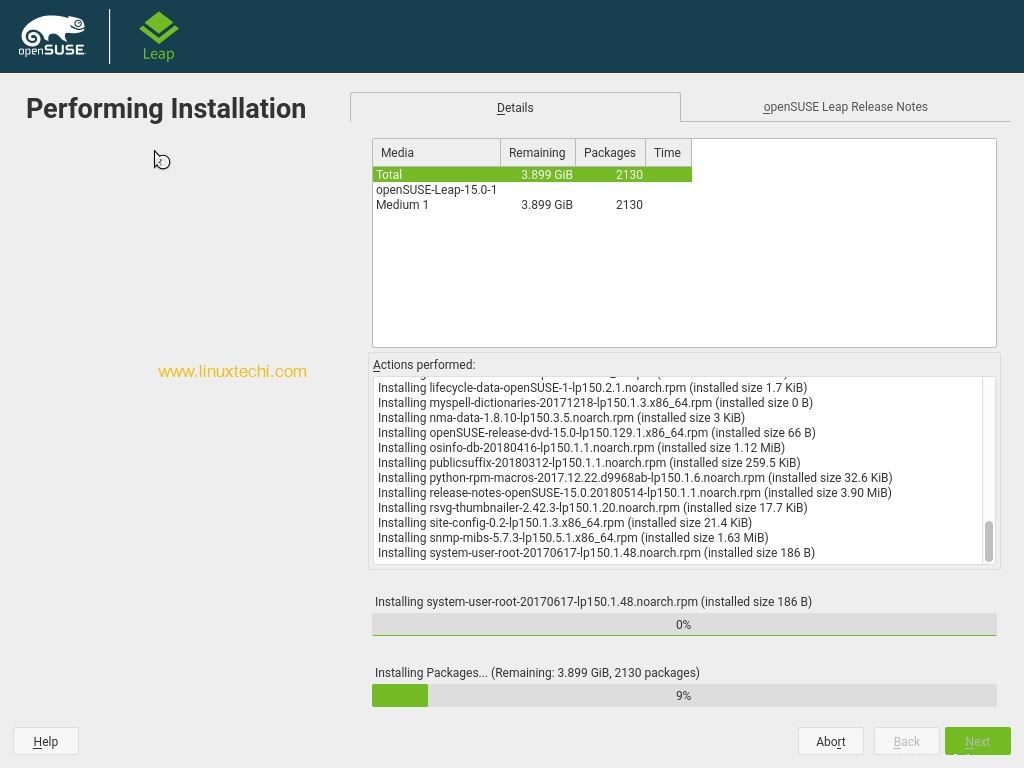
Passaggio 11) Schermata di accesso e desktop di OpenSUSE Leap 15
Una volta completata l'installazione, Installer riavvierà il sistema,
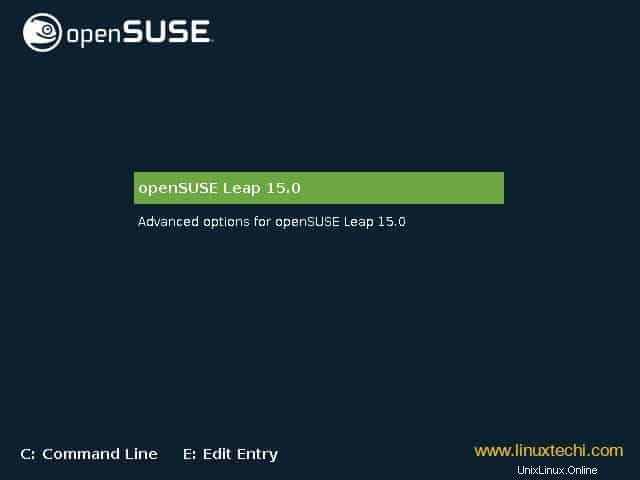
Verrai indirizzato alla schermata di accesso e una volta fornite le credenziali utente, potrai vedere il desktop di openSUSE Gnome.
Per Login, utilizza lo stesso nome utente e password che hai creato durante l'installazione
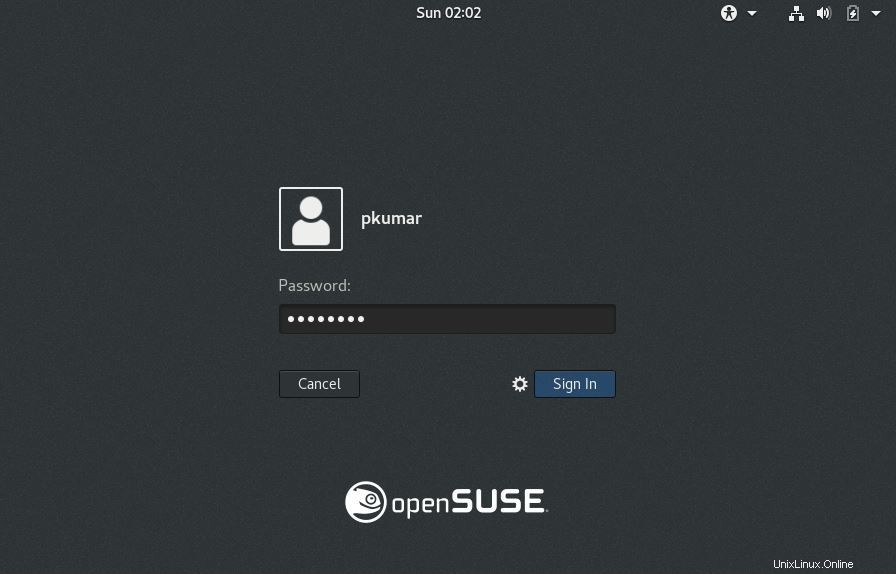
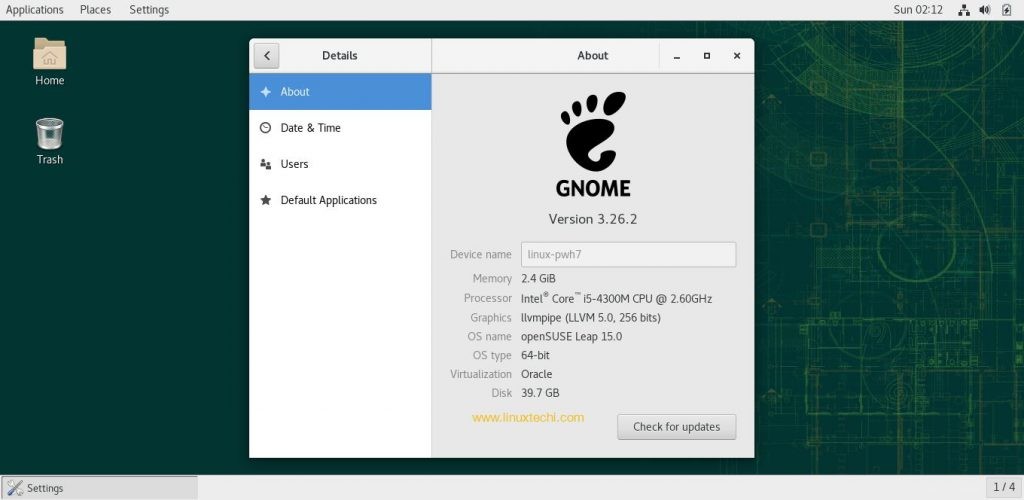
Ciò conferma che openSUSE Leap15 è stato installato correttamente. Esploralo e divertiti con questa entusiasmante distribuzione Linux?
Ulteriori informazioni su:Come installare e configurare KVM su OpenSUSE Leap 15