KVM è un modulo di virtualizzazione che viene caricato all'interno del kernel Linux e quindi il kernel Linux inizia a funzionare come hypervisor KVM. KVM sta per Macchina virtuale basata su kernel . Prima di iniziare a installare KVM su qualsiasi sistema Linux, dobbiamo assicurarci che il processore del nostro sistema supporti estensioni di virtualizzazione hardware come Intel VT o AMD-V.
OpenSUSE è uno dei sistemi operativi (sistema operativo) più utilizzati a livello desktop e server. In questo articolo dimostreremo come installare e configurare KVM su OpenSUSE Leap 15.
Dettagli del laboratorio:
- OS:OpenSUSE Leap 15
- Nome host:SUSE-KVM
- Indirizzo IP (eth0):192.168.0.107
- RAM:4 GB
- CPU =2
- Disco =40 GB di spazio libero ( /var/lib/libvirtd)
Passiamo ai passaggi di installazione e configurazione di KVM.
Passaggio:1) Verifica se il processore del tuo sistema supporta la virtualizzazione hardware
Apri il terminale ed esegui il comando egrep seguente per verificare se il processore del tuo sistema supporta o meno la virtualizzazione hardware.
Se l'output del comando seguente è uguale a 1 o più di 1, possiamo dire che la virtualizzazione dell'hardware è abilitata, altrimenti riavviare il sistema, andare alle impostazioni del BIOS e abilitare la virtualizzazione dell'hardware abilitando la virtualizzazione Intel VT o AMD
[email protected]:~> sudo egrep -c '(vmx|svm)' /proc/cpuinfo 2 [email protected]:~>
Passaggio:2) Installa KVM e le sue dipendenze usando il comando Zypper
Esegui il comando zypper di seguito dal terminale per installare KVM e i suoi pacchetti dipendenti,
[email protected]:~> sudo zypper -n install patterns-openSUSE-kvm_server patterns-server-kvm_tools
Passaggio:3) Avvia e abilita il servizio libvirtd
[email protected]:~> sudo systemctl enable libvirtd Created symlink /etc/systemd/system/multi-user.target.wants/libvirtd.service → /usr/lib/systemd/system/libvirtd.service. Created symlink /etc/systemd/system/sockets.target.wants/virtlockd.socket → /usr/lib/systemd/system/virtlockd.socket. Created symlink /etc/systemd/system/sockets.target.wants/virtlogd.socket → /usr/lib/systemd/system/virtlogd.socket. [email protected]:~> sudo systemctl restart libvirtd [email protected]:~>
Nota:se il modulo KVM non viene caricato dopo l'installazione del pacchetto, eseguire il comando seguente per caricarlo,
Per sistemi basati su Intel
[email protected]:~> sudo modprobe kvm-intel
Per sistemi basati su AMD
[email protected]:~> sudo modprobe kvm-amd
Passaggio:4) Crea Bridge e aggiungi un'interfaccia
Creiamo una sposa con il nome Br0 ma prima assicurati che il pacchetto bridge-utils sia installato, nel caso non sia installato usa il comando zypper qui sotto per installarlo,
[email protected]:~> sudo zypper install bridge-utils
Ora avvia lo strumento Yast2,
Yast2 –> Impostazioni di rete –> fai clic su Aggiungi opzione
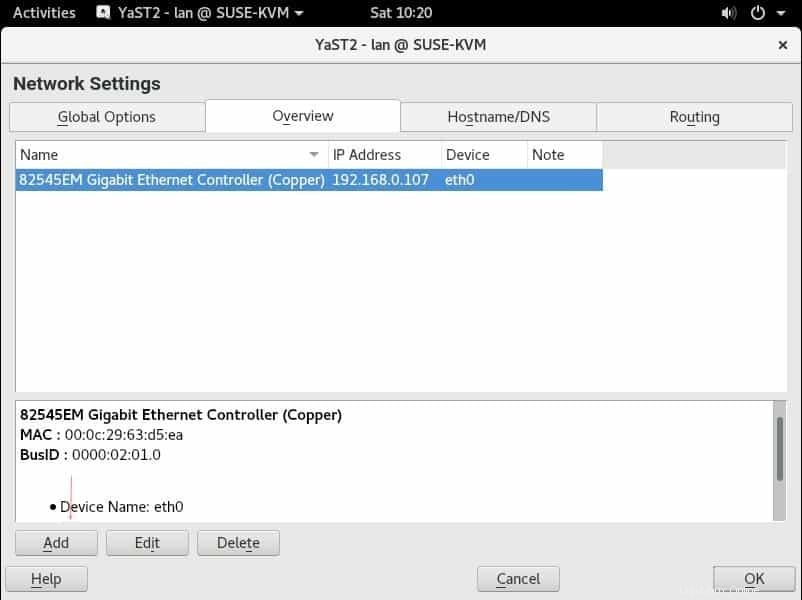
Nella finestra successiva, seleziona il Tipo di dispositivo come "Bridge " e Nome configurazione come "br0 ”
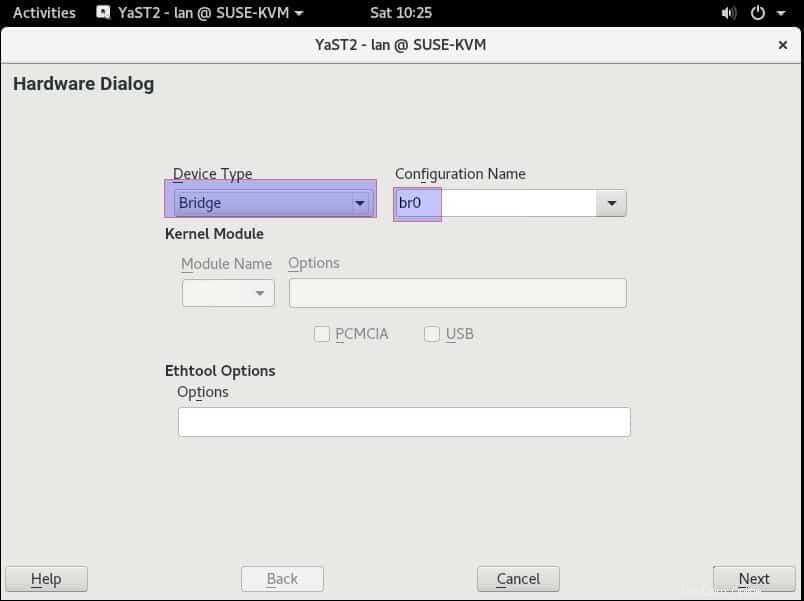
fare clic su Avanti,
Nella finestra successiva, scegli Opzione IP assegnata staticamente, Specifica l'indirizzo IP per Bridge, netmask e Hostname, sto assegnando lo stesso indirizzo IP assegnato alla mia scheda LAN eth0
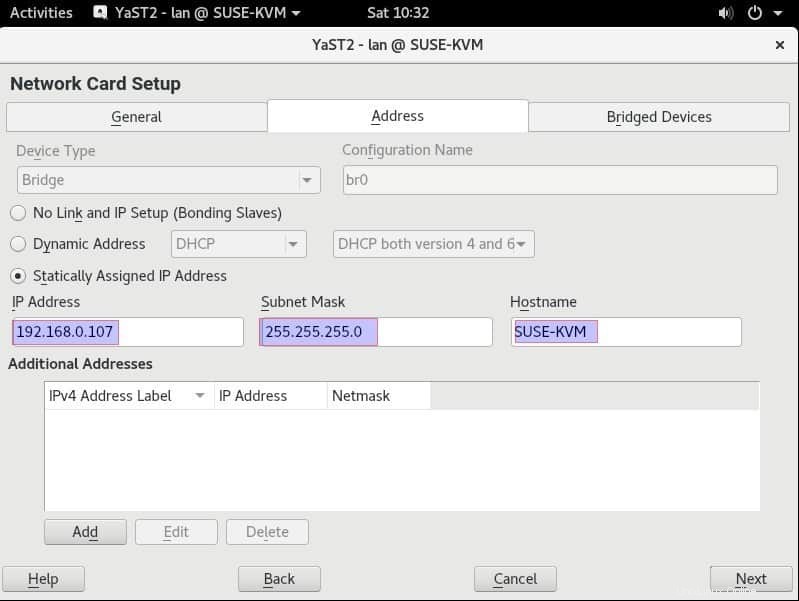
Ora seleziona "Dispositivi a ponte ” Opzione e quindi seleziona Scheda LAN che vuoi associare a br0, nel mio caso era eth0
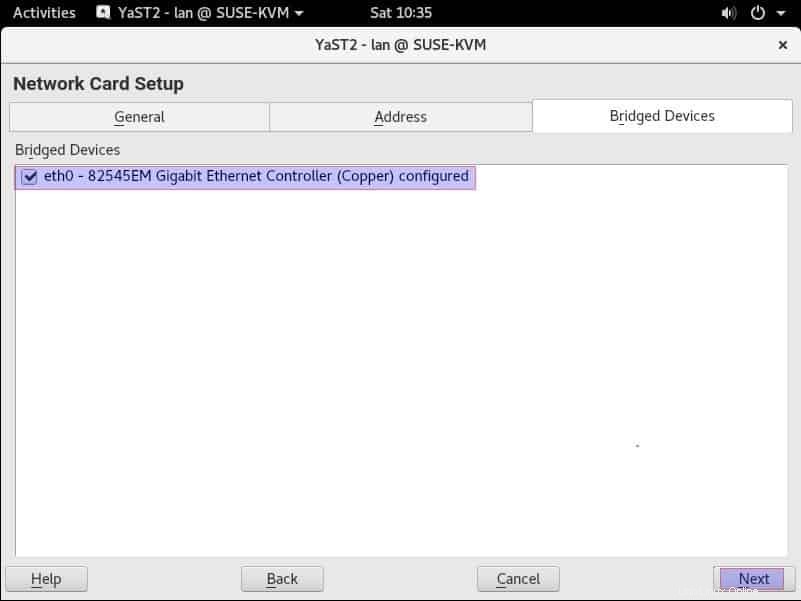
Fare clic su Avanti per terminare la configurazione
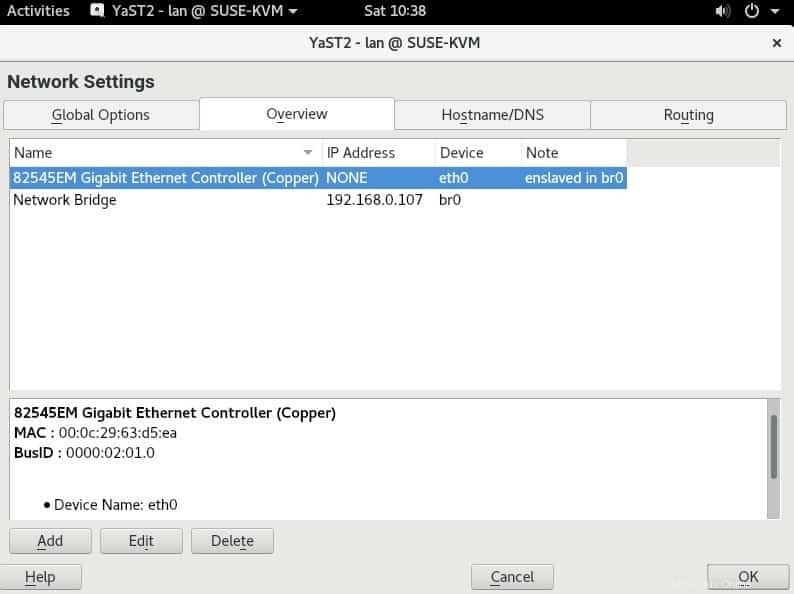
fare clic su OK per scrivere la configurazione del dispositivo
Per verificare se il bridge è stato creato correttamente o meno, digita il comando seguente dal terminale,
[email protected]:~> ip a s br0 3: br0: <BROADCAST,MULTICAST,UP,LOWER_UP> mtu 1500 qdisc noqueue state UP group default qlen 1000 link/ether 00:0c:29:63:d5:ea brd ff:ff:ff:ff:ff:ff inet 192.168.0.107/24 brd 192.168.0.255 scope global br0 valid_lft forever preferred_lft forever inet6 fe80::20c:29ff:fe63:d5ea/64 scope link valid_lft forever preferred_lft forever [email protected]:~>
Fase:5) Creazione di una macchina virtuale dalla GUI (Virt-Manager)
Le macchine virtuali possono essere create in due modi diversi dalla GUI di virt-manager o tramite la riga di comando,
Per creare una VM da virt-manager, accedi ad essa dal desktop, l'esempio è mostrato di seguito,
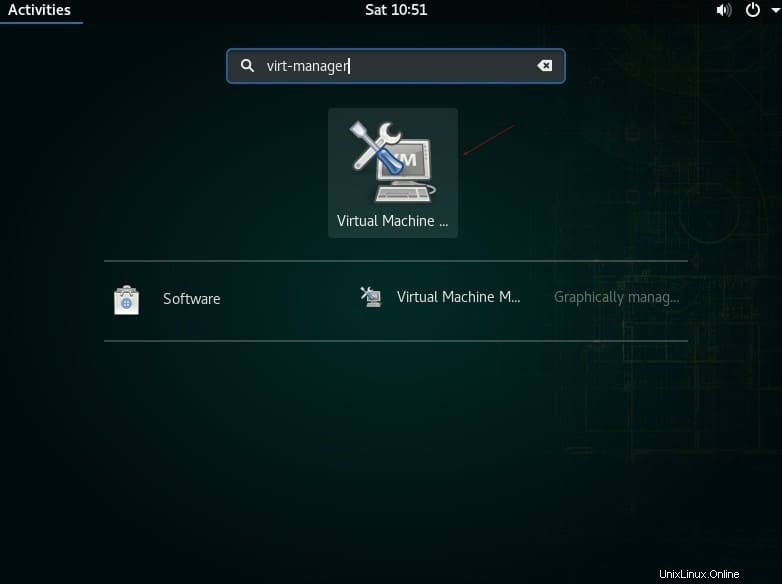
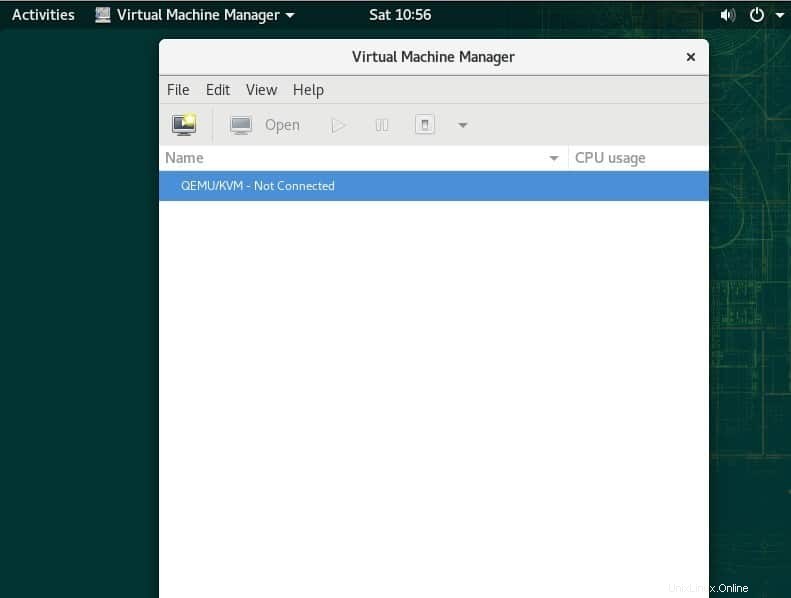
Fare clic sull'icona del monitor per creare una nuova macchina virtuale
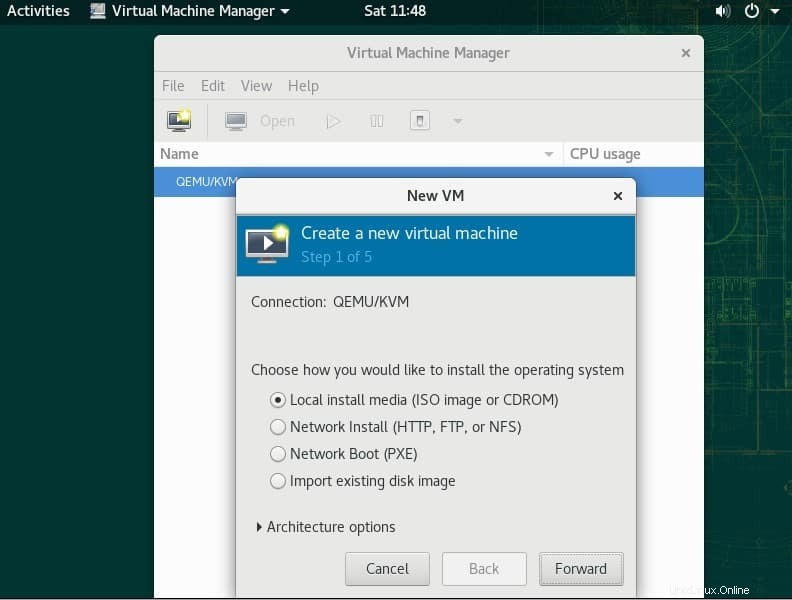
Poiché sto usando il file ISO per installare il sistema operativo, quindi sto selezionando la prima opzione e quindi faccio clic su Avanti,
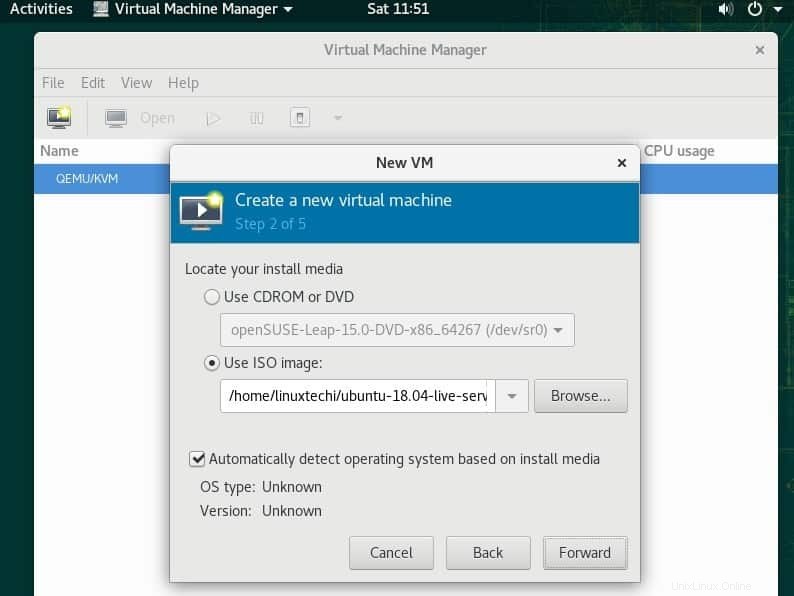
Sfoglia il file ISO del tuo sistema operativo e quindi fai clic su Avanti, nel mio caso sto usando il file ISO del server Ubuntu 18.04,
Nella finestra successiva seleziona RAM e CPU per la tua VM,
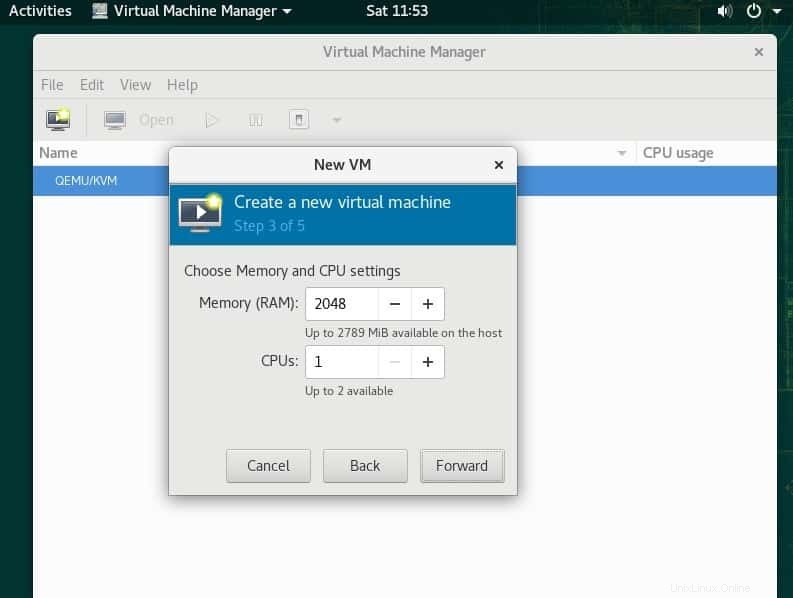
clicca su avanti
Specifica la dimensione del disco della tua VM, quindi fai clic su Avanti,
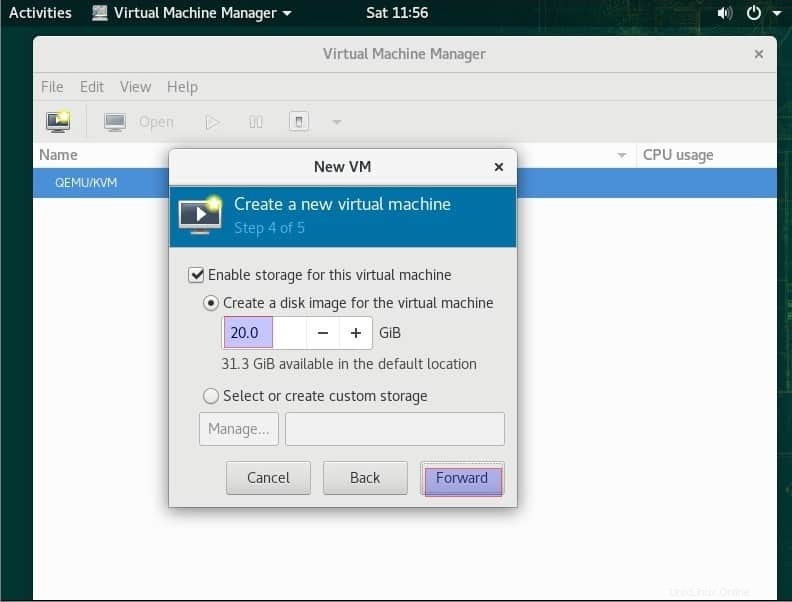
Nella finestra successiva, specifica il nome della tua VM e rete, quindi fai clic su Fine
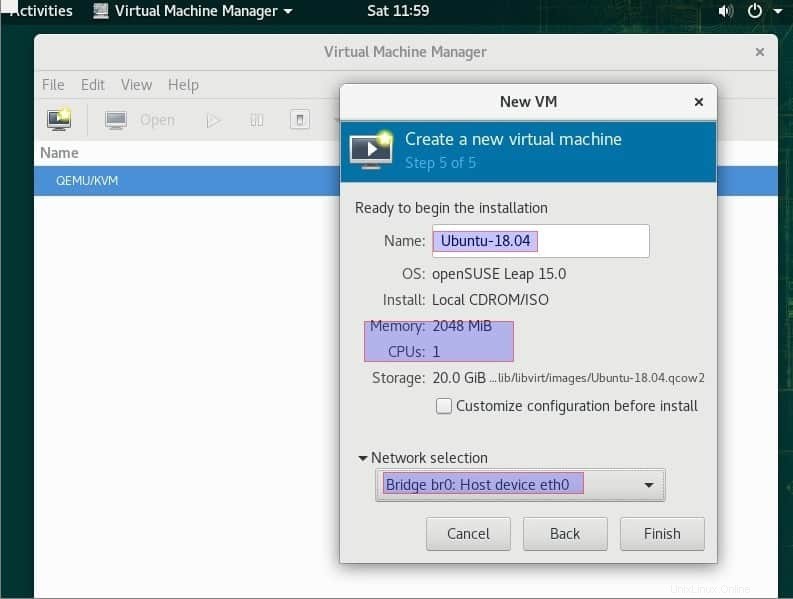
Come possiamo vedere di seguito, il processo di installazione del sistema operativo è stato avviato, segui le istruzioni sullo schermo per completare l'installazione,
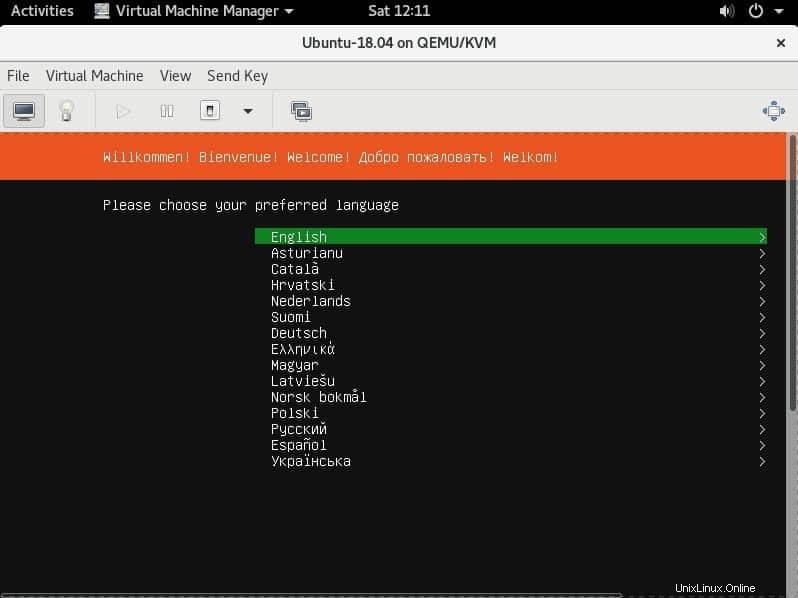
Una volta completata l'installazione del sistema operativo, il tuo virt-manager apparirà come di seguito
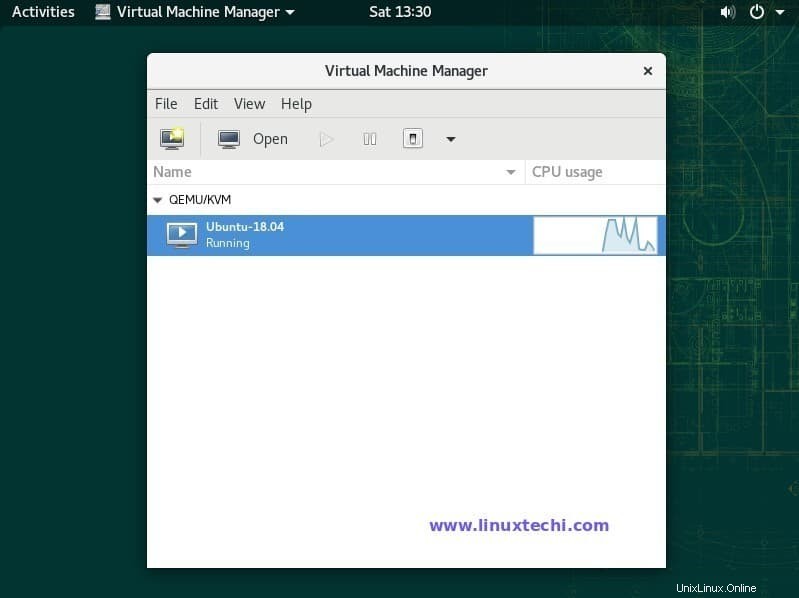
Ciò conferma che abbiamo installato e configurato correttamente KVM sul nostro sistema OpenSUSE Leap 15. Questo è tutto da questo articolo, per favore condividi il tuo feedback e commenti.