sbackup sta per backup semplice.
sbackup è un'utilità di backup per il desktop GNOME. L'interfaccia utente è semplice, intuitiva e dispone di diverse funzionalità avanzate per soddisfare la maggior parte delle tipiche esigenze di backup del desktop Linux.
Se hai bisogno di uno strumento GUI di backup molto semplice e diretto per Ubuntu, dai un'occhiata a pybackpack di cui abbiamo discusso in precedenza.
1. Installa backup
Innanzitutto, installa il software di backup sul desktop di Ubuntu usando apt-get install come mostrato di seguito.
$ sudo apt-cache search sbackup sbackup - Simple Backup Suite for desktop use (core functionality) sbackup-gtk - Simple Backup Suite GTK+ graphical user interface sbackup-plugins-fuse - Simple Backup Suite FUSE plugins $ sudo apt-get install sbackup
Per avviare lo strumento, fare clic su "Applicazioni" -> Utilità di sistema -> Configurazione backup semplice

Questo ti chiederà di "Inserire la tua password per eseguire attività amministrative" prima di avviare la GUI.
2. Profili di backup
Un profilo è una combinazione di diversi file e cartelle che devono essere inclusi o esclusi dal backup, insieme ad altre opzioni di backup.
Per impostazione predefinita, backup viene fornito con un profilo chiamato "Profilo predefinito", è possibile modificare questo profilo e modificare i valori di conseguenza. Ma non puoi eliminare questo profilo.

Se vuoi creare il tuo profilo, procedi come segue:
Vai su “Strumenti” -> Profile Manager -> Clicca su “Aggiungi” -> Dai un nome al tuo profilo. Nell'esempio seguente, ho creato un profilo chiamato "My Dropbox".
Ogni volta che avvii lo sbackup, inizia con il "Profilo predefinito", per passare al tuo profilo personalizzato, vai su "Strumenti" -> Gestore profilo -> seleziona il tuo profilo -> e fai clic su "Modifica". Verifica la barra di avvio in basso per assicurarti che venga utilizzato il profilo selezionato.

Nota:per semplificare le cose, usa semplicemente il "Profilo predefinito" e modifica le opzioni di backup di conseguenza e salvalo nel "Profilo predefinito".
3. Scheda Generale
Da qui puoi fare quanto segue:
- Imposta la frequenza con cui devi eseguire un backup completo. Per impostazione predefinita, richiede un backup completo ogni 7 giorni.
- Scegli il formato di compressione dei file di backup. L'impostazione predefinita è nessuno. Modificalo in gzip o bzip2.
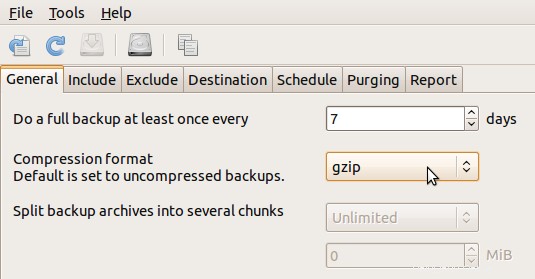
4. Includi scheda
Da qui puoi aggiungere l'elenco di file o directory che desideri includere nel backup. In questo esempio, ho selezionato "Aggiungi directory" e ho aggiunto "/home/ramesh/Dropbox".
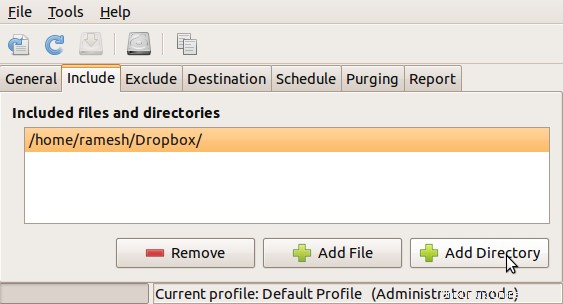
5. Scheda Escludi
Da qui puoi aggiungere l'elenco di file o directory che desideri escludere dal backup. Di seguito sono riportate le 4 sottoschede disponibili in Escludi scheda principale.
- Percorsi:da qui puoi aggiungere in modo specifico file o directory che devono essere esclusi dal backup.
- Tipi di file:da qui puoi specificare i tipi di file che devono essere esclusi dal backup. Per impostazione predefinita, questo elenco contiene già file mp3, avi, mpeg, mkv, ogg, iso di cui non verrà eseguito il backup. Ho fatto clic sul pulsante "Aggiungi" e ho aggiunto il jpg a questo elenco. Puoi aggiungere tutte le estensioni personalizzate che desideri che devono essere escluse dal backup.
- Espressioni regolari:puoi anche escludere file in base a espressioni regolari. Per impostazione predefinita, le cartelle .gvfs, .thumnails .trash e .cache che si trovano nella directory home non sono incluse nel backup. Puoi aggiungere la tua espressione regolare personalizzata a questo elenco.
- Altri:da qui puoi specificare di escludere i file più grandi di una dimensione specifica.
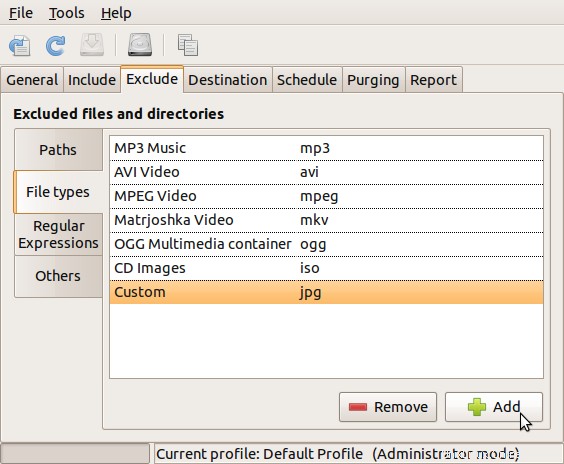
6. Scheda Destinazione
Da qui puoi specificare la posizione di destinazione in cui deve essere archiviato il backup. Puoi scegliere di archiviare il backup sul tuo computer locale o su un server remoto utilizzando ssh.

7. Scheda Programma
Se preferisci, puoi pianificare l'esecuzione del processo di backup in un momento specifico. L'elenco a discesa sotto il pulsante di opzione "Semplice" ti dà la possibilità di pianificare il processo di backup ogni ora, giornalmente, settimanalmente e mensilmente.
Se hai dimestichezza con il formato crontab, seleziona il pulsante di opzione "Personalizzato" e specifica qui la voce cron.

Se selezioni ogni giorno, creerà il seguente link sotto /etc/cron.daily directory.
# ls -l /etc/cron.daily/sbackup lrwxrwxrwx 1 root root 33 2011-10-08 15:54 /etc/cron.daily/sbackup -> /usr/share/sbackup/sbackup-launch
8. Scheda Spurgo
Puoi eliminare i vecchi backup in modo continuativo selezionando una delle due opzioni:
La semplice interruzione cancella i backup che sono più vecchi di un numero di giorni specificato. Ad esempio, elimina tutti i backup più vecchi di 30 giorni.
Logaritmico, che manterrà progressivamente meno backup nel passato.
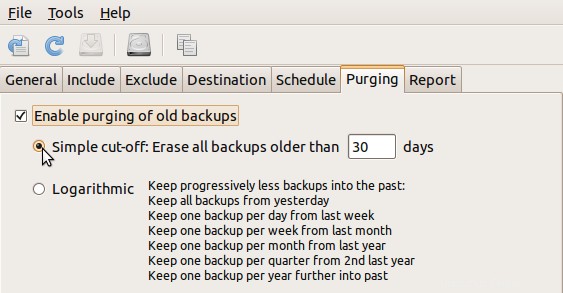
9. Scheda Report
sbackup crea un file di report ogni volta che esegue il backup. Lascia il livello di registro al livello "informazioni" predefinito, che tiene traccia di informazioni di registro sufficienti per visualizzare ciò di cui è stato eseguito il backup.
Se desideri che il rapporto ti venga inviato automaticamente per posta ogni volta che il processo di backup viene eseguito in background, devi specificare le informazioni del tuo server di posta come mostrato di seguito.
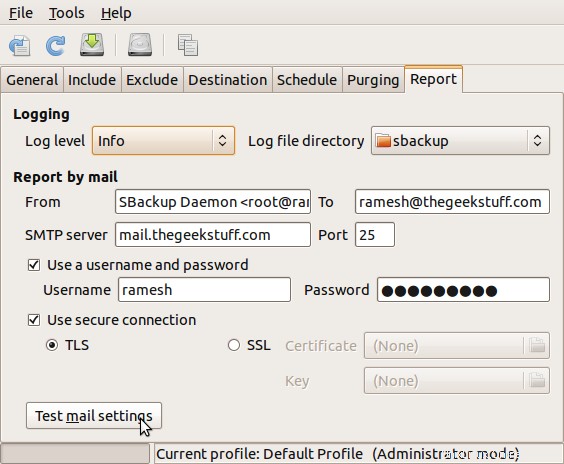
10. Salva opzioni ed esegui il backup
Dopo aver impostato tutte le opzioni richieste sul profilo predefinito, fai clic sul menu "File" -> "Salva", che salverà tutte le tue configurazioni.
Se desideri eseguire immediatamente il tuo primo backup completo, fai clic su "Strumenti" -> Esegui backup ora.
La barra degli strumenti di backup contiene i seguenti 5 pulsanti (da sinistra a destra):

- Imposta impostazioni predefinite:facendo clic su questa opzione verranno ripristinati i valori predefiniti per il profilo corrente che viene modificato. Chiederà una conferma prima di resettarlo. Tieni presente che questo annullerà tutte le tue configurazioni e le ripristinerà alle impostazioni predefinite del sistema.
- Ricarica configurazione:se hai apportato alcune modifiche alle impostazioni e desideri annullarle, fai clic su questo pulsante, che ricaricherà le ultime informazioni di configurazione salvate.
- Salva configurazione:se hai apportato modifiche alle impostazioni, questo pulsante sarà abilitato. Cliccaci sopra per salvare le modifiche alle impostazioni nel tuo profilo.
- Esegui subito un backup:questo avvierà immediatamente il backup del profilo attualmente selezionato.
- Apri il gestore del profilo:verrà visualizzata la finestra del gestore del profilo, da cui puoi aggiungere, modificare o eliminare i profili di backup.
Al termine del backup, verrà visualizzata anche una finestra di notifica automatica che informa che il backup è stato completato, come mostrato di seguito.
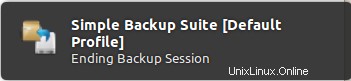
11. Ripristina backup
Per avviare l'interfaccia utente di ripristino di backup, dal menu Ubuntu -> Applicazioni -> Utilità di sistema -> Backup-Ripristino semplice, che visualizzerà la seguente interfaccia utente.
Il ripristino dei file dal backup è piuttosto semplice e intuitivo. Per impostazione predefinita, selezionerà la directory di destinazione del backup dal "Profilo predefinito". Dal calendario, seleziona i dati da cui desideri ripristinare il backup, che visualizzerà tutti i backup completi e incrementali disponibili a partire da quella data (questi sono chiamati snapshot).
Dopo aver selezionato uno snapshot dai "Backup disponibili", è possibile sfogliare i file e le directory in quello snapshot, selezionare la directory o il file che si desidera ripristinare e fare clic su "Ripristina". Se desideri ripristinare il file/la cartella in una posizione diversa dall'originale, seleziona "Ripristina come". Da qui puoi anche eliminare le tue vecchie istantanee.
