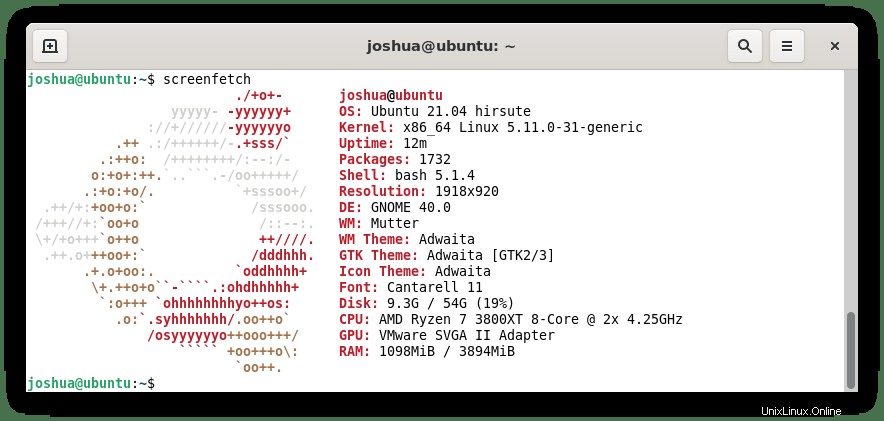GNOME 40 introduce molte modifiche da modifiche visive, nuove app e modifiche al back-end di revisione per migliorare le prestazioni. Nel complesso, è molto diverso da quello che avevano le precedenti versioni di Gnome.
Nel seguente tutorial imparerai come installare il nuovo GNOME 40 sul tuo sistema operativo Ubuntu 21.04 .
Avviso su GNOME 40 per Ubuntu 21.04
Il tutorial è progettato per aggiornare il tuo sistema operativo Ubuntu 21.04 all'ultimo desktop GNOME offerto dal creatore di questo post su Reddit. GNOME 40 non è stabile ed è piuttosto instabile data la frequente ricostruzione che viene eseguita e spesso può rompersi. Per ottenere un picco o utilizzare un sistema, non ti dispiace reinstallare Ubuntu se le cose vanno a forma di pera. Attenzione!
Prerequisiti
- Sistema operativo consigliato: Ubuntu 21.04 Hirsute (non è possibile utilizzare nessun'altra versione)
- Account utente: Un account utente con accesso sudo o root.
Installa PPA per Gnome 40
Il primo passo prima di installare Gnome su Ubuntu è importare il PPA ppa:shemgp/gnome-40. Va notato che questo non è un PPA ufficiale ed è mantenuto per l'upstream, che può rompersi come descritto all'inizio del tutorial.
Per installare il PPA, utilizzare il seguente comando:
sudo add-apt-repository ppa:shemgp/gnome-40Esempio di output:
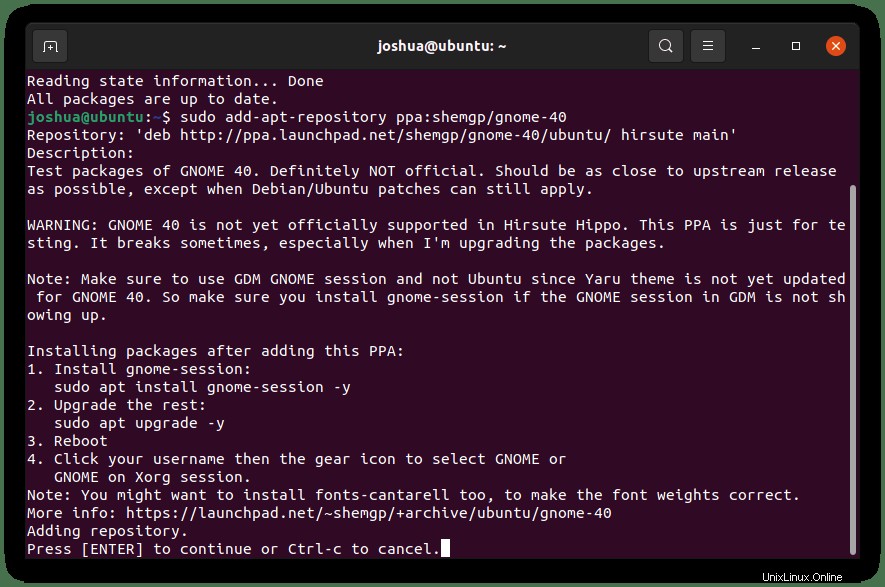
Premi il tasto di invio per procedere.
Una volta importato, aggiorna il tuo elenco di repository per riflettere il PPA appena aggiunto.
sudo apt updateAnche su un sistema operativo Ubuntu 21.04 aggiornato, scoprirai che dopo aver installato il PPA e aver utilizzato il comando apt update, molti pacchetti dovranno essere aggiornati.
Esempio di output:
126 packages can be upgraded. Run 'apt list --upgradable' to see them.Prima di installare Gnome 40, dovresti aggiornare questi pacchetti principalmente di dipendenze:
sudo apt upgrade -yQuindi, rimuovi e ripulisci le dipendenze inutilizzate che sono rimaste:
sudo apt autoremove -yInstallazione di Gnome 40
Installare o aggiornare Gnome è piuttosto semplice. Per prima cosa, devi installare Gnome Window manager mutter usando il seguente comando da terminale:
sudo apt install mutterEsempio di output:
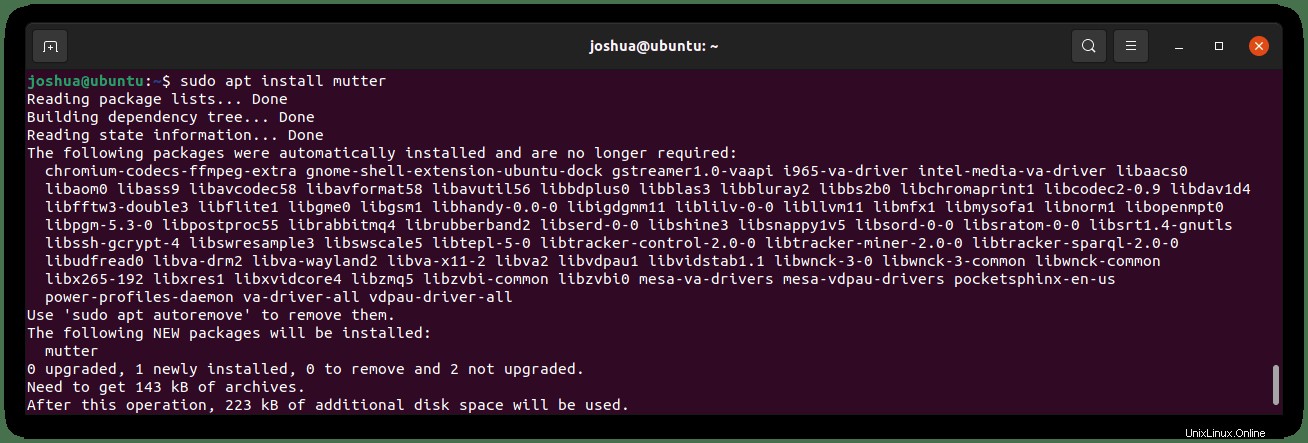
Quindi, installa i pacchetti gnome-shell e gnome-session:
sudo apt install gnome-shell gnome-sessionEsempio di output:
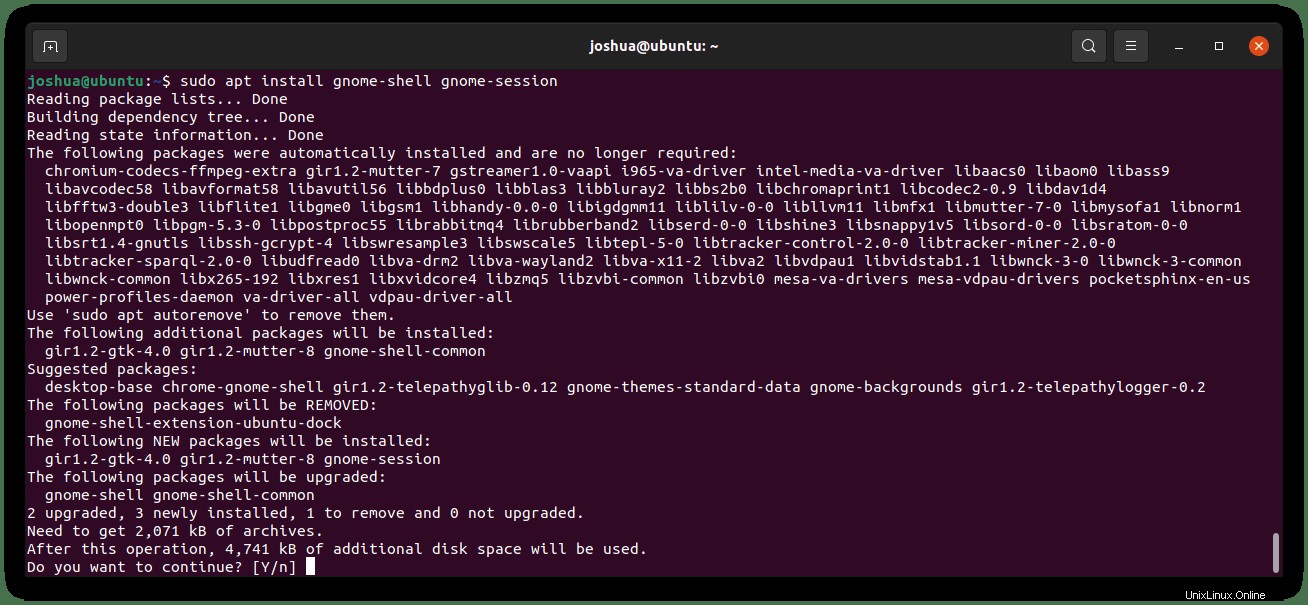
Digita Y, quindi premere il tasto di invio per procedere con l'installazione.
Per verificare l'installazione una volta completata, utilizzare quanto segue:
gnome-shell --version
Esempio di output:
GNOME Shell 40.3
Una volta installato tutto, è necessario riavviare il sistema operativo per rendere effettive le modifiche come segue:
sudo reboot nowAccesso a Gnome 40
Una volta tornati nella schermata di accesso, che ora noterai è abbastanza diversa, dovrai prima fare clic sull'icona delle impostazioni dell'ingranaggio nell'angolo destro e selezionare GNOME su Xorg . Per impostazione predefinita, avrà Ubuntu selezionato, è necessario modificarlo o il desktop non funzionerà correttamente.
Nota, puoi provare GNOME, ma può comunque essere imprevedibile con Wayland . Nel peggiore dei casi, torna a GNOME Xorg .
Esempio:
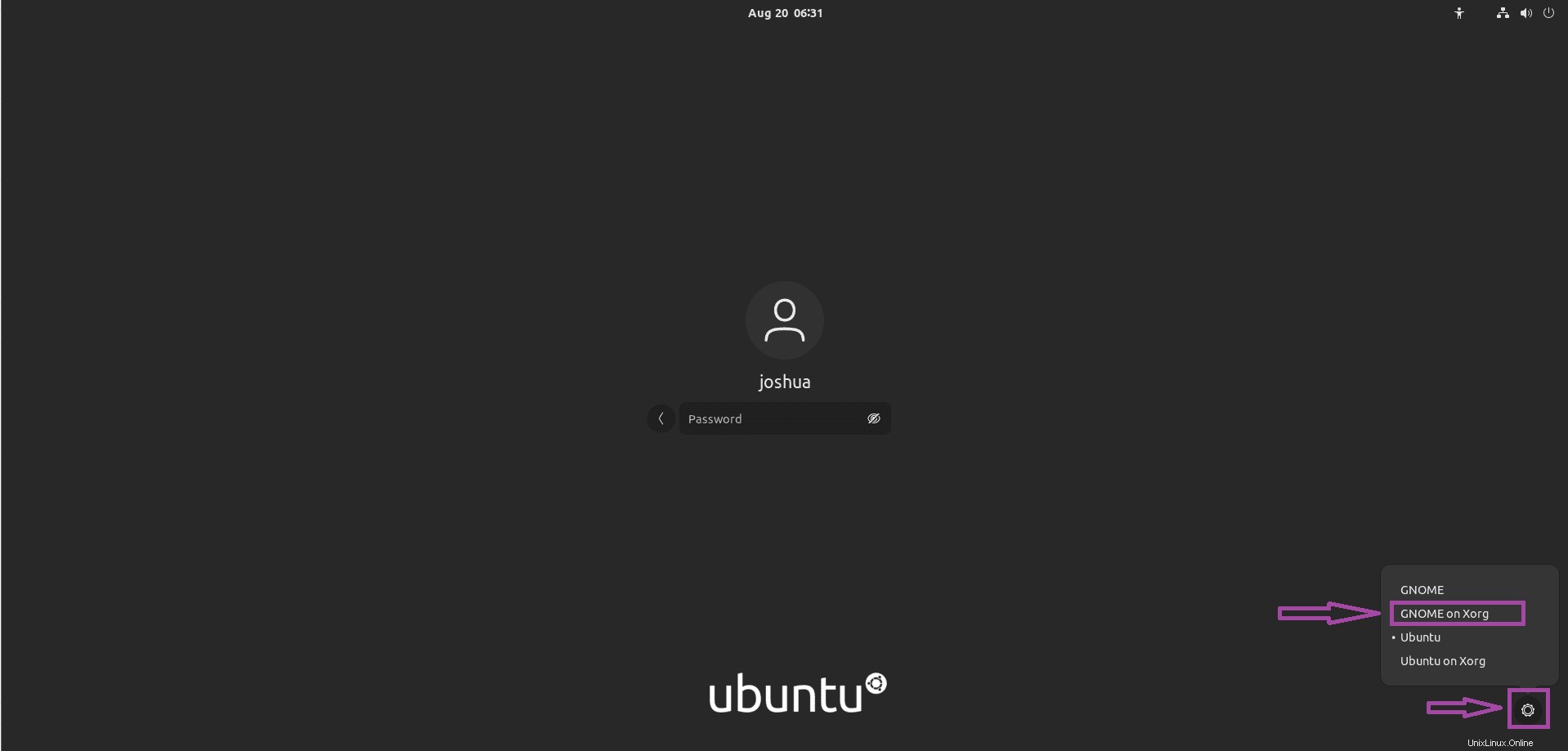
Una volta effettuato l'accesso, noterai la schermata delle attività l'aspetto è cambiato:
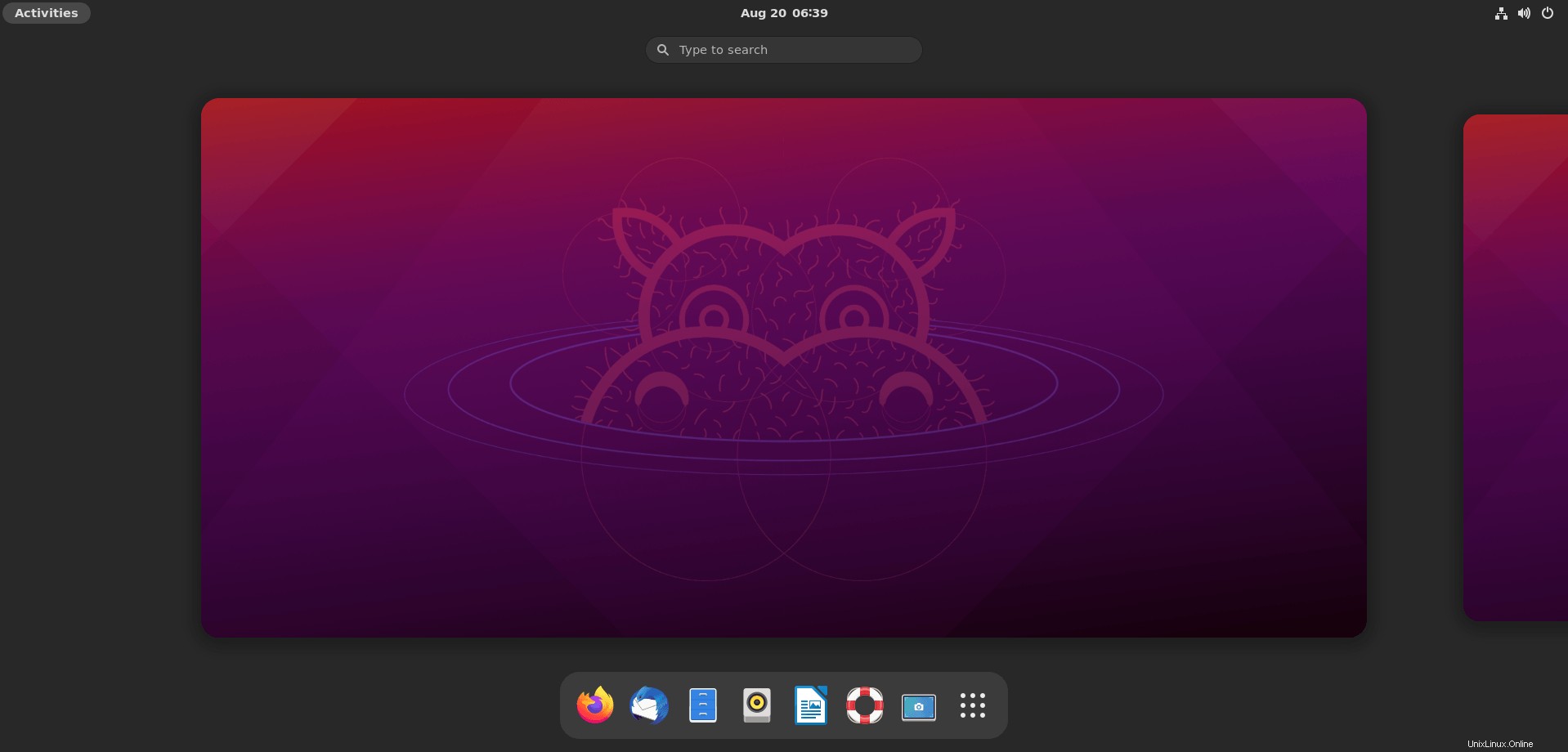
Ora apri il menu Applicazioni , noterai ancora più miglioramenti e modifiche. Non ti sembra più carino?
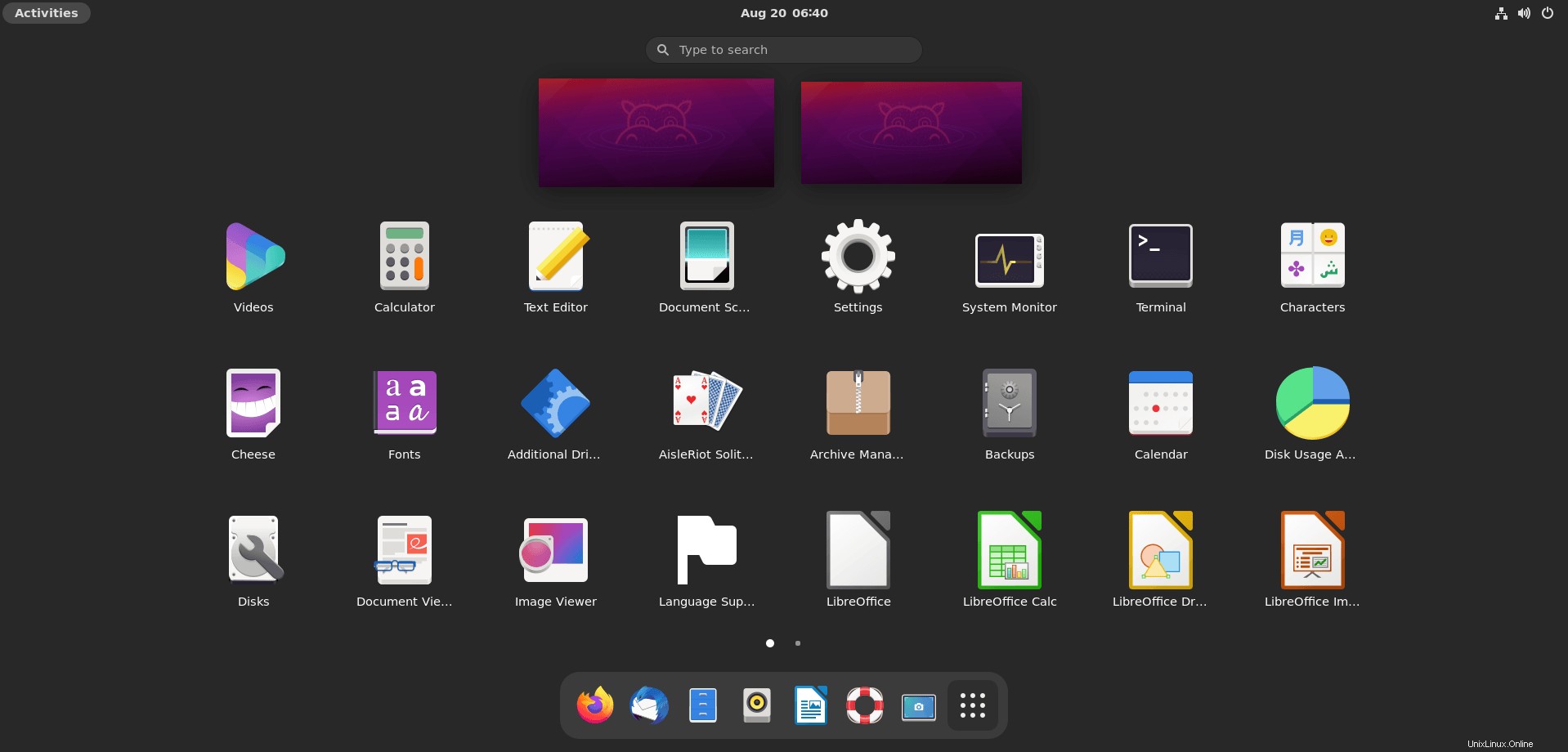
Puoi trovare maggiori informazioni su GNOME che è stato installato in Informazioni sull'interfaccia utente grafica sul tuo sistema operativo Ubuntu 21.04:
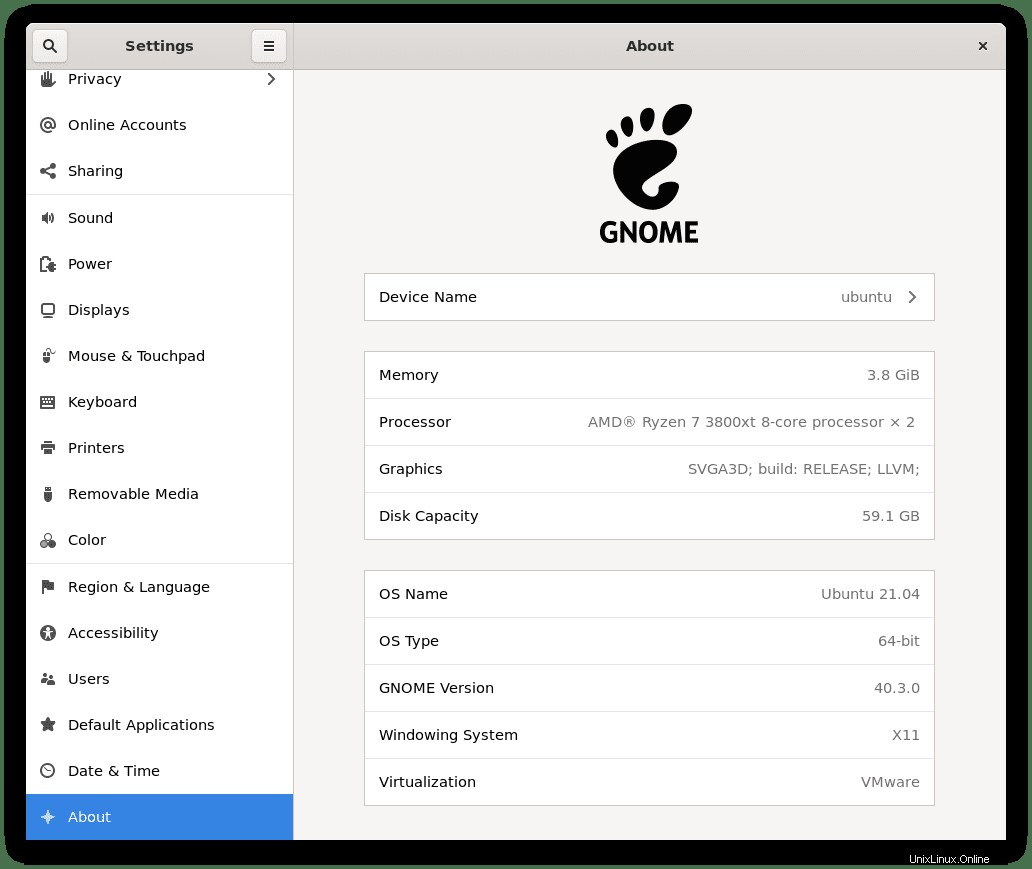
In alternativa, puoi utilizzare lo screenfetch strumento per controllare la versione desktop di GNOME e altri dettagli sul desktop.
sudo apt install screenfetch -yEsempio di output: