 Se stai cercando un modo semplice per eseguire il backup di file e cartelle sul desktop di Ubuntu, usa Pybackpack GNOME graphical strumento di backup dell'interfaccia utente.
Se stai cercando un modo semplice per eseguire il backup di file e cartelle sul desktop di Ubuntu, usa Pybackpack GNOME graphical strumento di backup dell'interfaccia utente.
Pybackpack sta per "Zaino Python".
Questo utilizza rdiff-backup nel back-end per eseguire il backup. Quando si esegue il backup rdiff per la prima volta, viene eseguito un backup completo e, per i backup successivi, viene eseguito il backup solo delle modifiche. Ciò rende molto efficace il ripristino da più punti nel tempo, senza dover conservare diversi backup completi.
Come abbiamo discusso in precedenza, eseguire il backup è il terzo motivo per cui ogni amministratore di sistema dovrebbe essere pigro.
1. Installa Pybackpack
# sudo apt-cache search pyback pybackpack - user friendly file backup tool for GNOME # sudo apt-get install pybackpack
Una volta installato, avvialo da Sistema -> Amministrazione -> File Backup Manager, come mostrato di seguito.
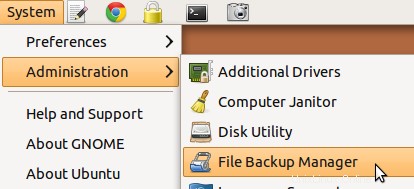
2. Eseguire il backup dell'intera directory Home su un CD o DVD
Dalla scheda Home, se fai clic su "Vai", creerà un'immagine ISO della tua home directory e proverà a masterizzarla su un CD o DVD. Se il tuo masterizzatore CD/DVD funziona correttamente, inserisci un CD nero e fai clic su "Vai" dalla scheda home, per eseguire un backup della tua home directory.
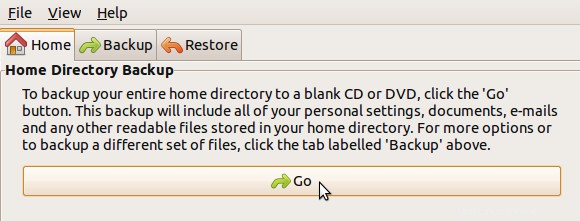
3. Esegui un backup locale utilizzando le opzioni personalizzate
La maggior parte delle volte, vuoi personalizzare il tuo backup. ad esempio, specificherai esattamente quali file e cartelle desideri includere/escludere nel tuo set di backup.
Per fare ciò, devi prima creare un set di backup e specificare cosa deve essere incluso nel set di backup.
Dalla scheda Backup, seleziona "Nuovo set di backup" dall'elenco a discesa e fai clic su "Modifica", che visualizzerà una procedura guidata per la creazione del set di backup.
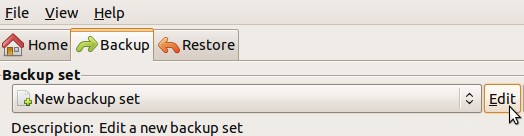
Nella procedura guidata di creazione del set di backup -> Inserisci il nome e la descrizione del set di backup -> seleziona "File system locale" dall'elenco a discesa -> Inserisci la directory di destinazione in cui deve essere archiviato il backup, come mostrato di seguito. In questo esempio, ho creato un set di backup chiamato "My Dropbox" con la directory di destinazione del backup come /home/ramesh/backup.

Successivamente, aggiungi i file e le cartelle che devono essere aggiunti o esclusi da questo set di backup. In questo esempio, ho incluso la directory "/home/ramesh/Dropbox" ed esclusa la directory "/home/ramesh/Dropbox/Photos". Quindi, questo set di backup conterrà il backup di tutti i miei file/cartelle in /home/ramesh/Dropbox eccetto la sottodirectory "Foto".
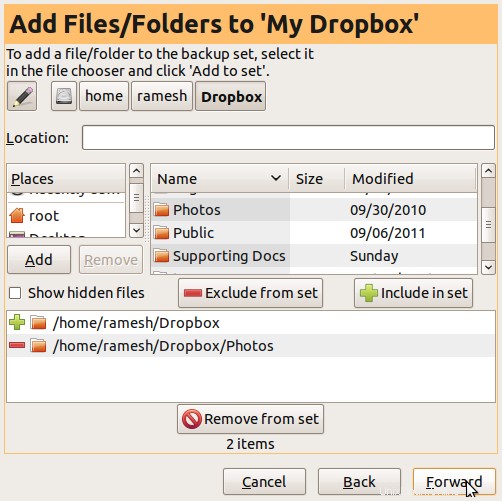
Infine, fai clic su "backup", che creerà il backup, in base al nuovo set di backup che è stato creato.
Come accennato in precedenza, questo utilizza rdiff-backup per tenere traccia dei backup incrementali. Quindi, se esegui "ls -l", vedrai anche una directory chiamata "rdiff-backup-data" nella directory di destinazione del backup.
$ ls -l /home/ramesh/backup/ total 8 drwxr-xr-x 3 ramesh ramesh 4096 2011-04-24 16:25 home drwx------ 3 ramesh ramesh 4096 2011-09-24 09:46 rdiff-backup-data
Nota:la prossima volta che esegui un backup di questo set di backup, pybackpack (che utilizza rdiff-backup), esegue il backup solo delle modifiche. Questo è molto efficace sia in termini di spazio che di larghezza di banda.
4. Ripristina dal tuo backup locale
Per ripristinare il backup precedente, vai alla scheda "Ripristina" -> seleziona "Locale" -> inserisci la directory di destinazione del backup. Questo rileverà automaticamente il nome/la descrizione del backupset del backup archiviato in questa directory.
Come puoi vedere di seguito, subito dopo aver inserito "/home/ramesh/backup" come posizione di backup, ha preso il nome del set di backup come "Il mio Dropbox" e la sua descrizione.
Verrà inoltre visualizzata una casella a discesa per "Ripristina a partire da", che conterrà la data e l'ora di tutti i backup precedenti eseguiti per questo particolare set di backup. Scegli la data/ora appropriata del backup che desideri ripristinare e fai clic su "Ripristina".
Tieni presente che quando ripristini, non sovrascriverà i file/le cartelle nella tua posizione originale, ma creerà una cartella chiamata "restored_files" nella tua home directory e la ripristinerà lì. In questo esempio, lo ripristina nella cartella "/home/ramesh/restored_files/My Dropbox".
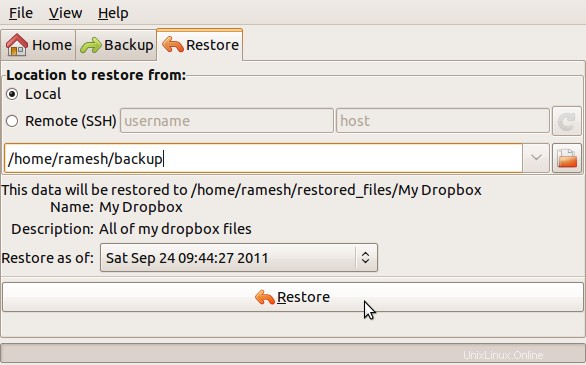
5. Backup in una posizione remota utilizzando SSH
Invece di archiviare il backup sul tuo server locale, puoi anche archiviarlo direttamente su un server remoto. A tale scopo, crea un nuovo set di backup e specifica il nome host, il nome utente e la posizione della directory di backup dell'host remoto in cui desideri archiviare il backup, come mostrato di seguito.
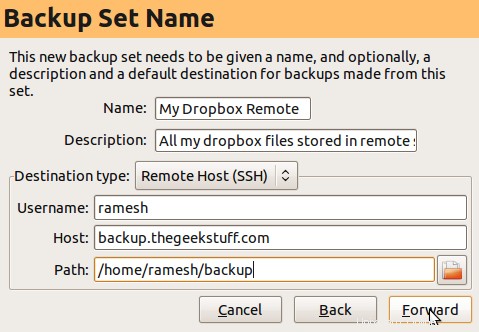
Per ripristinare da un backup che si trova sul server remoto, vai alla scheda "Ripristina" -> seleziona "Remoto" -> inserisci il nome utente, il nome host e la directory di backup di destinazione -> Fai clic sull'icona "Aggiorna", che selezionerà -up automaticamente il nome del set di backup -> Seleziona "Ripristina come di" -> fai clic su "Ripristina".
