Durante questo tutorial, Gnome 41 non era ancora disponibile per Ubuntu 20.04 LTS Focal utilizzando il repository APT ufficiale. Tuttavia, possiamo installare Gnome su Ubuntu 20.04 Focal fossa usando un PPA non ufficiale. E qui ti facciamo sapere come farlo?
Simile a KDE, Gnome esiste da oltre due decenni e si è reinventato diverse volte durante questo periodo. Anche la precedente versione principale di Gnome, la 40a, ha apportato cambiamenti visivi significativi rispetto alla versione precedente.
Il progetto Gnome ha rilasciato la versione 41 del suo desktop Linux / Unix. Oltre a una finestra di dialogo delle impostazioni notevolmente migliorata, offre un'applicazione calendario migliorata, "Connessioni" per connessioni remote ad altri computer e miglioramenti al file manager Nautilus. Inoltre, gli sviluppatori promettono più grinta attraverso vari miglioramenti delle prestazioni.
Passaggi per l'installazione di GNOME 41 su Ubuntu 20.04 LTS
Attualmente, durante la stesura di questo articolo, Gnome 41 non era disponibile tramite il repository di base di Ubuntu 20.04 LTS. Quindi, qui stiamo usando un repository PPA di terze parti non ufficiale. Bene, usarlo sarà sicuro, tuttavia, se sei su Ubuntu Focal fossa per qualche scopo di produzione, si consiglia di non usarlo.
1. Installa il pacchetto pre-richiesto
Se stai utilizzando un server a riga di comando, potrebbe essere necessario installare il pacchetto "proprietà software comuni" che ci consentirà di aggiungere un repository PPA.
sudo apt update sudo apt install software-properties-common
2. Aggiungi GNOME 41 PPA su Ubuntu 20.04
Successivamente, aggiungi il repository PPA non ufficiale disponibile su launchpad.net per fornire i pacchetti necessari per installare l'ambiente desktop Gnome 41 su Ubuntu. Non è un singolo repository, invece, ci sono tre repository che dobbiamo aggiungere per ottenere tutte le dipendenze di cui abbiamo bisogno.
Installa repository PPA x11
Per risolvere alcuni problemi relativi alle dipendenze della shell gnome, dobbiamo prima aggiungere questo repository PPA x11 fornito da Devcom.
sudo add-apt-repository ppa:devacom/x11
Aggiungi PPA per Gnome 40
Durante l'aggiornamento di Gnome, abbiamo ancora bisogno di alcune dipendenze offerte dal repository della versione di Gnome 40.
sudo add-apt-repository ppa:devacom/gnome-40
Installa Gnome 41 PPA
Infine, aggiungi il PPA necessario per ottenere l'ultima versione 41 sull'ambiente desktop grafico Gnome.
sudo add-apt-repository ppa:devacom/gnome-41
3. Esegui l'aggiornamento del sistema
Per consentire al sistema di aggiornare la cache del repository e identificare i pacchetti disponibili tramite quelli appena aggiunti. Esegui il comando di aggiornamento del sistema una volta.
sudo apt update
4. Comando per installare Gnome 41 su Ubuntu 20.04 LTS
Infine, abbiamo preparato e configurato tutto ciò di cui avevamo bisogno per configurare l'ultima versione disponibile di Gnome, ovvero 41 sul nostro Ubuntu 20.04 LTS. È ora di utilizzare il gestore di pacchetti APT per scaricare tutti i pacchetti richiesti e configurarli.
sudo apt install ubuntu-desktop gnome-shell gnome-control-center -y
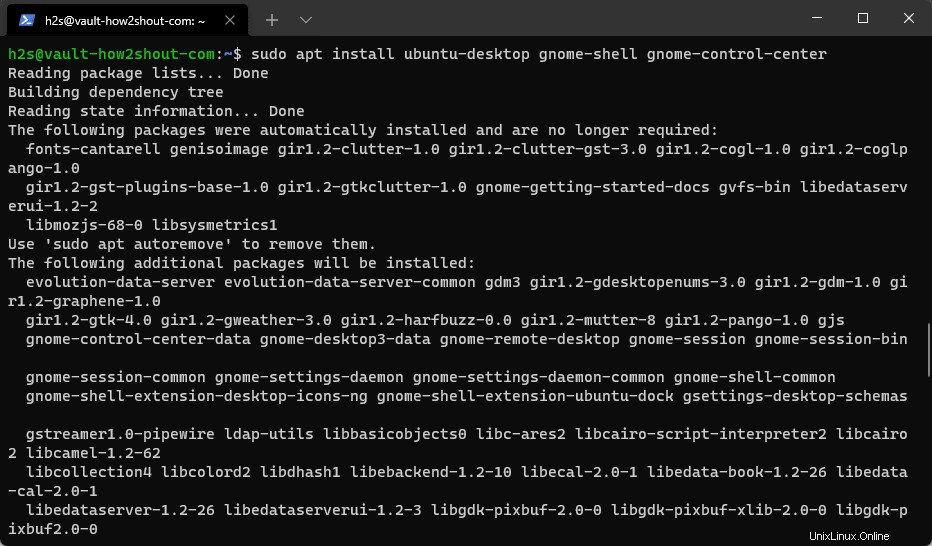
5. Esegui l'aggiornamento del sistema
Per finalizzare l'installazione di Gnome 41, una volta eseguita l'esecuzione del precedente comando di aggiornamento di Gnome Shell e la configurazione di altre cose abbiamo richiesto; esegui il comando di aggiornamento del sistema.
sudo apt upgrade -y
6. Riavvia il sistema
Al termine del processo di aggiornamento, riavvia il sistema per applicare correttamente le modifiche.
sudo reboot
7. Seleziona Ambiente desktop GNOME 41 per accedere
L'installazione è completata, ora avrai Gnome 40 pronto per l'uso sul tuo Ubuntu 20.04 LTS Linux.
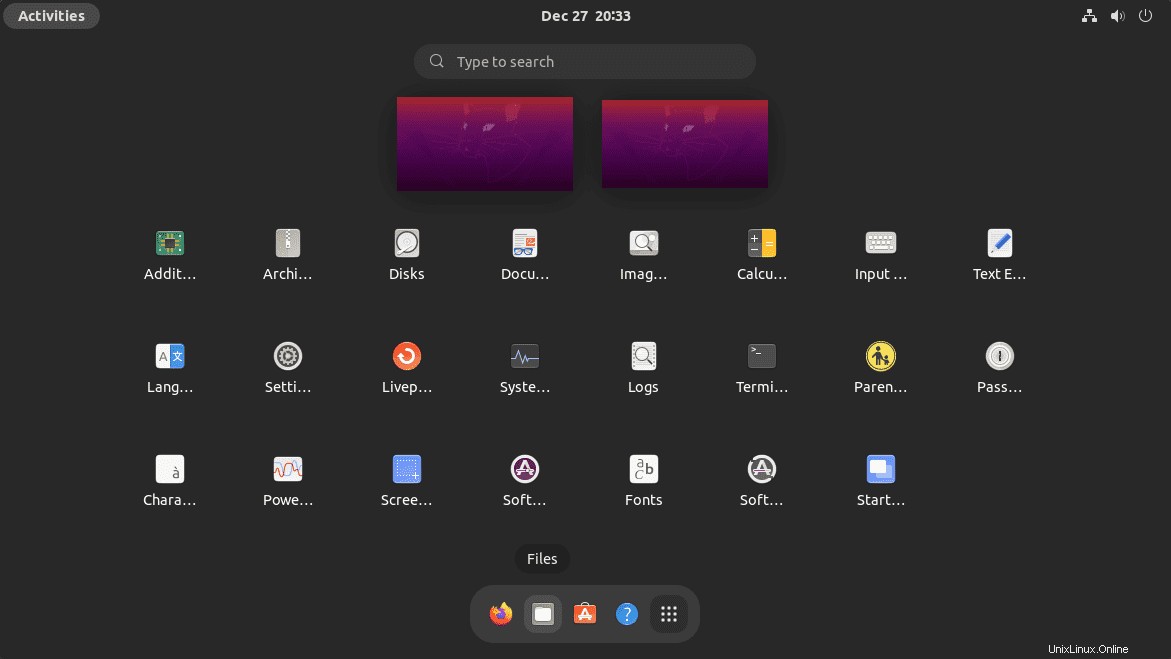
Per verificare la versione puoi facilmente utilizzare l'interfaccia grafica. Vai a Impostazioni e in Informazioni sezione, avrai la versione di Gnome e altri dettagli.
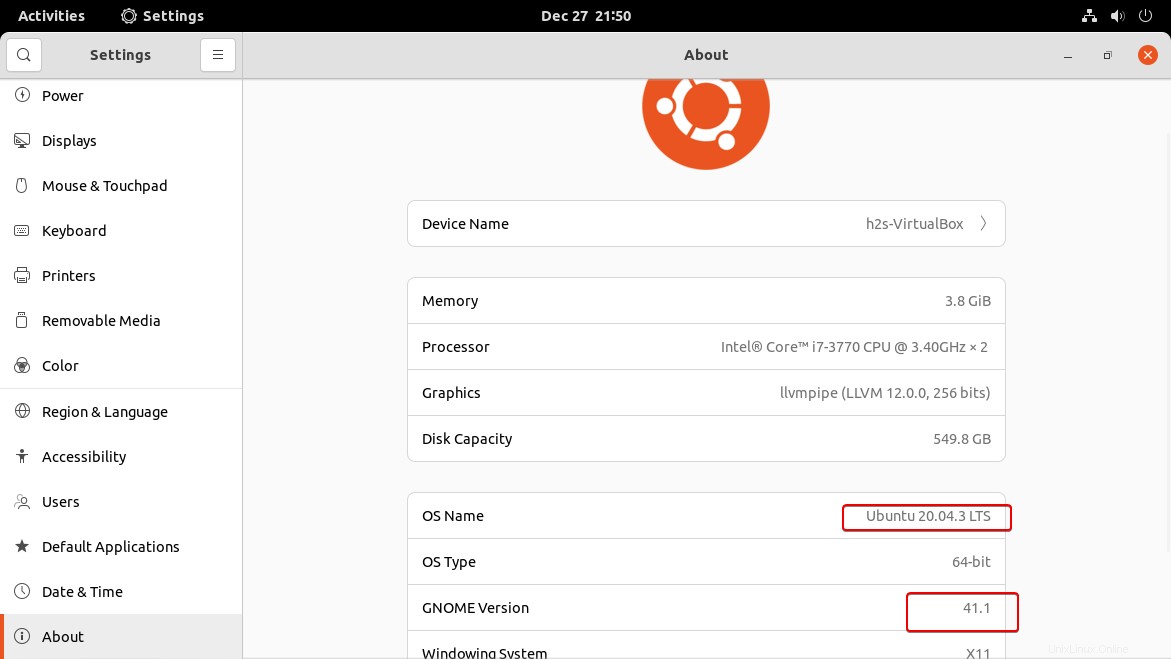
8. Come aggiornare ulteriormente GNOME 41
Bene, per ottenere ulteriori aggiornamenti per correggere eventuali bug o funzionalità aggiuntive, l'utente deve solo eseguire il comando update and upgrade sul tuo sistema.
sudo apt update && sudo apt upgrade