Jenkins è popolare per l'automazione di attività come la creazione, il test e la distribuzione di software. È un software open source. Il lavoro di Jenkins si basa sull'integrazione continua, il che significa che Jenkins tiene traccia del cambiamento e integra continuamente i cambiamenti nel tuo progetto software.
Jenkins supporta un elenco di plug-in per funzionare su diverse fasi DevOps. Inoltre, Git, Amazon, Maven e altri possono anche essere integrati con l'installazione dei plug-in richiesti.
Questo post mira a fornire un metodo per installare Jenkins su Ubuntu 22.04.
Come installare Jenkins su Ubuntu 22.04
Jenkins fornisce servizi gratuiti per integrare continuamente il tuo software. I seguenti passaggi vengono eseguiti per spiegare il processo di installazione di Jenkins su Ubuntu 22.04.
Passaggio 1:scarica Jenkins
Scarica la versione stabile di Jenkins per utenti Debian come Ubuntu. Il pacchetto Jenkins può essere scaricato dal link ufficiale di Jenkins tramite il comando curl. Il comando seguente trasferirà i dati del pacchetto al repository locale:
$ curl -fsSL https://pkg.jenkins.io/debian-stable/jenkins.io.key | sudo tee /usr/share/keyrings/jenkins-keyring.asc > /dev/null
Passaggio 2:aggiungi il repository Jenkins
Aggiungi il repository Jenkins al repository locale di Ubuntu 22.04 come segue:
$ echo deb [signed-by=/usr/share/keyrings/jenkins-keyring.asc] https://pkg.jenkins.io/debian-stable binary/ | sudo tee /etc/apt/sources.list.d/jenkins.list > /dev/null
Fase 3:aggiorna i pacchetti di sistema
Esegui il comando seguente e aggiorna il repository del pacchetto:
$ sudo apt update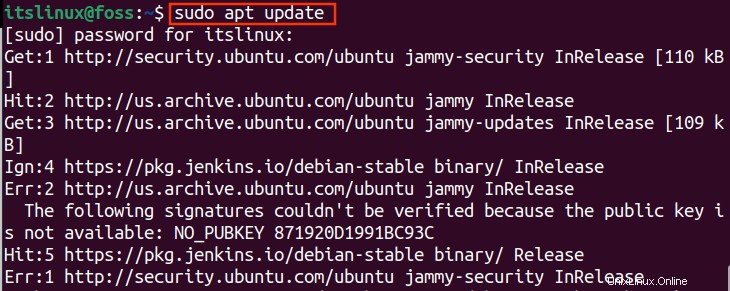
Fase 4:installa Jenkins
Il seguente comando verrà utilizzato per installare Jenkins su Ubuntu 22.04:
$ sudo apt install jenkins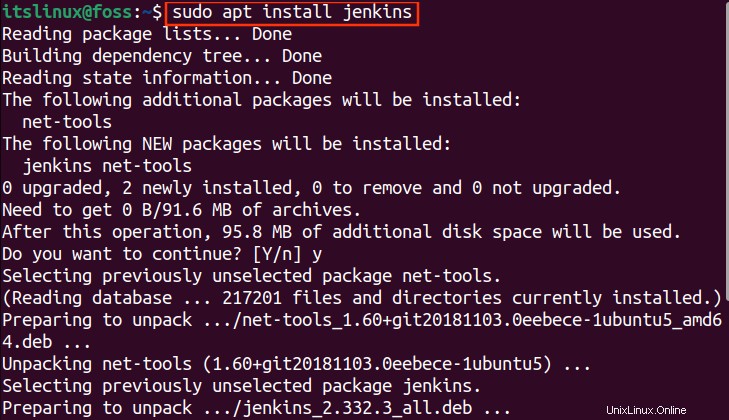
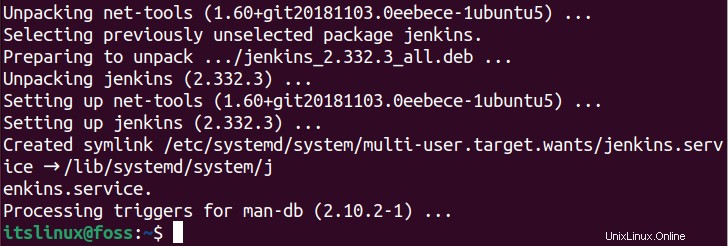
Il pacchetto Jenkins è stato installato correttamente.
Fase 5:avvia il servizio Jenkins
Ora è il momento di avviare Jenkins con il comando systemctl. Esegui il comando seguente per avviare i servizi Jenkins:
$ sudo systemctl start jenkins
Fase 6:controlla lo stato di Jenkins
L'utilizzo del comando seguente restituirà lo stato di Jenkins. Mostrerà se Jenkins è attivo o meno.
$ sudo systemctl status jenkins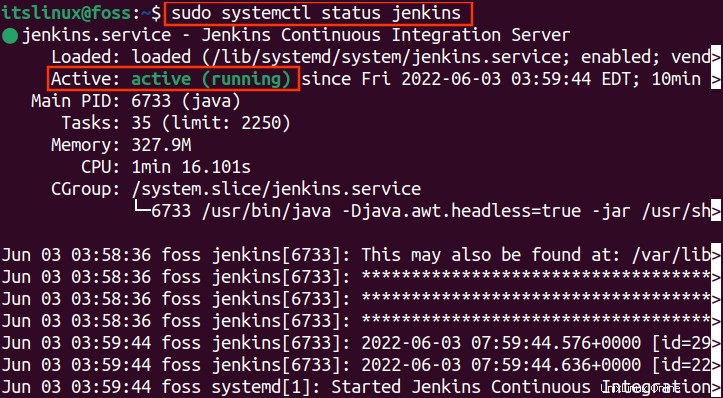
Passaggio 7:abilita il firewall
Fin qui tutto bene, dopo aver attivato Jenkins devi abilitare il sistema Firewall nel tuo sistema operativo Ubuntu. Il comando seguente abiliterà il Firewall.
$ sudo ufw enable
Fase 8:consenti la porta 8080 sul firewall
Per utilizzare i servizi Jenkins, devi abilitare la porta 8080. Per farlo, esegui il seguente comando:

Fase 9:stato del firewall
Esegui il comando ufw status dalla finestra del terminale per visualizzare lo stato del Firewall:
$ sudo ufw status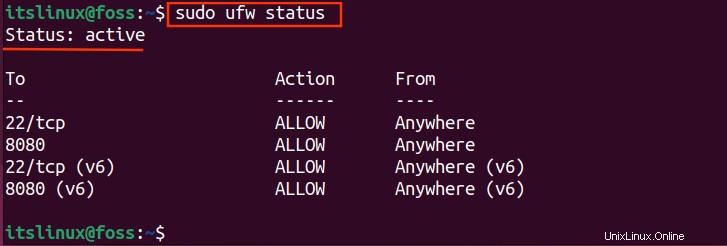
Come da screenshot sopra, il Firewall è attivo e la porta 8080 è consentita per le richieste in arrivo.
Fase 10:verifica l'indirizzo IP dell'host locale
Se non hai idea dell'IP localhost del tuo sistema, il seguente comando ti aiuterà a elencare tutti gli host disponibili su Ubuntu 22.04.
$ sudo nano /etc/hostsQuando viene eseguito il comando precedente, si aprirà un nano editor con i dettagli degli host. Annota l'indirizzo di localhost.
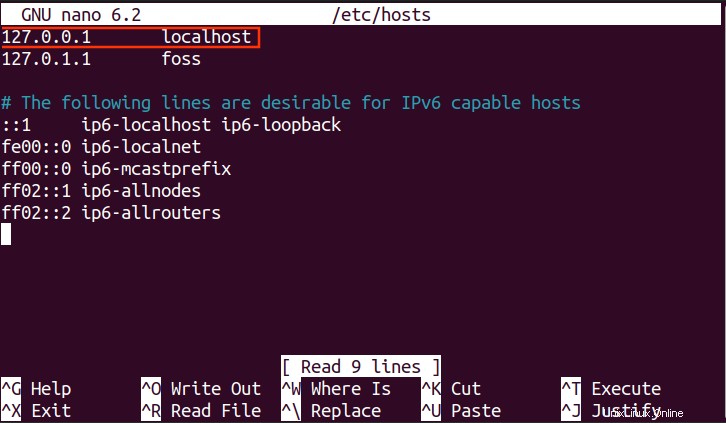
Puoi trovare l'indirizzo IP assegnato al tuo localhost.
Passaggio 11:sblocca Jenkins
Per accedere a Jenkins, devi copiare la password. Ma non preoccuparti, Jenkins salva la tua password nella cartella dei segreti. Apri il percorso indicato di seguito con nano editor e troverai la tua password Jenkin.
$ sudo nano /var/lib/jenkins/secrets/initialAdminPassword
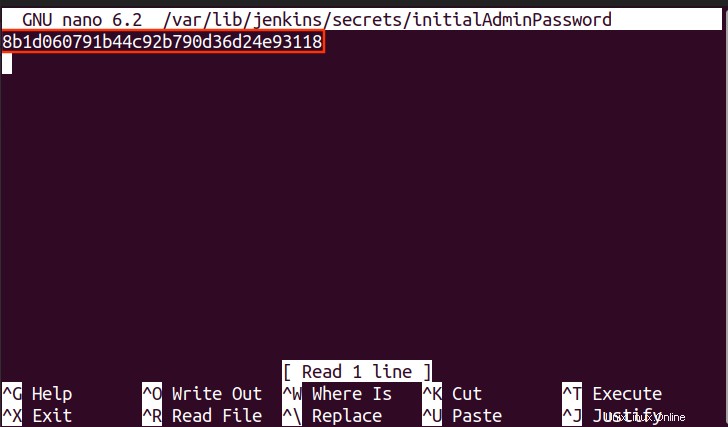
Passa al LocalHost, osserverai la seguente schermata. Devi recuperare la password di amministratore che si trova, "/var/lib/jenkins/secrets/InitialAdminPassword ” e incollalo nella casella della password come mostrato nella schermata sopra.
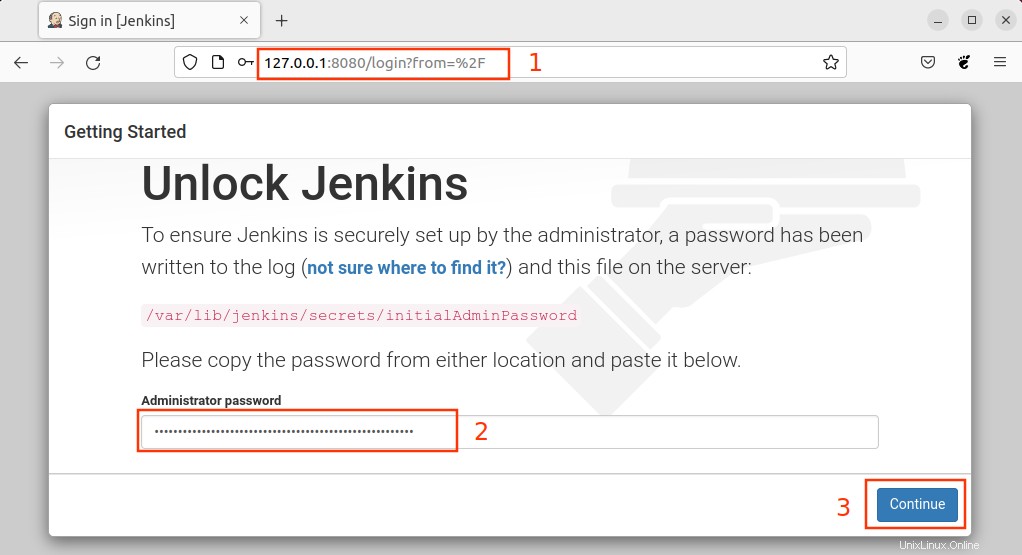
Fase 12:personalizza Jenkins
Dopo aver sbloccato i Jenkins, verrà visualizzata una nuova finestra con le due opzioni. Seleziona il primo "Installa plug-in suggeriti ”. Installerà i plugin più utili per te.
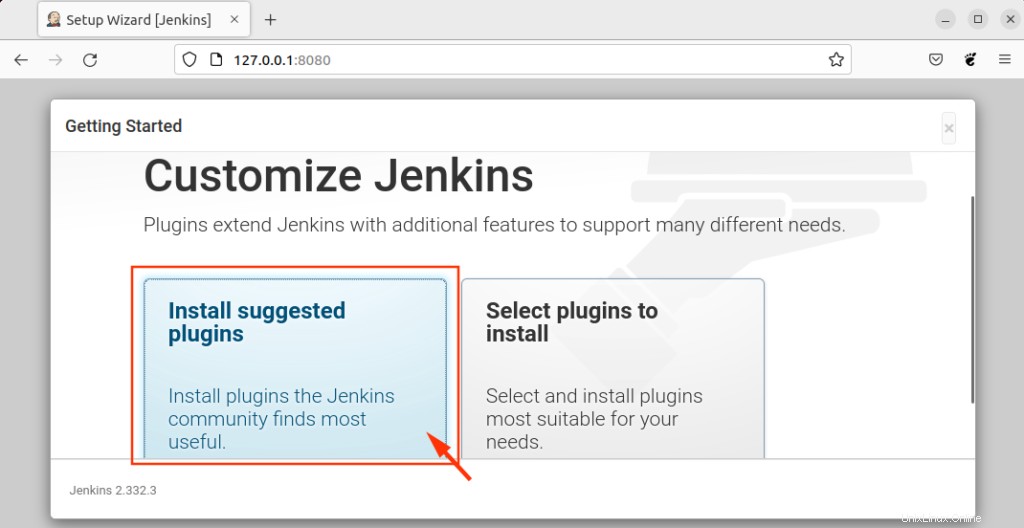
Quando selezioni l'opzione "Installa plugin consigliati ”, il processo inizierà installando i plugin nel tuo account Jenkins.
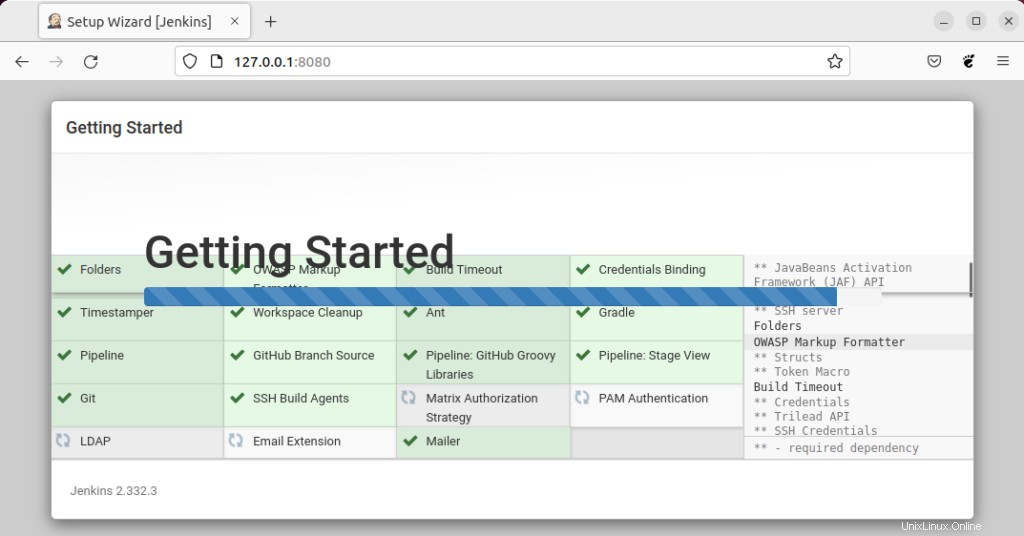
Fase 13:crea un utente amministratore
Una volta installati tutti i plugin, il passaggio successivo consiste nel creare un primo utente amministratore. Annota la tua credenziale nel campo richiesto e clicca sul pulsante "Salva e continua" .
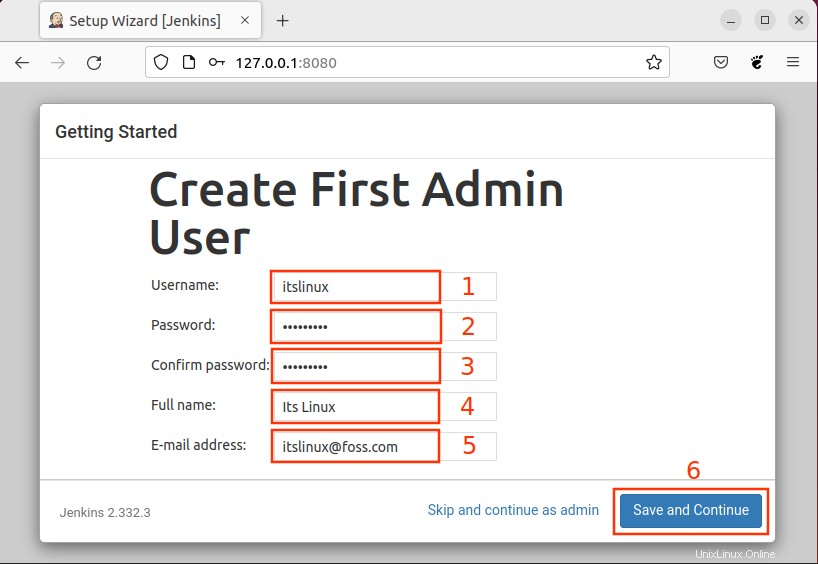
Fase 14:apri Jenkins
Infine, la tua istanza Jenkins è pronta per l'uso. Conferma il tuo URL Jenkins e fai clic su "Salva e termina ".
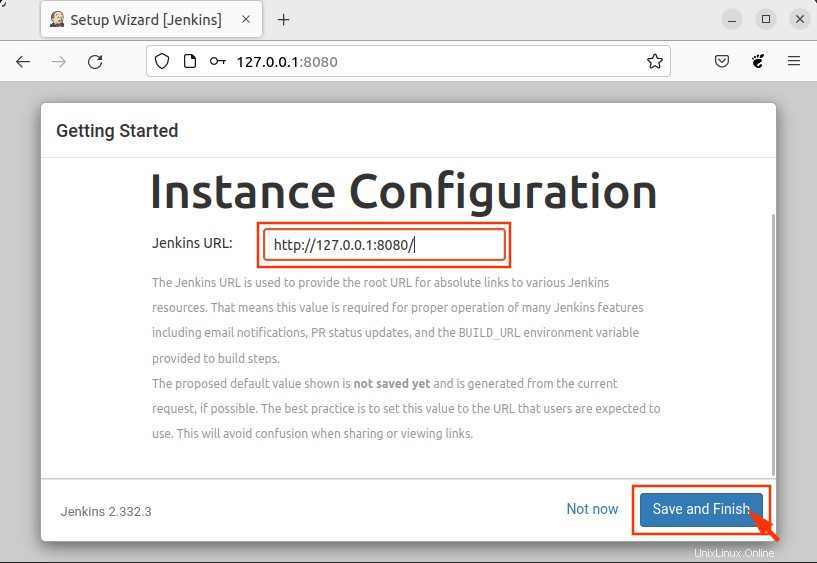
Fai clic sul pulsante "Inizia a utilizzare Jenkins ” e la dashboard Jenkins apparirà sullo schermo.
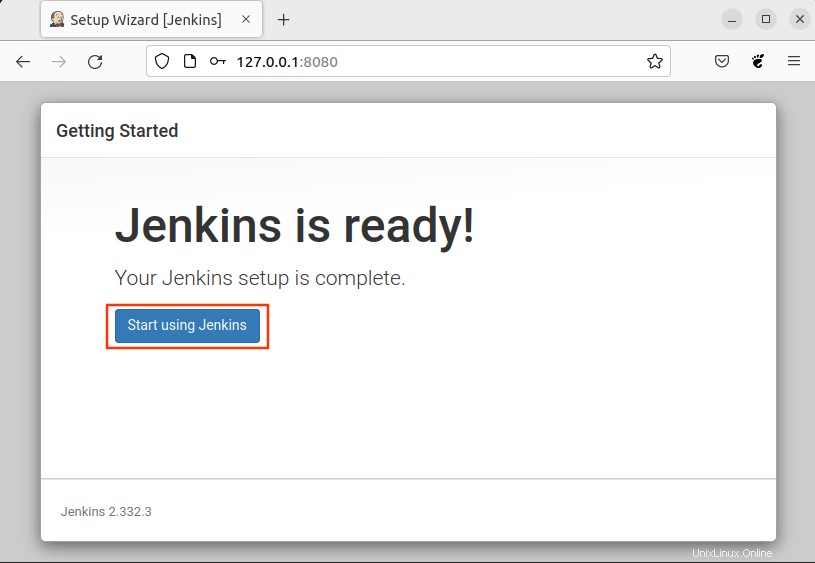
Il tuo Jenkins è pronto come mostrato di seguito.
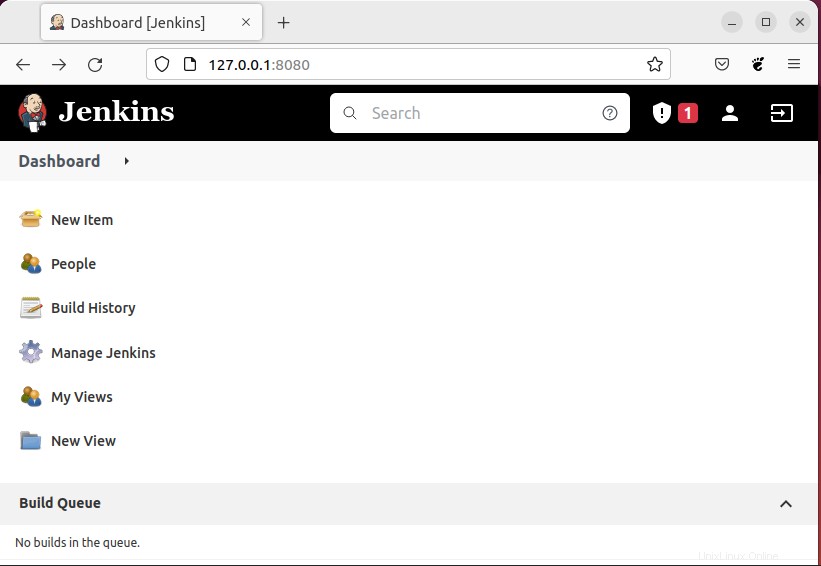
Congratulazioni! Crea i tuoi progetti con Jenkins e sentiti libero dalla perdita di dati.
Come rimuovere Jenkins da Ubuntu 22.04 usando flatpak
Per rimuovere Jenkins da Ubuntu installato tramite il repository APT, eseguire il comando seguente:
$ sudo apt autoremove jenkins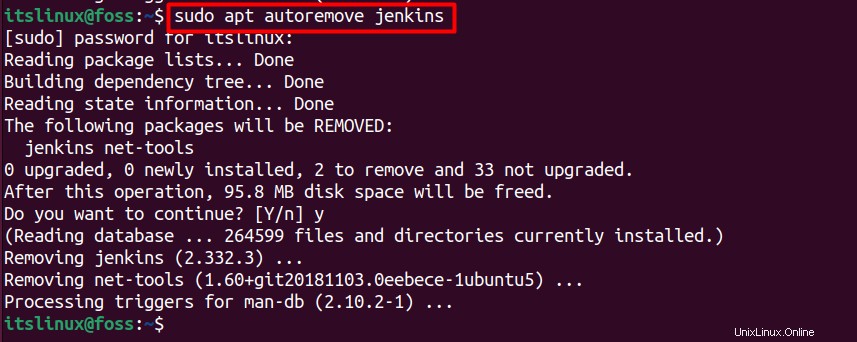
Il Jenkins è stato rimosso con successo da Ubuntu 22.04.
Conclusione
Jenkins è disponibile nel repository ufficiale di Ubuntu e può essere installato utilizzando il gestore di pacchetti apt. Jenkins è uno strumento open source per integrare continuamente il tuo lavoro. Questo post mira a dimostrare l'installazione di Jenkins su Ubuntu 22.04. Hai anche imparato a configurare e utilizzare Jenkins su Ubuntu 22.04.