
In questo tutorial, ti mostreremo come installare Jenkins sul server Ubuntu 16.04 LTS. Per chi non lo sapesse, Jenkins è uno strumento di integrazione continua open source scritto in Java . Jenkins fornisce servizi di integrazione continua per lo sviluppo software. È un sistema basato su server in esecuzione in un contenitore servlet come Apache Tomcat. Supporta strumenti SCM tra cui AccuRev, CVS, Subversion, Git, Mercurial, Perforce, Clearcase e RTC e può eseguire progetti basati su Apache Ant e Apache Maven, nonché script di shell arbitrari e comandi batch di Windows.
Questo articolo presuppone che tu abbia almeno una conoscenza di base di Linux, sappia come usare la shell e, soprattutto, che ospiti il tuo sito sul tuo VPS. L'installazione è abbastanza semplice e presuppone che tu sono in esecuzione nell'account root, in caso contrario potrebbe essere necessario aggiungere 'sudo ' ai comandi per ottenere i privilegi di root. Ti mostrerò l'installazione passo passo di Jenkins su un server Ubuntu 16.04 (Xenial Xerus).
Installa Jenkins su Ubuntu 16.04 LTS
Passaggio 1. Innanzitutto, assicurati che tutti i pacchetti di sistema siano aggiornati eseguendo il seguente apt-get comandi nel terminale.
sudo apt-get update sudo apt-get upgrade
Passaggio 2. Installazione di Java.
In questo passaggio, installeremo Java 7 da un repository PPA e installeremo python-software-properties:
apt-get install python-software-properties
Quindi, aggiungi il repository Java:
add-apt-repository ppa:openjdk-r/ppa
Aggiorna il repository di Ubuntu e installa Java OpenJDK con apt comando:
apt-get update apt-get install openjdk-7-jdk
Verifica l'installazione di Java digitando il comando seguente:
java -version
Passaggio 3. Installazione di Jenkins su Ubuntu 16.04.
Aggiungi la chiave e l'elenco di sorgenti ad apt:
wget -q -O - http://pkg.jenkins-ci.org/debian-stable/jenkins-ci.org.key | sudo apt-key add -
Crea un elenco di fonti per Jenkins:
sudo sh -c 'echo deb http://pkg.jenkins-ci.org/debian-stable binary/ > /etc/apt/sources.list.d/jenkins.list'
Dopo aver aggiornato la cache, inizia a procedere con l'installazione Jenkins:
sudo apt-get update sudo apt-get install jenkins
Avvia il servizio Jenkins:
systemctl start jenkins
Jenkins scriverà i file di registro in /var/log/jenkins/jenkins.log . Puoi anche perfezionare la configurazione.
Passaggio 4. Installazione e configurazione del server Web Apache per Jenkins.
Installa il server web Apache sul tuo sistema:
apt-get install apache2
Crea una nuova direttiva host virtuale in Apache. Ad esempio, crea un nuovo file di configurazione di Apache chiamato 'jenkins.conf ' sul tuo server virtuale:
a2enmod proxy a2enmod proxy_http a2ensite jenkins touch /etc/apache2/sites-available/jenkins.conf ln -s /etc/apache2/sites-available/jenkins.conf /etc/apache2/sites-enabled/jenkins.conf nano /etc/apache2/sites-available/jenkins.conf
Aggiungi le seguenti righe:
<Virtualhost *:80> ServerName my.jenkins.id ProxyRequests Off ProxyPreserveHost On AllowEncodedSlashes NoDecode <Proxy http://localhost:8080/*> Order deny,allow Allow from all </Proxy> ProxyPass / http://localhost:8080/ nocanon ProxyPassReverse / http://localhost:8080/ ProxyPassReverse / http://my.jenkins.id/ </Virtualhost>
Salva e chiudi il file. Riavvia il servizio Apache e Jenkins per rendere effettive le modifiche:
systemctl restart apache2 systemctl restart jenkins
Passaggio 5. Accesso a Jenkins su Ubuntu.
Jenkins sarà disponibile sulla porta HTTP 8080 per impostazione predefinita. Apri il tuo browser preferito e vai a http://your-domain.com:8080 o http://server-ip:8080 e completare i passaggi necessari per completare l'installazione. Se stai usando un firewall, apri la porta 8080 per abilitare l'accesso al pannello di controllo. La password di installazione predefinita può essere trovata in /var/lib/jenkins/secrets/initialAdminPassword come mostrato nell'immagine qui sotto.
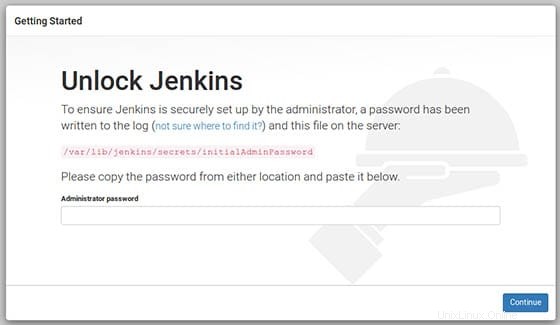
Congratulazioni! Hai installato Jenkins con successo. Grazie per aver utilizzato questo tutorial per l'installazione di Jenkins sul server Xenial Xerus di Ubuntu 16.04. Per ulteriore aiuto o informazioni utili, ti consigliamo di controllare il sito Web ufficiale di Jenkins.