Introduzione
Jenkin è un pacchetto software per sviluppatori di software. Viene utilizzato per automatizzare parti di test, compilazione, distribuzione e distribuzione del software.
Questa guida ti aiuterà a installare Jenkins su un sistema Ubuntu 18.04.
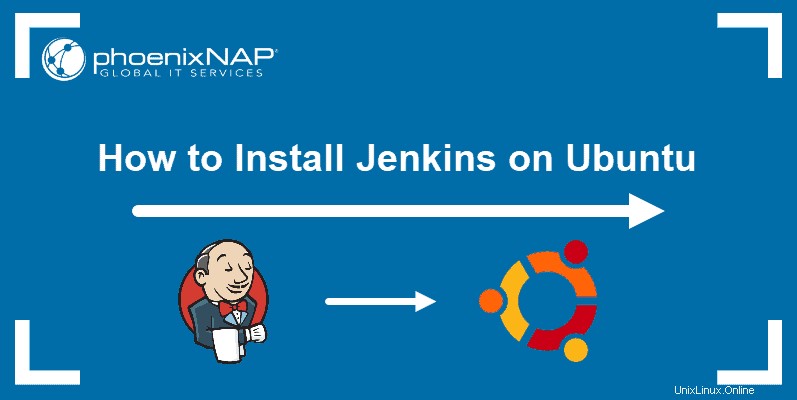
Prerequisiti
- Un sistema che esegue Ubuntu 18.04 Bionic Beaver
- Un account utente con sudo privilegi
- Accesso a una finestra di terminale/riga di comando (CTRL +ALT +T oppure cerca> terminale)
- Java 8 o 11
Una breve nota su Jenkins
Jenkins è una piattaforma software CI/CD che supporta l'integrazione continua (CI) e consegna continua (CD). CI invia regolarmente le modifiche al codice nel repository ufficiale. Il CD implementa le modifiche regolarmente attraverso la compilazione, il test e la distribuzione.
Jenkins richiede Java Runtime Environment (JRE). Questa guida utilizza OpenJDK per l'ambiente Java. OpenJDK è un kit di sviluppo e include Java Runtime Environment. Al momento, Jenkins supporta solo Java 8 e Java 11 su Ubuntu. Puoi avere più versioni differenti di Java installate sul tuo sistema. In tal caso, assicurati che Java 8 o Java 11 sia impostato sull'impostazione predefinita.
Fase 1:installa Java
Se hai già installato Java sul tuo sistema, vai alla sezione successiva.
Si consiglia di installare OpenJDK dai repository predefiniti. Apri una finestra di terminale e inserisci quanto segue:
sudo apt updateInstalla OpenJDK 8 con:
sudo apt install openjdk-8-jdkIn alternativa, installa la versione 11:
sudo apt install openjdk-11-jdk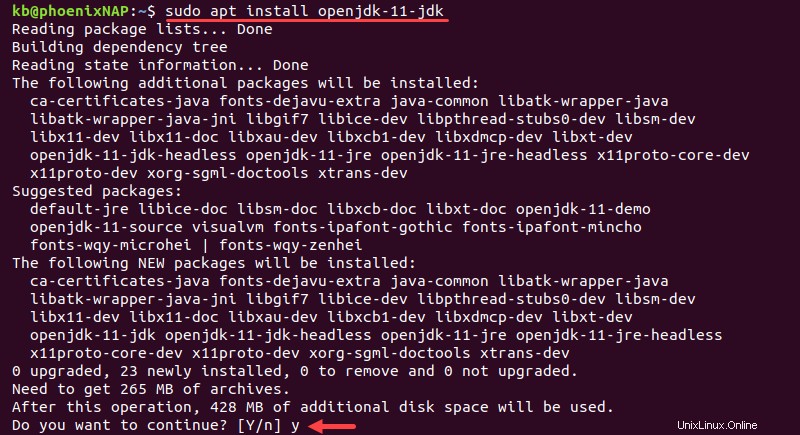
Ti verrà chiesto di confermare il download e l'installazione. Premi Y e premi Invio , quindi attendi il completamento del processo.
Fase 2:aggiungi il repository Jenkins
Un repository software è un server che contiene i pacchetti software da scaricare. Jenkins non è incluso nei repository Ubuntu predefiniti, quindi dovrai aggiungerlo.
1. Inizia importando la chiave GPG:
curl -fsSL https://pkg.jenkins.io/debian-stable/jenkins.io.key | sudo tee /usr/share/keyrings/jenkins-keyring.asc > /dev/null
Il terminale non emette alcun messaggio.
2. Successivamente, aggiungi il repository del software Jenkins all'elenco delle fonti e fornisci la chiave per l'autenticazione:
echo deb [signed-by=/usr/share/keyrings/jenkins-keyring.asc] https://pkg.jenkins.io/debian-stable binary/ | sudo tee /etc/apt/sources.list.d/jenkins.list > /dev/nullIl comando aggiunge la versione stabile del supporto a lungo termine (LTS) all'elenco delle fonti.
Fase 3:installa Jenkins
1. Per installare Jenkins su Ubuntu, usa i seguenti comandi:
sudo apt updatesudo apt install jenkins
2. Il sistema richiede di confermare il download e l'installazione. Premi Y e premi Invio e il sistema scarica e installa Jenkins.
3. Per verificare che Jenkins sia stato installato e sia in esecuzione, immettere:
sudo systemctl status jenkins
Dovresti vedere una voce verde brillante che dice active (exited) . Ciò significa che il servizio è in esecuzione.
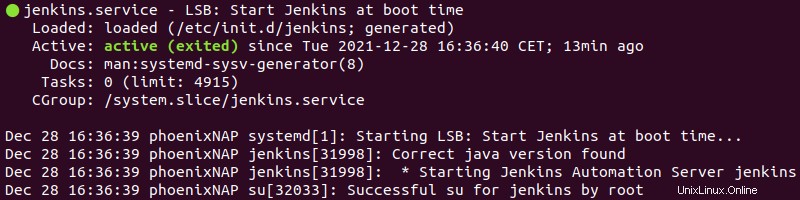
4. Uscire dalla schermata di stato premendo Ctrl +Z .
Passaggio 4:modifica il firewall per consentire a Jenkins
Devi aprire la porta 8080 per consentire a Jenkins di comunicare.
Se stai utilizzando il firewall UFW predefinito, inserisci quanto segue:
sudo ufw allow 8080sudo ufw status
Se stai utilizzando un'applicazione firewall diversa, segui le sue istruzioni specifiche per consentire il traffico sulla porta 8080.
Nell'UFW predefinito, se non hai configurato il firewall, viene visualizzato come inattivo. Puoi abilitare UFW utilizzando quanto segue:
sudo ufw enablePassaggio 5:configura Jenkins
1. Per avviare e configurare Jenkins, apri un browser web e vai all'indirizzo IP del tuo server:
http://ip_address_or_domain:8080Usa l'indirizzo IP o il nome di dominio effettivo per il server su cui stai utilizzando Jenkins. Ad esempio, se stai eseguendo in locale, usa:
http://localhost:8080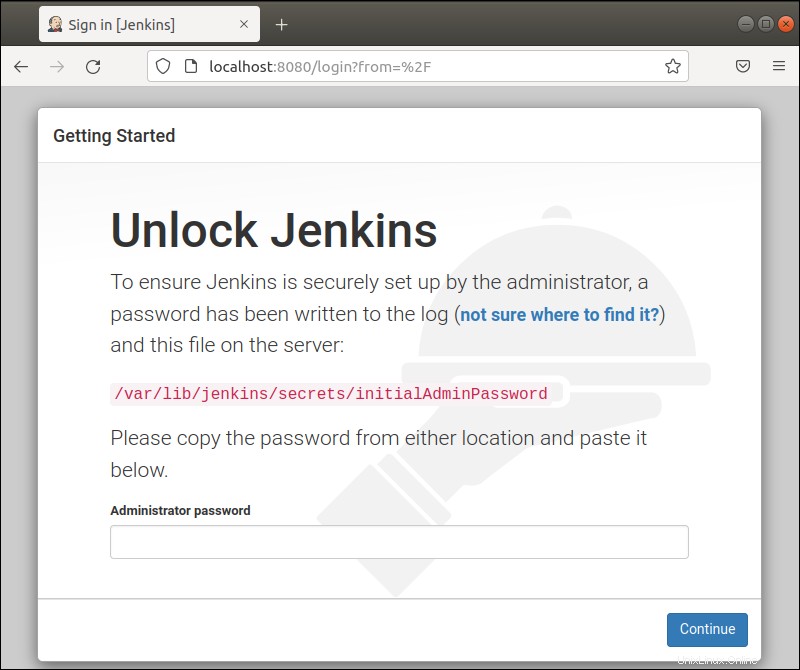
2. Dovresti vedere una pagina che ti chiede di Sbloccare Jenkins . Avrai bisogno della password predefinita. Puoi ottenere la password predefinita passando a una riga di comando e immettendo quanto segue:
sudo cat /var/lib/jenkins/secrets/initialAdminPassword3. Il sistema restituisce un codice alfanumerico. Inserisci il codice, quindi fai clic su Continua .
4. Successivamente, ti viene chiesto di Installare i plug-in suggeriti oppure Seleziona i plug-in da installare . Va bene semplicemente installare i plugin suggeriti.
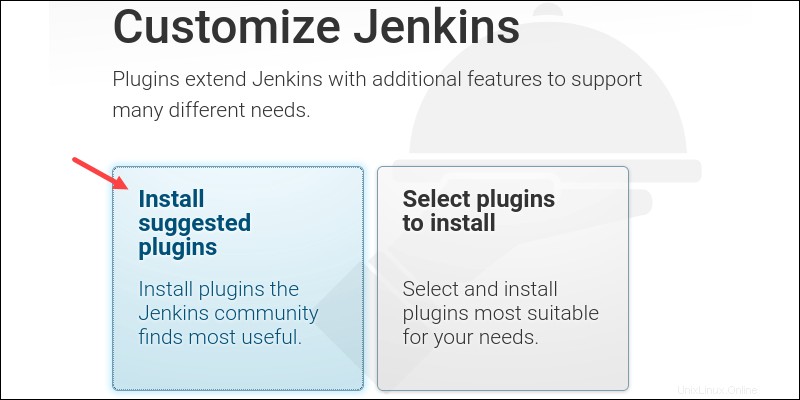
Puoi sempre installare più plugin in un secondo momento. Il sistema continua la configurazione iniziale di Jenkins.
5. Quindi ti verrà chiesto di Crea primo utente amministratore .
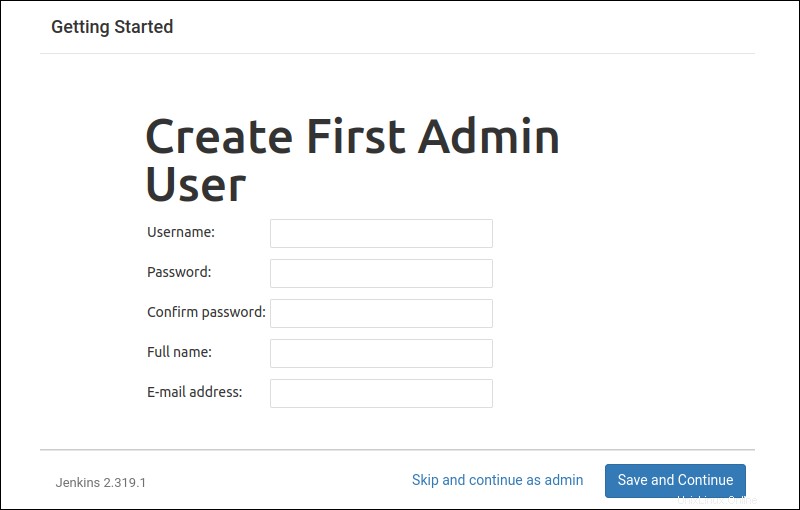
Inserisci le credenziali che desideri utilizzare per il tuo amministratore Jenkins, quindi Salva e continua .
6. Dopodiché, dovresti configurare la Configurazione dell'istanza . Questo è l'indirizzo di rete preferito per questa installazione di Jenkins. Conferma l'indirizzo che desideri utilizzare per il tuo server. Molto probabilmente è lo stesso indirizzo che hai utilizzato per accedere a questa pagina di configurazione. Quando sei soddisfatto, fai clic su Salva e termina .
7. Dovresti vedere una pagina che dice Jenkins è pronto!
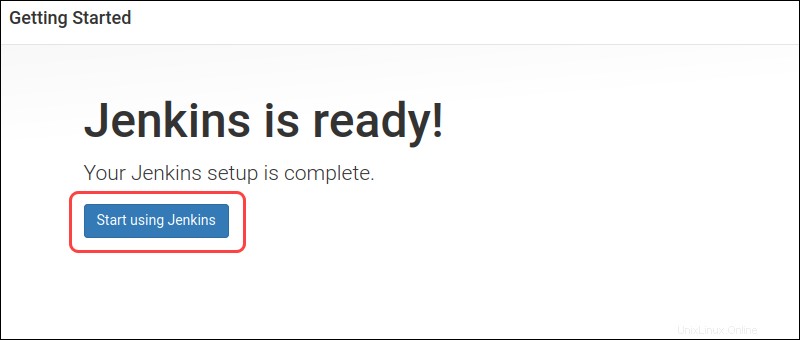
Puoi fare clic su Inizia a utilizzare Jenkins per aprire la dashboard di Jenkins.