Xubuntu 14.04
Xubuntu è una grande distribuzione, che combina il grande desktop Xfce con il grande Ubuntu. Presenta il desktop convenzionale con un'interfaccia utente dall'aspetto piacevole e ricco. È veloce e richiede meno risorse rispetto alla shell Gnome, alle varianti unity e kde di Ubuntu.
Xubuntu 14.04 è stato appena rilasciato lo stesso giorno con Ubuntu 14.04. Quindi vai avanti per installarlo se preferisci meno KDE e non ti piace il desktop unity di Ubuntu. Al termine dell'installazione, apporta alcune modifiche e installazioni necessarie mostrate di seguito per renderlo ancora migliore.
1. Aggiorna il sistema
La prima cosa da fare è aggiornare il sistema con i repository online. Quindi esegui i seguenti comandi.
$ sudo apt-get update $ sudo apt-get upgrade
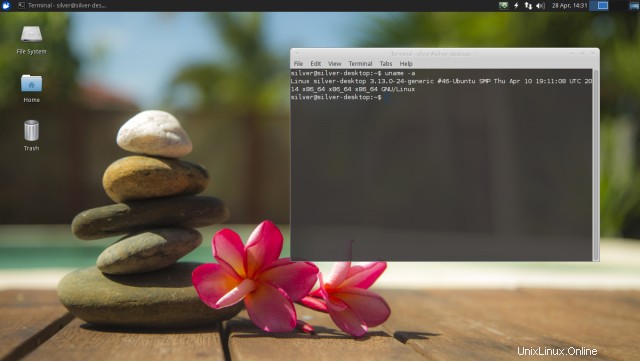
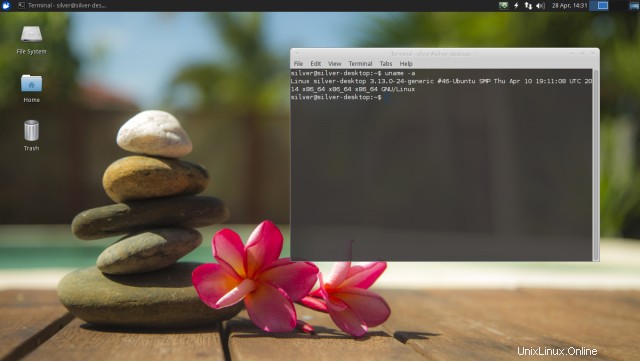
2. Installa Aptitude, Synaptic e Gdebi
Il centro software Ubuntu è lì, ma synaptic è più veloce, più semplice e più facile. Il comando aptitude è un'ottima alternativa ad apt-get. Il comando gdebi è molto utile quando si installano file deb manualmente. Estrae automaticamente le dipendenze dai repository.
$ sudo apt-get install aptitude synaptic gdebi-core
3. Installa il browser Chromium
Firefox è già lì e un altro ottimo browser è Chromium, l'alternativa open source a Google Chrome. Se lo vuoi, prendilo da synaptic.
$ sudo apt-get install chromium-browser
Se necessario, google chrome vai su http://www.google.com/chrome/ e scarica i file deb per il tuo sistema. Oppure scaricali utilizzando i comandi mostrati di seguito.
# 64 bit download and install $ wget https://dl.google.com/linux/direct/google-chrome-stable_current_amd64.deb $ sudo gdebi google-chrome-stable_current_amd64.deb # 32 bit download and install $ wget https://dl.google.com/linux/direct/google-chrome-stable_current_i386.deb $ sudo gdebi google-chrome-stable_current_i386.deb
4. Installa Flash Player
Google Chrome ha Adobe Flash Player integrato, quindi non è necessario installare Flash Player separatamente. L'ultimo plug-in Adobe Flash ora funziona all'interno di Google Chrome utilizzando l'API Pepper. L'api pepper consente ai plugin di essere eseguiti interamente all'interno del browser senza alcuna dipendenza dal sistema operativo sottostante. Ciò significa che ottieni sempre il plug-in flash aggiornato all'interno di Google Chrome.
Controlla la versione del plug-in e i file aprendo il seguente URL in Google Chrome
chrome://plugins
Fai clic su "Dettagli" in alto a destra e quindi cerca flash nella pagina.
Adobe Flash Player (2 files) - Version: 13.0.0.182 Shockwave Flash 13.0 r0 Name: Shockwave Flash Description: Shockwave Flash 13.0 r0 Version: 13.0.0.182 Location: /opt/google/chrome/PepperFlash/libpepflashplayer.so Type: PPAPI (out-of-process)
libpepflashplayer.so indica il flash player basato su Pepper API. Possiamo vedere che è installata l'ultima versione (13.0.0.182 al momento di questo post) di flash.
Per Cromo browser ha installato il pacchetto pepperflash. Scaricherà il browser Chrome, estrarrà i file pepperflash e lo installerà per chromium.
$ sudo apt-get install pepperflashplugin-nonfree
Per Mozilla Firefox è necessario installare il plug-in flash player nativo per Linux.
$ sudo apt-get install flashplugin-installer
In Firefox apri l'URL "about:plugins" per controllare i dettagli sui plugin installati. Cerca flash. libflashplayer.so indica il flash player nativo.
Ora che il flash player nativo non riceve più aggiornamenti (tranne gli aggiornamenti di sicurezza). La versione 11.2.202.350 è stata l'ultima versione. Maggiori dettagli qui.
5. Installa Monitor di sistema Gnome
Il monitor di sistema di gnome è un semplice strumento che mostra i processi, l'utilizzo delle risorse (cpu, memoria, rete) e l'utilizzo del disco. Meglio dello strumento Task manager fornito con xfce.
$ sudo apt-get install gnome-system-monitor
6. Installa una suite Office
Xubuntu viene fornito con applicazioni per ufficio come Abiword, Gnumeric e Document viewer. Tuttavia, questi non sono sufficienti quando è necessaria una suite per ufficio completa. Ottieni LibreOffice.
$ sudo apt-get install libreoffice
7. Installa il lettore VLC
Il lettore VLC è un eccellente riproduttore video in grado di riprodurre numerosi formati video/audio e dvd.
$ sudo apt-get install vlc
8. Installa i codec multimediali
Per migliorare la funzionalità multimediale su xubuntu, installa codec aggiuntivi dal pacchetto "xubuntu-restricted-extras". Questi codec consentono alle app multimediali di riprodurre molti più formati audio/video. Sono chiamati "limitati" perché i formati dei dati elaborati da questi codec sono proprietari e protetti dalle leggi sui brevetti in alcuni paesi.
$ sudo apt-get install xubuntu-restricted-extras libavcodec-extra
9. Riproduzione di dvd crittografati
La libreria libdvdcss (parte del progetto VideoLAN) può essere utilizzata per riprodurre dvd crittografati con "Content Scramble System" (CSS). Per installarlo, prima installa il pacchetto libdvdread4 e poi usa lo script di installazione.
$ sudo apt-get install libdvdread4 $ sudo /usr/share/doc/libdvdread4/install-css.sh
La libreria libdvdcss è usata anche dal lettore VLC.
10. Installa Skype
Ottieni Skype dal seguente URL. Scegli Ubuntu dall'elenco delle distribuzioni e il download dovrebbe essere automatico
http://www.skype.com/en/download-skype/skype-for-computer/Per avviare direttamente il download, clicca qui o qui.
Oppure ecco il link per il download diretto del file deb
$ wget http://download.skype.com/linux/skype-ubuntu-precise_4.2.0.13-1_i386.deb
Installa il file deb con gdebi
$ sudo gdebi skype-ubuntu-precise_4.2.0.13-1_i386.deb
11. Installa Dropbox
Visita https://www.dropbox.com/install e scarica il file deb per Ubuntu. Assicurati di selezionare l'architettura corretta (64 bit/32 bit). Scaricherà un file deb da 100kb che in realtà è un programma di installazione. Il programma di installazione scaricherà quindi l'applicazione Dropbox completa e la installerà.
Installa il file deb
$ sudo gdebi dropbox_1.6.0_amd64.deb
Ci vorrà solo un minuto per l'installazione. Quindi avvialo dal menu dell'applicazione> Internet e ti chiederà di scaricare il demone dropbox che installerà il tutto. L'installazione finale richiede alcuni minuti, dopodiché dovrebbe essere pronto per l'uso.
12. Installa Uget download manager
Uget è uno dei migliori gestori di download di file per Linux. Non ha la funzione per scaricare file in più parti, ma è abbastanza stabile.
$ sudo apt-get install uget
13. Terminale a discesa Guake
I terminali a discesa sono strumenti molto utili che forniscono l'accesso alla riga di comando premendo un solo tasto. Su xubuntu possiamo installare il terminale a discesa guake.
Segui questo articolo - Come installare guake (terminale a discesa) su Xubuntu 14.04
14. Velocizza l'interfaccia utente
Crea un file chiamato .gtkrc-2.0 nella tua home directory e incolla le seguenti righe
gtk-menu-popup-delay = 0 gtk-menu-popdown-delay = 0 gtk-menu-bar-popup-delay = 0 gtk-enable-animations = 0 gtk-timeout-expand = 0 gtk-timeout-initial = 0 gtk-timeout-repeat = 0
Salva il file, chiudilo, disconnetti e accedi nuovamente. Ora tutti gli elementi della GUI come menu e pulsanti dovrebbero essere più veloci.
Per velocizzare ulteriormente Xubuntu, disabilita il compositore da "Tutte le impostazioni> Modifiche a Window Manager> Scheda Compositore". Eviterà che le risorse di sistema vengano spese in fantasiosi effetti desktop.
15. Modifica i caratteri
Ho sviluppato queste modifiche per rendere i caratteri un po' migliori sul desktop e sulle pagine web. Il post originale può essere trovato qui
Come ottenere caratteri stupendi su Ubuntu Linux16. Installa driver aggiuntivi
Se disponi di componenti hardware per i quali sono disponibili driver proprietari, puoi installarli per ottenere le migliori prestazioni. Ad esempio, la scheda grafica Nvidia funziona meglio con i driver proprietari di nvidia invece che con i driver nouveau gratuiti e open source.
Per i driver Nvidia segui questo articolo
Installa i driver Nvidia più recenti su Xubuntu 14.04 Trusty Tahr
Per ulteriori unità hardware come le schede wireless, controlla la sezione Driver aggiuntivi. Fai clic sul menu in alto a sinistra, vai su Tutte le impostazioni> Driver aggiuntivi e installa quelli che ti servono.
17. Installa Gksudo
Gksudo è uno strumento gui per eseguire app gui come root.
$ sudo apt-get install gksu
Per avviare qualsiasi app GUI con privilegi di root, usa gksudo
$ gksudo thunar
18. Ottieni altri sfondi
Xubuntu non ha sfondi di bell'aspetto. Altre distribuzioni come Linux Mint e il sistema operativo elementare hanno sfondi davvero carini. Quindi prendili per il tuo desktop.
Scarica qui gli sfondi per OS 0.2 elementare
https://launchpad.net/elementaryos/0.2-luna/luna-wallpapers/+download/luna-wallpapers.tar.gzOra estrai e copia tutti gli sfondi nella directory seguente. Nota che hai bisogno dei privilegi di root per poter scrivere all'interno di quella directory.
$ gksudo thunar /usr/share/xfce4/backdrops
19. Rendi scrivibili altre partizioni
Se ci sono altre partizioni sul disco rigido, la maggior parte dei browser di file come nautilus, nemo, thunar ti consente di montare la partizione e leggerla. Tuttavia, a causa delle restrizioni sui permessi, non sono scrivibili per impostazione predefinita. Quindi o li apri ogni volta con gksudo o li rendi scrivibili.
Open the partition with root privileges, then right click, go to properties and change permissions. Give "Read & Write" permissions to Owner, Group and Others.
Lo stesso deve essere fatto per le tue unità USB.
Se esisteva una partizione in precedenza e ci sono già molti file su di essa, è necessario fare del lavoro extra. Scopri il percorso in cui è montata la partizione. Basta aprire l'unità in un file manager e controllare la posizione nella barra degli URL. Dovrebbe essere qualcosa come /media/
Esegui il comando chmod nella directory di montaggio. Darà accesso in scrittura, su tutti i file e le directory.
$ sudo chmod -Rv a+w /media/<uuid>
Sostituisci la parte "/media/
20. Installa rar
Il file manager Thunar ha l'opzione "Crea archivio" nel menu contestuale che ti consente di creare rapidamente file di archivio in molti formati diversi come 7z, tar ecc.
Per aggiungere l'opzione per creare archivi rar, installa il pacchetto rar .
$ sudo apt-get install rar
[amz-related-products search_index='All' keywords='ubuntu' unit='grid']
21. Installa il plug-in del browser Java
Il plug-in del browser java è necessario per eseguire applet java sulle pagine Web. La maggior parte dei siti moderni non utilizza più le applet in nessuna forma, ma per quelli che lo fanno, è necessario che java sia installato nel browser.
L'installazione è abbastanza semplice. Basta installare il pacchetto chiamato icedtea-plugin
$ sudo apt-get install icedtea-plugin
Installerà automaticamente openjdk-7-jre e altri pacchetti necessari. Dopo l'installazione, chiudi e riavvia un browser e apri http://javatester.org/version.html per verificare che java funzioni correttamente. Verrebbe visualizzata un'applet che dovrebbe essere in grado di caricare se il plug-in del browser java è installato correttamente.
22. Disattiva Approva
Se riscontri frequenti messaggi di errore che dicono "Rilevato problema con il programma di sistema", disattivali disabilitando Apport.
Segui il nostro articolo precedente - Come correggere l'errore "Problema del programma di sistema rilevato" su Ubuntu
23. Modifica le impostazioni della sessione
Vai su "Tutte le impostazioni> Sessione e avvio". Nella scheda "Generale" abilita la casella di controllo "Salva automaticamente la sessione al logout". Questo riaprirà le applicazioni che stavi eseguendo in precedenza.
Vai alla scheda "Splash" e seleziona la casella splash "Semplice". Mostrerà una schermata iniziale con un messaggio di testo ogni volta che Xubuntu accede.
La scheda successiva è "Application Autostart" in cui sono elencate le applicazioni che devono essere avviate ad ogni accesso. Potresti voler disabilitare un particolare servizio o applicazione se sei sicuro di non averne bisogno.
24. Configura le azioni personalizzate Thunar
Il file manager Thunar ha una funzione chiamata azioni personalizzate che ti consentono di definire determinati comandi e lanciarli utilizzando il menu contestuale per qualsiasi file o un'intera directory.
Ecco alcune utili azioni personalizzate che puoi creare per l'uso quotidiano.
1. Modifica un file come root.
2. Apri la directory corrente come root.
3. Apri il terminale root nella directory corrente.
Le azioni personalizzate possono avviare qualsiasi comando disponibile su un determinato file o directory. Dai un'occhiata alle seguenti pagine per saperne di più su come creare azioni utili in Thunar.
http://docs.xfce.org/xfce/thunar/custom-actions
https://help.ubuntu.com/community/ThunarCustomActions
Per ora era tutto, se conosci altre modifiche per migliorare Xubuntu, faccelo sapere nella casella dei commenti qui sotto.