Kubuntu 14.04
Ubuntu 14.04 LTS è stato recentemente rilasciato e Kubuntu 14.04 è stato seguito rapidamente. Kubuntu è la mia distribuzione principale da molti anni ormai. Riunisce il meraviglioso desktop KDE e l'app Ubuntu caricata.
Quindi, se hai appena eseguito una nuova installazione di Kubuntu, puoi modificare alcune cose e installare alcune app per assicurarti che tutto, dalle applicazioni multimediali alle app per ufficio e alle funzionalità del browser, funzioni nel miglior modo possibile senza problemi.
1. Aggiorna il sistema
Mantenere il sistema aggiornato è necessario non solo per ottenere miglioramenti e correzioni di bug, ma anche per risolvere problemi e bug relativi alla sicurezza.
$ sudo apt-get update $ sudo apt-get upgrade
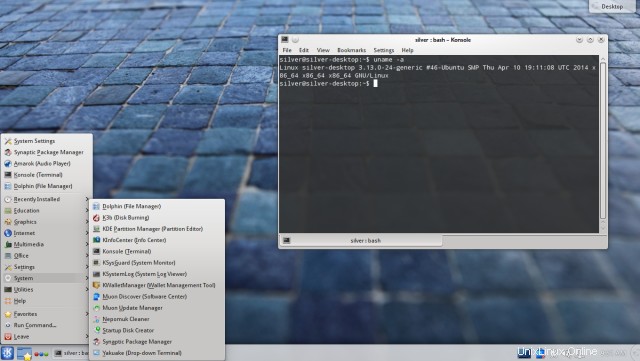
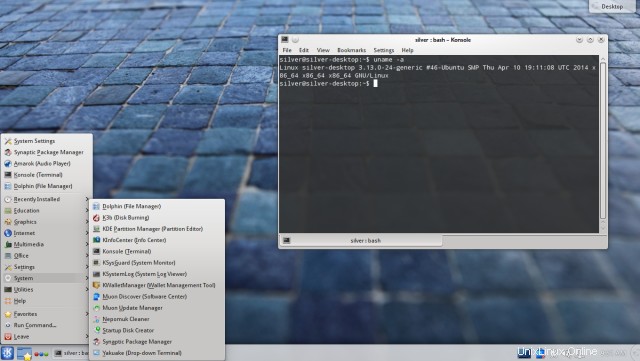
2. Installa il gestore di pacchetti Synaptic, aptitude e gdebi
Kubuntu ha il gestore di pacchetti Muon installato per impostazione predefinita. In aggiunta, puoi avere il gestore di pacchetti synaptic, che è uno strumento di gestione dei pacchetti molto semplice e potente per Ubuntu.
Il comando aptitude è un'ottima alternativa al comando apt-get ha molte più funzionalità. Il comando gdebi ci consente di installare i file deb e di inserire automaticamente le dipendenze.
$ sudo apt-get install aptitude synaptic gdebi-core software-properties-gtk
Il comando software-properties-gtk è uno strumento GUI per configurare e gestire i repository sul tuo sistema Ubuntu. L'opzione Impostazioni> Repository all'interno del gestore di pacchetti synaptic lo avvierebbe, se installato. Altrimenti apre un diverso tipo di finestra di dialogo con opzioni molto limitate.
3. Ottieni degli sfondi
C'è solo un unico sfondo dall'aspetto strano che viene installato con Kubuntu. Per decorare un po' di più il desktop, prendi degli sfondi belli dal repository.
$ sudo apt-get install kde-wallpapers
Dopo aver installato il pacchetto sopra, dovresti vedere più sfondi nella finestra di dialogo delle impostazioni del desktop.
4. Installa utilità rar e unrar
Il menu contestuale (clic destro) in Dolphin ti consente di comprimere file e cartelle con un solo clic. Tuttavia, l'opzione per creare archivi rar non funzionerebbe fino all'installazione del pacchetto rar.
Se il programma rar non è presente sul sistema, il tentativo di creare file rar darebbe il messaggio di errore:"Impossibile individuare il programma rar su disco".
$ sudo apt-get install rar unrar
Il pacchetto unrar installa i programmi necessari per decomprimere gli archivi rar. Senza unrar, Ark (il programma di archiviazione su KDE) darebbe il messaggio di errore:"Impossibile individuare il programma unrar su disco".
5. Installa il widget Accesso rapido
Il widget plasma ad accesso rapido può essere utilizzato per navigare nel file system e avviare il file manager o aprire direttamente qualsiasi file. Viene aggiunto al pannello.
$ sudo apt-get install plasma-widget-quickaccess
Ora fai clic con il pulsante destro del mouse sul pannello e fai clic su "Opzioni pannello> Aggiungi widget...". Cerca il widget denominato Accesso rapido e aggiungilo al pannello.
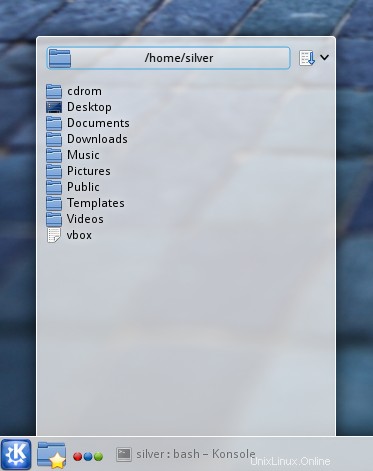
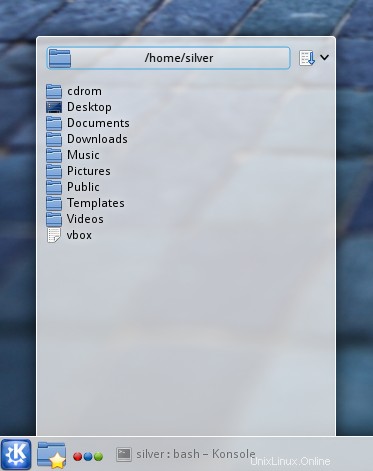
6. Installa alcuni screen saver
Gli screen saver preinstallati hanno un aspetto molto primitivo. Quindi ottieni degli screen saver di bell'aspetto installando il seguente pacchetto.
$ sudo apt-get install kscreensaver
Vai su Impostazioni di sistema> Hardware> Display e monitor> Blocco schermo e seleziona uno screensaver. Seleziona uno degli screen saver OpenGL. Hanno un bell'aspetto.
7. Aggiungi il servizio "Root Actions" a Dolphin
Ogni volta che devi aprire una cartella o un file con i privilegi di root, devi eseguire il comando con kdesudo. Un modo meno complicato per farlo è aggiungere il servizio "Root Actions" a dolphin. Aggiungerebbe opzioni nel menu di scelta rapida, che ti permetterebbero di aprire una cartella o un file con privilegi di root con un solo clic. Ovviamente dovresti digitare la password, ma è comunque un risparmio di tempo.
Vai su "Configura Dolphin"> scheda Servizi e fai clic su Scarica nuovi servizi. Cerca root e trova il servizio chiamato Root Actions. Fare clic su Installa.
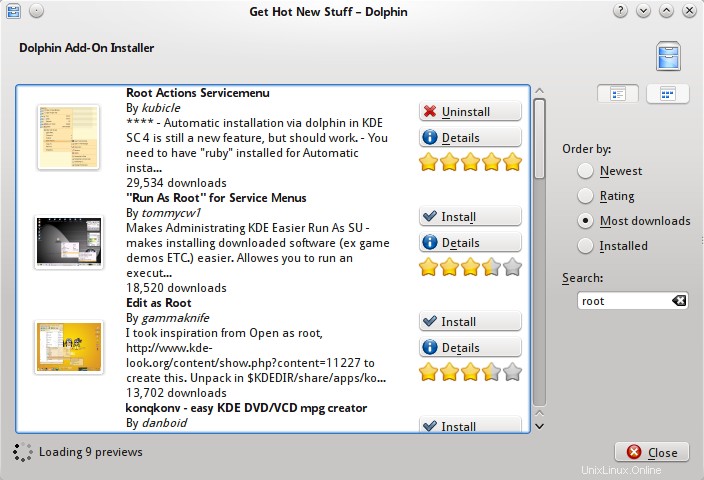
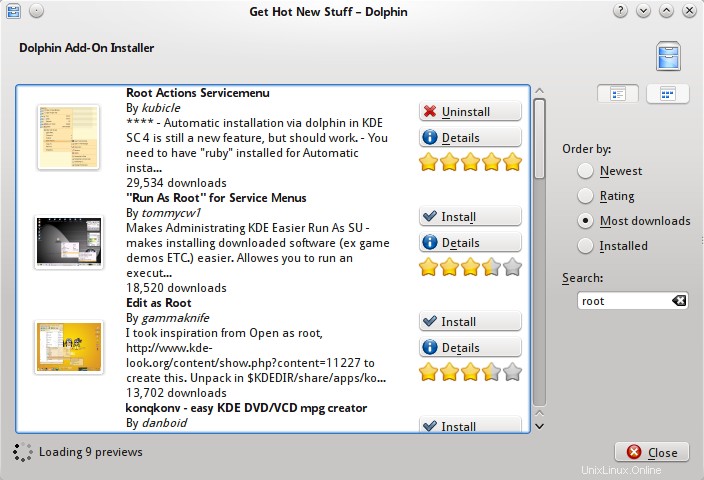
Dopo averlo installato, dovresti vedere una nuova opzione nel menu di scelta rapida che consente di aprire file e cartelle come root.
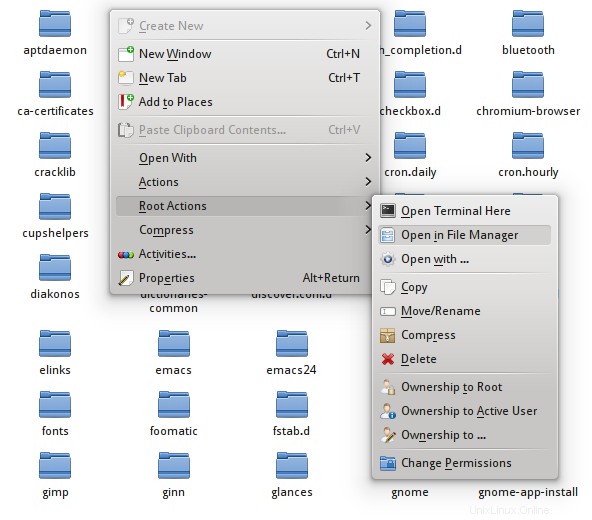
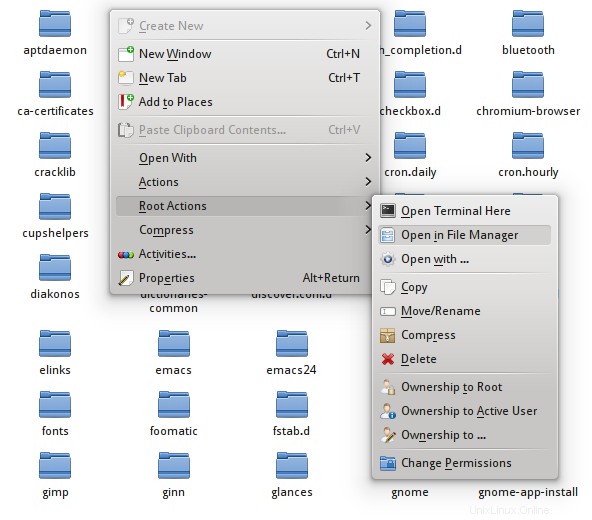
8. Installa Chromium
Kubuntu viene fornito con Firefox e puoi installare il browser Chromium che è un browser più veloce e reattivo. È la versione open source di Google Chrome.
$ sudo apt-get install chromium-browser
Se desideri avere anche Google Chrome, scarica il file deb da http://www.google.com/chrome/ e installalo utilizzando gdebi.
# 64 bit download and install $ wget https://dl.google.com/linux/direct/google-chrome-stable_current_amd64.deb $ sudo gdebi google-chrome-stable_current_amd64.deb # 32 bit download and install $ wget https://dl.google.com/linux/direct/google-chrome-stable_current_i386.deb $ sudo gdebi google-chrome-stable_current_i386.deb
9. Installa Flash Player
Il browser Chromium (come Google Chrome) ora utilizza il plug-in flash basato su "Pepper Api", ma non lo include per impostazione predefinita perché non è un software gratuito. Il seguente pacchetto gestirà il compito di farlo.
$ sudo apt-get install pepperflashplugin-nonfree
Il plug-in pepperflash scarica Google Chrome ed estrae i file di Pepper Flash Player e li inserisce all'interno di Chromium, per consentire a Chromium di riprodurre flash.
Firefox utilizza il plug-in Adobe Flash nativo come prima. Se hai selezionato "Installa questo software di terze parti" durante il processo di installazione, allora è già installato. In caso contrario, è necessario installare il seguente pacchetto
$ sudo apt-get install flashplugin-installer
Gli utenti di Google Chrome non devono installare nulla, ha già il plug-in Adobe Flash basato sull'API Pepper integrato.
10. Installa il lettore VLC
Questa è un'applicazione indispensabile nella categoria multimediale. Può riprodurre un'ampia varietà di formati video e audio senza problemi senza lamentarsi della mancanza di codec. E sì, è open source e totalmente gratuito.
$ sudo apt-get install vlc
11. Installa codec limitati
Il lettore VLC è sufficiente per riprodurre formati audio/video comuni. Insieme ad esso possiamo anche installare i pacchetti di codec per vari formati proprietari in modo che anche altre applicazioni multimediali siano in grado di riprodurre quanti più formati possibili.
Se hai selezionato "Installa questo software di terze parti" durante l'installazione, è già fatto. In caso contrario, installa i seguenti pacchetti.
$ sudo apt-get install kubuntu-restricted-extras libavcodec-extra
12. Riproduzione di dvd crittografati
La libreria libdvdcss (parte del progetto VideoLAN) può essere utilizzata per riprodurre dvd crittografati con "Content Scramble System" (CSS). Per installarlo, prima installa il pacchetto libdvdread4 e poi usa lo script di installazione.
$ sudo apt-get install libdvdread4 $ sudo /usr/share/doc/libdvdread4/install-css.sh
La libreria libdvdcss è usata anche dal lettore VLC.
13. Installa Skype
Skype potrebbe essere un'app opzionale per alcuni utenti. Per le videoconferenze, gli Hangout di Google funzionano abbastanza bene. Ma quando vuoi fare telefonate, videochiamate, chat di testo tutto da un'unica applicazione desktop, Skype non ha alternative su Linux.
Ottieni Skype dal seguente URL. Scegli Ubuntu dall'elenco delle distribuzioni e il download dovrebbe essere automatico
http://www.skype.com/en/download-skype/skype-for-computer/Oppure scarica il file di installazione con wget usando i seguenti comandi.
# download with wget $ wget http://download.skype.com/linux/skype-ubuntu-precise_4.2.0.13-1_i386.deb # install with gdebi $ sudo gdebi skype-ubuntu-precise_4.2.0.13-1_i386.deb
Skype è ora di proprietà di Microsoft, che non lo sta sviluppando bene come la versione Windows. Il motivo è probabilmente la dimensione della base utenti che è piccola su Linux. Ma continuiamo a usarlo così com'è.
14. Installa Dropbox
Scarica il file deb di Ubuntu da https://www.dropbox.com/install. Assicurati di selezionare l'architettura corretta (64 bit/32 bit). Scaricherà un file deb del programma di installazione da 100 kb. Il programma di installazione scaricherà quindi l'applicazione Dropbox completa e la installerà.
Installa il file deb con gdebi
$ sudo gdebi dropbox_1.6.0_amd64.deb
Trova il collegamento Dropbox nel menu K> Internet e avvialo. Ti verrà chiesto di scaricare il demone dropbox che installerà il tutto.
L'installazione finale richiede alcuni minuti, dopodiché dovrebbe essere pronta per l'uso.
15. Installa il terminale a discesa Yakuake
Yakuake è una fantastica app terminale a discesa per KDE. Mostra/nasconde un terminale alla pressione di un tasto rendendolo comodo per accedere alla riga di comando.
$ sudo apt-get install yakuake
Ora avvia yakuake dal menu "K> Sistema". Yakuake registra il tasto F12 come scorciatoia per mostrare il terminale.
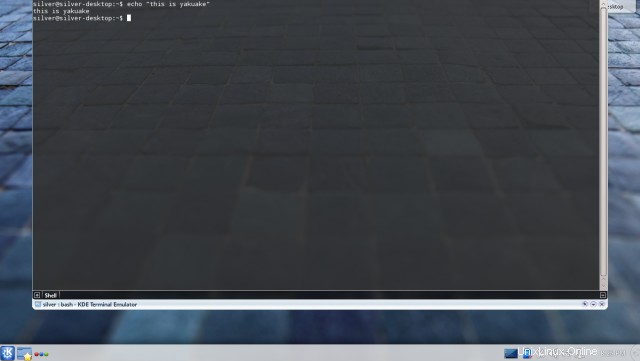
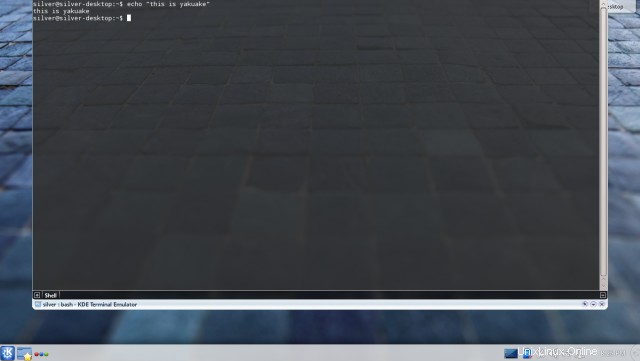
16. Modifica i caratteri
Kubuntu utilizza i caratteri Ubuntu, che non sono affatto belli rispetto ad altri caratteri come Droid Sans. Le distribuzioni come Xubuntu ed Elementary OS utilizzano già Droid Sans come carattere predefinito sul desktop.
Qualche tempo fa avevo sviluppato un metodo semplice per modificare l'aspetto dei caratteri e farli sembrare straordinari. Implica l'utilizzo dei font Droid e Noto e la configurazione dell'anti-alias tramite il file .fonts.conf.
Segui questo articolo qui
Come ottenere caratteri stupendi su Ubuntu
17. Installa driver aggiuntivi
Per alcuni hardware come le schede grafiche Nvidia e AMT e i chipset wireless Broadcom, il repository Ubuntu fornisce pacchetti per installare i driver proprietari. Questi sono i driver ufficiali dei rispettivi fornitori e consentono all'hardware di funzionare molto meglio rispetto ai driver gratuiti e open source.
Si consiglia di installare i driver proprietari per ottenere le migliori prestazioni dell'hardware.
Per istruzioni su come installare i driver nvidia, segui questo post -
Come installare i driver Nvidia più recenti su Ubuntu 14.04 Trusty Tahr
18. Installa il plug-in del browser java
Il plug-in del browser Java è essenziale per eseguire le applet all'interno dei browser. La maggior parte dei siti Web moderni non utilizza più applet java, ma occasionalmente potresti trovarne alcuni.
Per installare il plug-in del browser java tutto ciò che devi fare è installare il seguente pacchetto
$ sudo apt-get install icedtea-plugin
Installa openjdk-7-jre (runtime java) e altri pacchetti necessari. Ora il plugin java dovrebbe funzionare subito in Firefox e Google Chrome. Puoi testarlo andando su http://javatester.org/version.html.
19. Rendi scrivibili le partizioni
Questa è davvero la cosa più interessante da fare dopo aver installato qualsiasi distribuzione Linux. Il sistema dei permessi di Linux non ti permette di scrivere su altre partizioni senza i privilegi di root.
La maggior parte delle volte ti ritrovi ad aprire i file manager con sudo/gksudo/kdesudo. Sul desktop, è abbastanza ragionevole avere altre partizioni come scrivibili in modo da potervi accedere liberamente.
Open Dolphin (or your favorite file browser) with root privileges and go into the hard drive partition/usb drive. Right click > Properties > Permissions tab, give View+Modify privileges to owner, group and others.
Controlla "Applica modifiche a tutte le sottocartelle e ai loro contenuti" per assicurarti che le nuove autorizzazioni siano applicate ovunque all'interno.
Se una determinata partizione è già occupata da file, è necessario eseguire il comando seguente per modificare i permessi su tutti i file su quella partizione
$ sudo chmod -Rv a+w /media/<uuid>
L'ultima parte (/media/
20. Menu Homerun Kicker
Homerun Kicker è un widget plasma che apre un menu per trovare e avviare applicazioni simili al normale menu K che già hai. Homerun Kicker è una versione migliorata che ha una casella di ricerca e un elenco separato di scorciatoie per avviare le applicazioni preferite.
Installa homerun eseguendo il comando seguente.
$ sudo apt-get install plasma-widget-homerun-kicker plasma-widget-homerun
Ora fai clic con il pulsante destro del mouse sul pannello inferiore e vai su Opzioni pannello> aggiungi widget. Cerca homerun e aggiungi il widget chiamato "Homerun Kicker - Versione non a schermo intero di Homerun". Dovrebbe assomigliare a questo
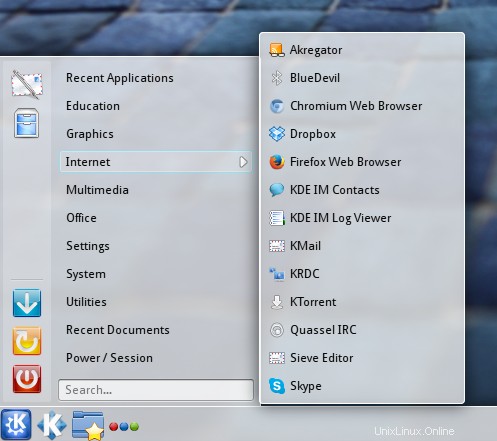
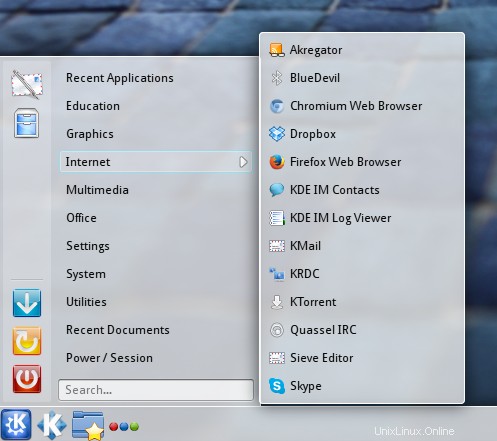
Riepilogo
A questo punto il tuo sistema Kubuntu dovrebbe sembrare molto più intuitivo. Anche se abbiamo apportato solo alcune delle modifiche più essenziali, c'è molto di più che puoi fare. Per ulteriori app software, controlla i gestori di pacchetti muon o synaptic e installa in base alle tue esigenze.
Dai un'occhiata allo strumento Impostazioni di sistema per configurare il desktop in tutti i modi possibili, comprese le preferenze dell'applicazione, le impostazioni locali, l'aspetto visivo, la configurazione hardware, le impostazioni di rete, ecc. KDE è eccezionale nella personalizzazione.
E se conosci altre cose interessanti che possono rendere Kubuntu migliore, faccelo sapere nella casella dei commenti qui sotto.