Un bridge di rete è un metodo per connettere computer e dispositivi di rete per trasmettere pacchetti di dati attraverso la topologia di rete che può ridurre il traffico di rete tra l'indirizzo di origine e quello di destinazione. Un bridge di rete funziona con una combinazione del livello di indirizzo fisico (indirizzo MAC) e del livello di collegamento dati. Per il networking su Ubuntu Linux, il tipo dinamico di connessioni bridge di rete è più popolare e il concetto è molto semplice da installare.
Fondamenti di Network Bridge
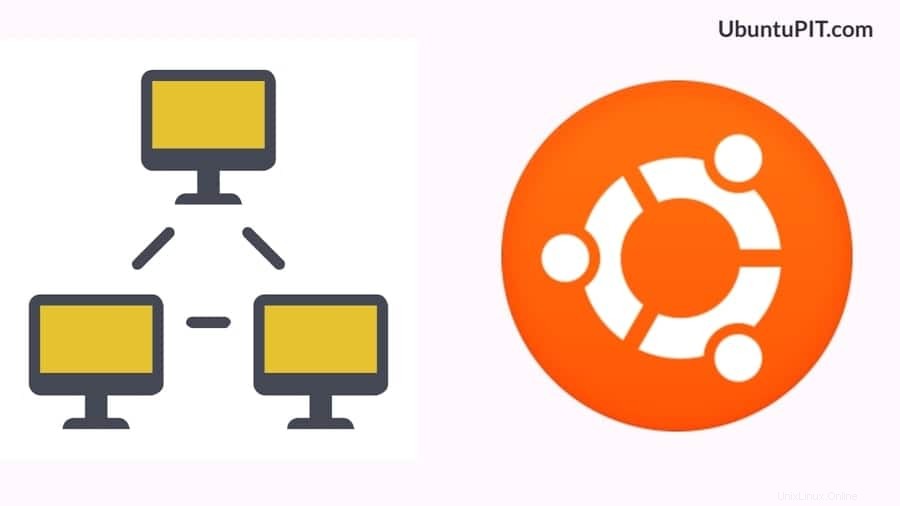
Quando più dispositivi di rete sono connessi tramite la topologia di rete, è importante rendere le connessioni sicure, veloci e private. Il metodo di funzionamento del bridge di rete è chiaro da comprendere. Funziona con l'indirizzo MAC (media access control) e il metodo di riconoscimento del livello di collegamento dati.
Ogni dispositivo ha il proprio indirizzo MAC univoco che viene utilizzato per scegliere quale pacchetto di dati deve essere consegnato da quale dispositivo a quale dispositivo. Il bridge di rete funziona con il metodo del segmento in cui i dispositivi sono divisi in un paio di segmenti con porte e indirizzi MAC univoci.
I bridge di rete sono utilizzati principalmente in container Linux, macchine virtuali basate su kernel, Xen Cloud Computing e in Docker o macchine virtuali. Il bridge di rete utilizza il DDL2 (livello di collegamento dati) per funzionare dove i bridge vengono utilizzati come giunzione dell'indirizzo MAC. Ogni segmento esegue un controllo incrociato del segmento, dell'indirizzo MAC e del livello di collegamento dati; quindi consegna il pacchetto di dati al dispositivo di rete specifico.
Passaggio 1:installazione di Bridge Utilities su Ubuntu Linux
Per ottenere il bridge di rete installato e attivato sul tuo Ubuntu Linux, per prima cosa devi installare il software di utilità bridge all'interno della tua macchina Linux. Come qui, abbiamo a che fare con Ubuntu, quindi useremo apt-get comando per installare il bridge di rete all'interno della macchina.
$ apt-get install bridge-utils
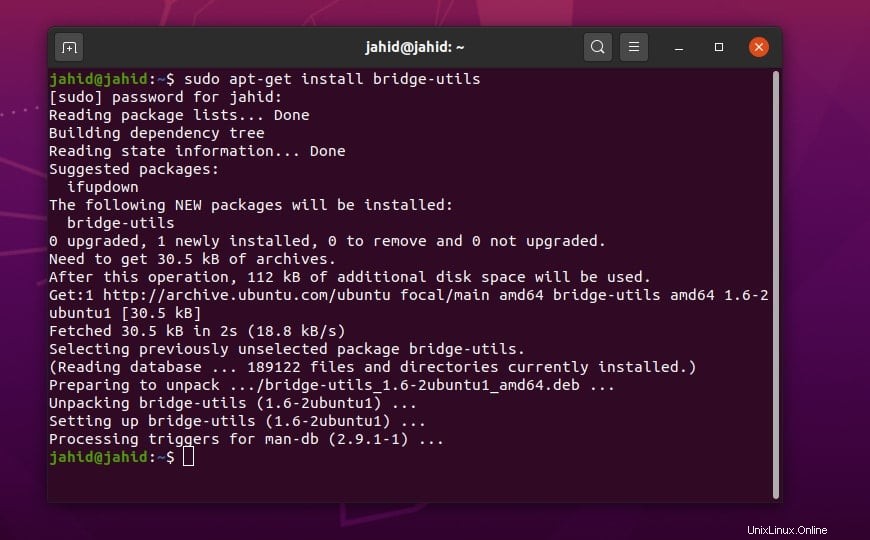
Quindi, verificheremo il protocollo Internet (indirizzo IP) e le impostazioni o configurazioni della porta di connessione ethernet del nostro sistema utilizzando i comandi net-tool di base di Ubuntu.
$ sudo ifconfig $ sudo ip addr show $ ip add
Fase 2:configura la connessione bridge da NetPlan
Netplan è il file di configurazione principale che sono archiviati all'interno della radice del filesystem Ubuntu Linux. Il file di configurazione si troverà sotto root/etc/netplan directory su Ubuntu. Possiamo aprire e modificare il file di configurazione di netplan tramite l'editor di script Nano. Apriremo il file YAML sul terminale Ubuntu utilizzando lo strumento editor di script nano.
$ sudo nano /etc/netplan/01-network-manager-all.yaml
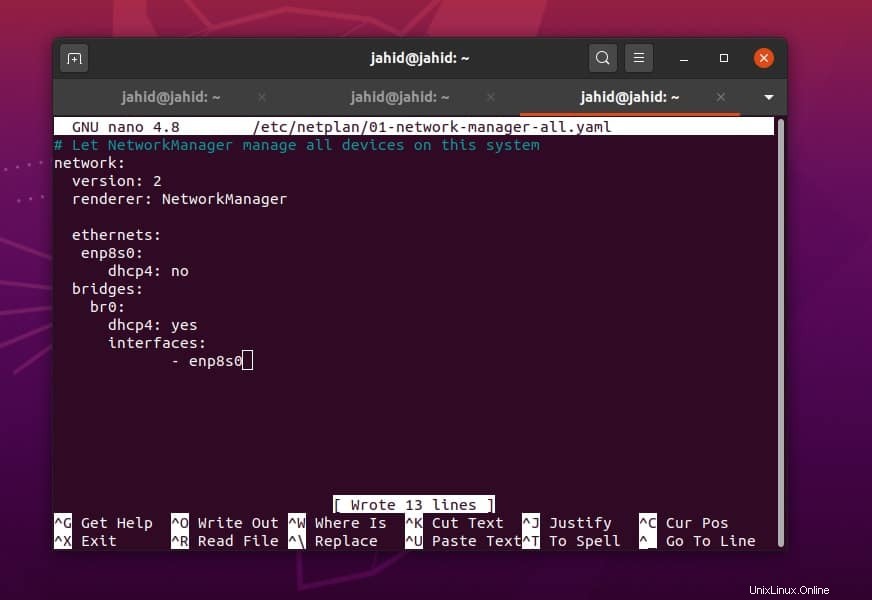
Ora dobbiamo aggiungere l'impostazione e la configurazione della connessione bridge di base all'interno del file di script. Otterremo l'ID Ethernet dal comando ifconfig. Qui sto usando il mio indirizzo ethernet, ricorda di sostituirlo con il tuo ID ethernet. Puoi copiare direttamente le impostazioni di configurazione che ho usato. Sentiti libero di ottenere quelle linee di sceneggiatura. Le impostazioni DHCP (Dynamic Host Configuration Protocol) ti aiuteranno se stai cercando di configurare una connessione bridge wireless su Ubuntu Linux.
# Let NetworkManager manage all devices on this system network: version: 2 renderer: NetworkManager ethernets: enp8s0: dhcp4: no bridges: br0: dhcp4: yes interfaces: - enp8s0
Fase 3:configura il bridge di rete utilizzando nmcli Comando
La riga di comando di Network Manager, o in breve il nmcli è l'interfaccia basata sulla riga di comando per impostare e configurare le impostazioni di rete su Ubuntu Linux. Per prima cosa aggiungeremo il tipo di connessione e salveremo la connessione di rete bridge nel gestore di rete tramite il nmcli comando su Ubuntu. Useremo il sudo comandi nel terminale.
$ sudo nmcli conn add type ethernet slave-type bridge con-name bridge-br0 ifname enp8s0 master br0
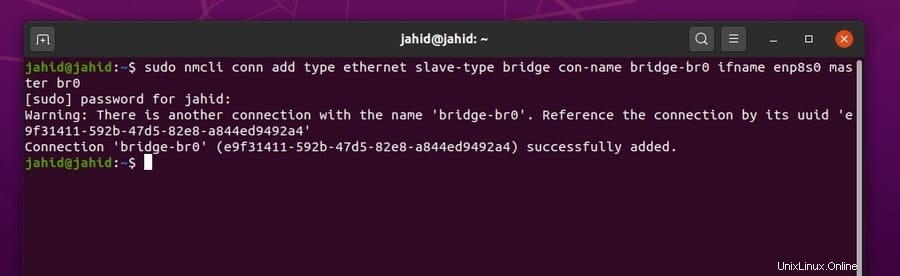
Ora possiamo controllare le connessioni di rete bridge che abbiamo appena effettuato sul nostro sistema Ubuntu. Useremo Bridge Control (brctl ) comando terminale su Ubuntu. Se tutto è andato bene, nell'output troverai il nome della connessione bridge, l'ID connessione bridge e lo stato del protocollo Spanning Tree (STP).
$ sudo brctl show
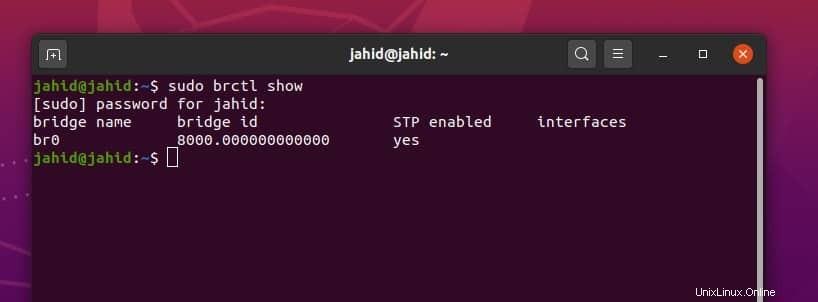
Ora puoi utilizzare queste linee di comando del terminale pratiche e funzionali per impostare la connessione ethernet per attivare, disattivare ed eliminare la connessione bridge.
$ sudo ip link set enp8s0 up $ sudo ip link set br0 down $ sudo brctl delbr br0
Puoi anche usare nmcli comandi del terminale per fare lo stesso, ma qui è necessario inserire l'ethernet e il tipo di connessione specifici per renderlo funzionale. Puoi anche controllare tutto lo stato di tutte le connessioni bridge attive dalla shell dei comandi del terminale di Ubuntu.
$ sudo nmcli conn add type bridge con-name br0 ifname br0 $ sudo nmcli conn show --active
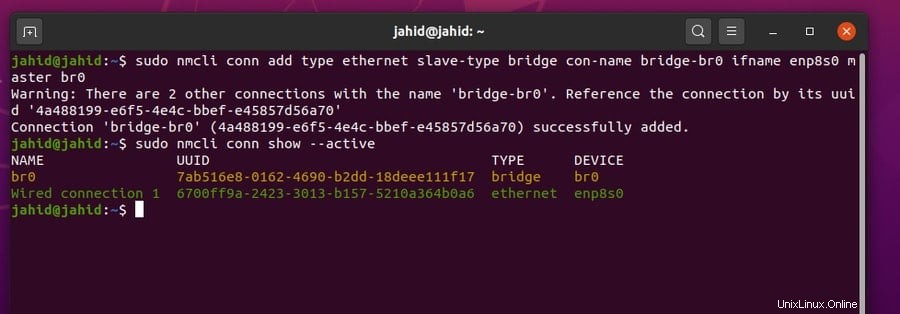
Qui possiamo vedere che abbiamo il nome del tipo di connessione, l'UUID della connessione che include il dispositivo esatto della connessione e i dettagli del tipo di connessione. Usa il comando terminale dalla shell del tuo terminale Ubuntu per attivare la connessione bridge.
È possibile utilizzare l'indirizzo UUID specifico per attivare o disattivare la connessione bridge specifica. La stessa procedura vale anche per la disattivazione e l'attivazione delle connessioni ethernet coniugate. Fai solo attenzione mentre gestisci gli indirizzi UUID, non abbinare gli UUID.
$ sudo nmcli conn up br0 $ sudo nmcli conn up 7ab516e8-0162-4690-b2dd-18deee111f17 $ sudo nmcli conn down Ethernet\ connection\ 1 $ sudo nmcli conn down 6700ff9a-2423-3013-b157-5210a364b0a6
Passaggio 4:creazione di una rete bridge dalle connessioni di rete di Ubuntu
Ecco il metodo dell'interfaccia utente grafica (GUI) per configurare la connessione di rete bridge su Ubuntu Linux. Questo metodo è relativamente semplice e senza problemi. Tutto quello che devi fare è aprire lo strumento di gestione della rete di Ubuntu. Puoi utilizzare la seguente riga di comando del terminale oppure puoi aprire il gestore di rete nelle impostazioni di Ubuntu.
$ nm-connection-editor
Una volta che il "Connessioni di rete ' si apre la finestra, troverai l'opzione per scegliere la configurazione della connessione Bridge. Si aprirà una nuova finestra pop-up e selezionerà "Bridge ' e fai clic su 'Crea pulsante '.
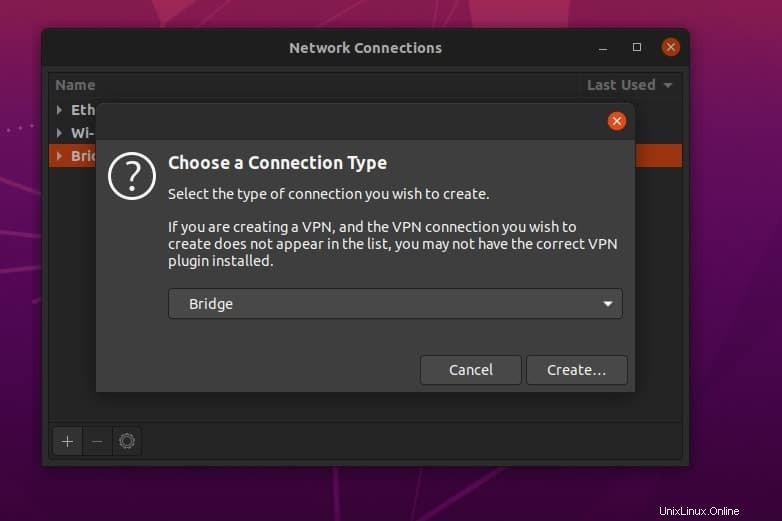
In questo passaggio, vedrai apparire un'altra nuova finestra e ti verrà chiesto di assegnare un nome al nome della connessione. Puoi semplicemente nominarlo come "Collegamento a ponte '. Lascia il resto delle impostazioni come sono apparse. Inoltre, per una migliore comprensione, metterò qui le mie impostazioni.
Nome connessione:Bridge Connection
Tempo di invecchiamento:300
Abilita Snooping IGMP:Sì
Abilita STP (Spanning Tree Protocol):Sì
Priorità:32768
Ritardo in avanti:15
Buongiorno ora:2
Età massima:20
Maschera avanti di gruppo:0
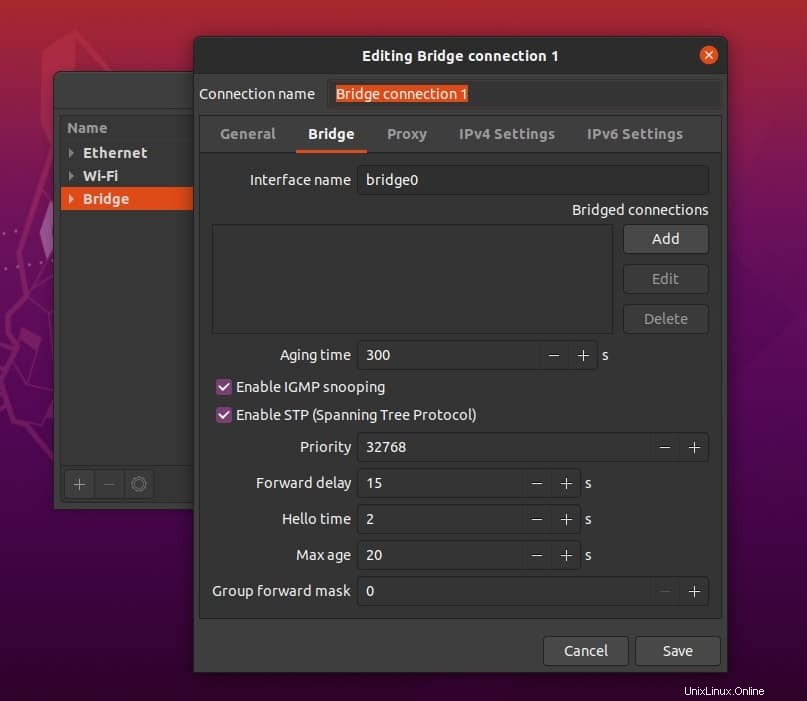
Ora, fai clic su "Aggiungi ' pulsante assegnato a destra della finestra. Farà apparire il sistema in una nuova finestra. Qui otterrai una nuova finestra di dialogo per scegliere il tipo di connessione. Poiché sto utilizzando la rete locale (LAN) e sono connesso tramite un cavo Ethernet, sceglierò l'opzione Ethernet dal menu a discesa. Ora, salva le impostazioni.
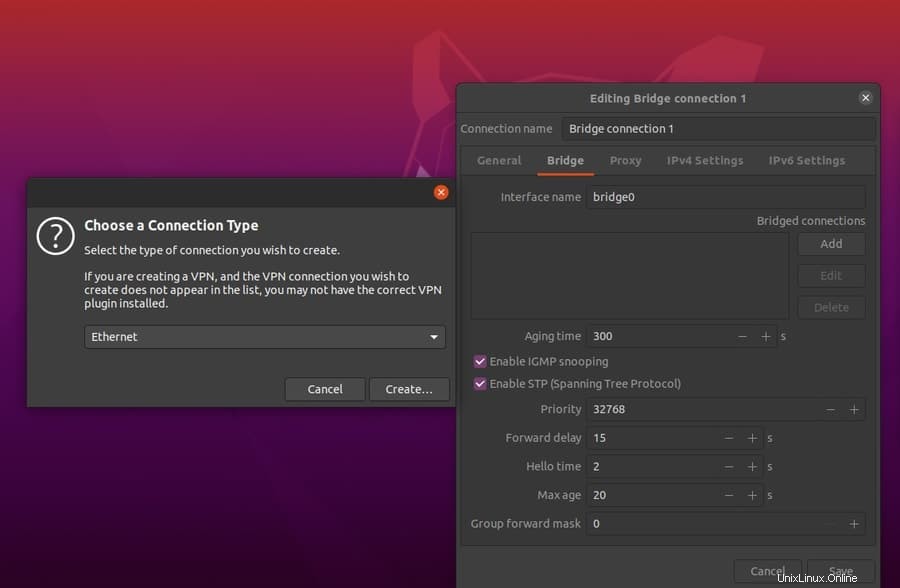
A questo punto, sei molto vicino al completamento della configurazione delle impostazioni di rete del bridge su Ubuntu Linux. Passa a "Ethernet ' impostazioni, qui devi controllare se le seguenti configurazioni sono tutte OK o no. Puoi confrontarlo con il mio.
Unità di trasmissione massima (MTU):predefinita
Negoziazione link:Ignora
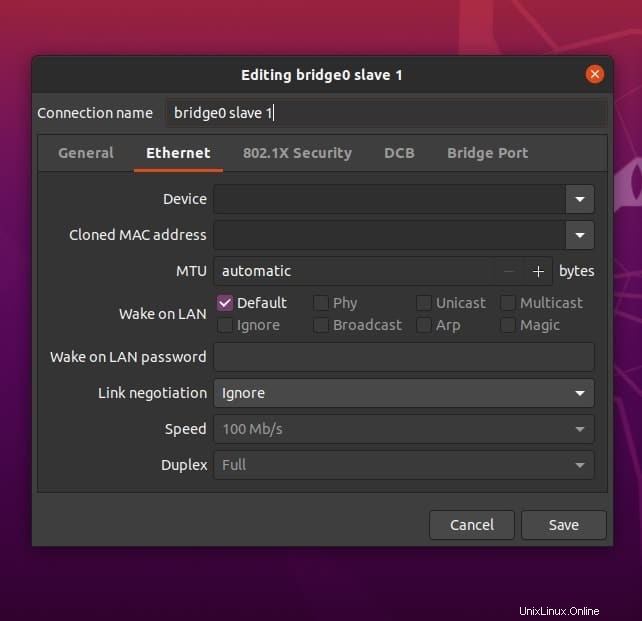
Ora, per attivare le connessioni di rete del bridge, utilizzare queste righe di comando del terminale. Prestare attenzione a scrivere i socket delle connessioni ethernet. Nel mio caso, la presa è 1.
$ sudo nmcli conn up br0 $ sudo nmcli conn down Ethernet\ connection\ 1
Rimozione delle configurazioni del bridge da Ubuntu
Ecco un'opzione per te, se in futuro dovessi riscontrare problemi nell'utilizzo della connessione di rete bridge su Ubuntu Linux, puoi rimuovere le connessioni bridge e ricominciare l'intero processo. Potrebbe anche essere necessario eliminare i file di configurazione dalla radice del filesystem Linux.
$ sudo apt-get remove bridge-utils $ sudo apt-get remove --auto-remove bridge-utils $ sudo apt-get purge bridge-utils $ sudo apt-get purge --auto-remove bridge-utils
Problemi che potresti incontrare dopo aver configurato il bridge di rete su Ubuntu
All'inizio di questo post, ho descritto come configurare la connessione bridge su Ubuntu tramite il netplan impostazioni. Ecco che arriva, una volta che hai finito con le connessioni bridge e non hai più accesso ad altre connessioni bridge, è possibile che tu possa incontrare il problema di mostrare che non c'è un adattatore ethernet installato sul tuo dispositivo Linux. Per risolvere questo problema puoi utilizzare un adattatore wifi diverso (USB WiFi), oppure l'opzione migliore è ripristinare il netplan impostazioni dal tuo terminale Ubuntu.
Innanzitutto, devi ottenere l'accesso per modificare il netplan sceneggiatura. Per ottenere il netplan accesso allo script hai la modifica della proprietà di quella directory specifica. Qui mostrerò come cambiare la proprietà di qualsiasi directory usando il chown comando terminale.
Quindi, puoi provare a modificare lo script con qualsiasi blocco note, ma ti suggerirò di utilizzare l'editor nano. Ora rimuovi le configurazioni dal file network-manager-all.yaml che abbiamo creato in precedenza. Quindi salva ed esci dal nano editor. Ora esegui e applica il netplan impostazioni di nuovo e riavviare il sistema.
$ sudo chown -R jahid /etc/netplan/ $ sudo nano /etc/netplan/01-network-manager-all.yaml $ sudo netplan apply
Pensieri finali
Le connessioni bridge di rete funzionano nel metodo segmento per segmento, quindi possono ridurre il traffico di un sistema di rete. In questo post, ho descritto cos'è effettivamente la connessione di rete bridge e come configurare e rimuovere la connessione di rete bridge su Ubuntu Linux. Quindi caro amministratore di sistema Linux, se ti piace questo post, condividi questo post sui tuoi social media. Commenta anche, se hai qualcosa da chiedere o condividere con noi in merito a questo post.