TeamViewer è un programma di accesso remoto basato su Internet che può consentirti di accedere al tuo computer e dispositivi in remoto da qualsiasi parte del mondo. Puoi utilizzare il software TeamViewer su quasi tutte le piattaforme. Più significativamente, TeamViewer consente agli utenti di accedere a dispositivi multipiattaforma. Indipendentemente dal sistema operativo in uso, puoi accedere a qualsiasi dispositivo tramite TeamViewer. Se sei un amministratore di sistema Linux, devi sapere quanto è importante accedere ai dispositivi su Internet. Sebbene TeamViewer non sia del tutto gratuito, l'edizione per uso personale di TeamViewer è totalmente gratuita e semplice da installare sul sistema Ubuntu Linux.
TeamViewer su Ubuntu Linux
Ci sono molti strumenti disponibili sul Web per stabilire connessioni e lavorare su un altro dispositivo. Tra tutti gli strumenti di accesso remoto, TeamViewer è lo strumento più utilizzato e intuitivo per le distribuzioni Ubuntu Linux. Normalmente quando uno strumento Internet viene aperto su qualsiasi sistema, utilizza una porta predefinita per raggiungere l'indirizzo di destinazione. A meno che la tua connessione non sia regolata da software o hardware di terze parti, TeamViewer utilizza solitamente le porte TCP 80, TCP 443 e TCP 5938 per stabilire una connessione sicura.
Se riscontri problemi con TeamViewer, assicurati che queste porte siano aperte e che il tuo sistema disponga di una connessione Internet affidabile. In questo post tutorial, impareremo come installare e utilizzare TeamViewer su Ubuntu Linux. Di seguito sono riportate alcune caratteristiche principali di Teamviewer:
- Accessibile da remoto
- Connessioni multiple simultanee
- Software multipiattaforma
- Passa da un monitor all'altro
- Strutture di gestione dei file
- Strutture per appunti
- Connettività per più dispositivi
- Strutture audio, video e chat
- Scorciatoia da tastiera migliorata
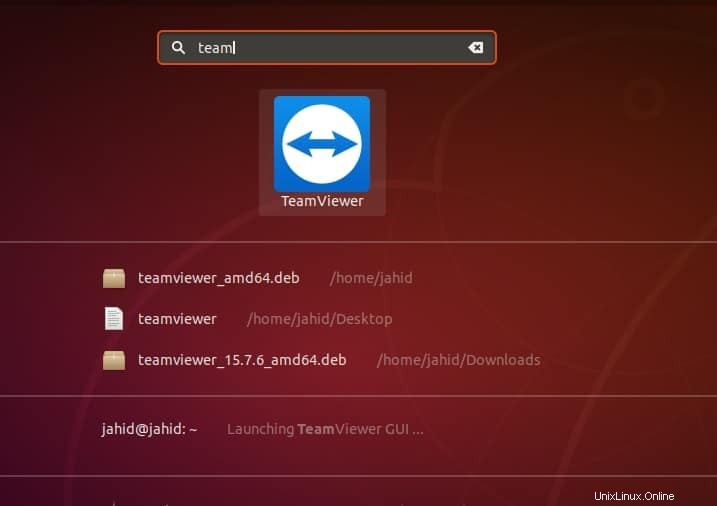
Passaggio 1:aggiorna il tuo sistema Ubuntu
Prima di installare TeamViewer su Ubuntu Linux, assicurati che il tuo sistema sia aggiornato. A volte il sistema potrebbe bloccarsi se il repository di sistema rimane obsoleto. Usa il seguente comando da terminale per aggiornare e aggiornare il tuo repository Linux. È inoltre possibile utilizzare Software Updater per eseguire un controllo degli aggiornamenti. L'aggiornamento di Ubuntu è importante perché a volte sono necessari pochi aggiornamenti di sicurezza critici e aggiornamenti di base di Ubuntu.
sudo apt update -y && sudo apt upgrade -y
Passaggio 2:scarica TeamViewer su Ubuntu
In questo livello imparerai come scaricare TeamViewer e salvarlo all'interno del tuo filesystem Ubuntu. Di solito, il file viene fornito come .deb file e archivia all'interno della home directory. Puoi usare il seguente wget comando per scaricare TeamViewer.
sudo wget https://download.teamviewer.com/download/linux/teamviewer_amd64.deb- -
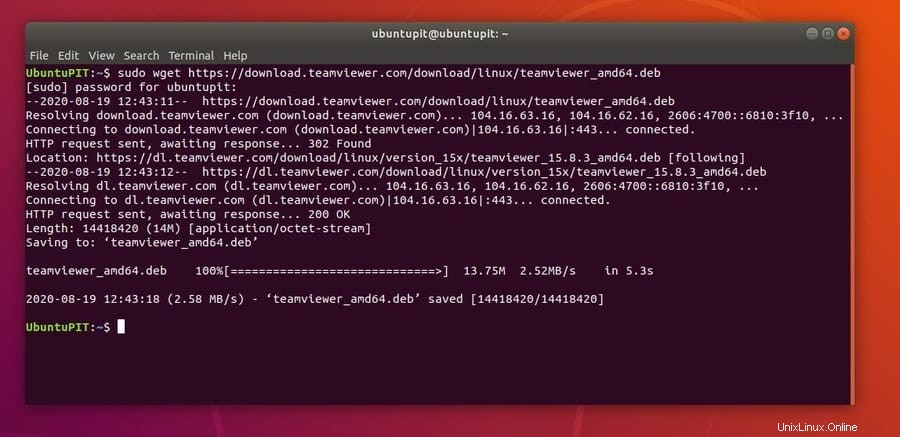
Passaggio 3:installa TeamViewer su Ubuntu Linux
Al termine del download, ora puoi eseguire il comando grep per ordinare e trovare il file. Quindi, esegui il comando bash di installazione sulla shell del tuo terminale Linux per inizializzare il processo di installazione. Se non hai effettuato l'accesso come utente root, completa l'attività con la tua password di root.
ls | grep teamviewer sudo apt install ./teamviewer_amd64.deb
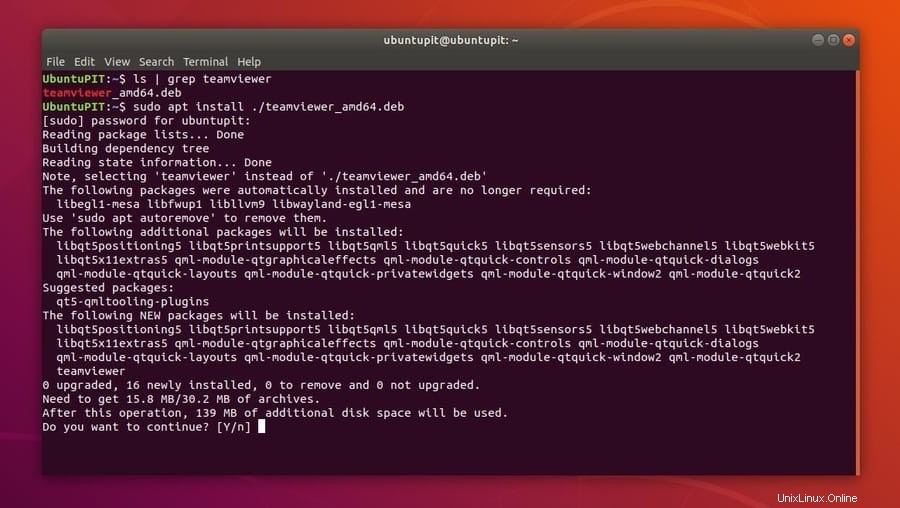
Una volta terminata l'installazione di TeamViewer, è possibile controllare la versione e le informazioni dettagliate su TeamViewer tramite eseguendo le seguenti righe di comando del terminale fornite di seguito su Ubuntu Linux.
teamviewer -version teamviewer info
Passaggio 4:inizia con TeamViewer
Fino ad ora, hai imparato come installare TeamViewer su Ubuntu Linux. Ora è il momento di aprire e iniziare a utilizzare TeamViewer. Puoi cercare TeamViewer sulla barra di ricerca di Ubuntu o aprire la shell dei comandi del terminale e digitare teamviewer per aprirlo.
teamviewer
Quando avvii TeamViewer sulla tua macchina Linux, si avvia come un demone, che gli consente di essere eseguito sullo sfondo del sistema. Puoi monitorare il tuo sistema per controllare quante risorse sta prendendo TeamViewer. Puoi anche controllare quale server utilizza il tuo demone TeamViewer per stabilire la tua connessione controllando il file di registro di TeamViewer.
Dato che sto menzionando il server di TeamViewer, lascia che ti mostri il mio attuale server TeamViewer e dove ho trovato queste informazioni. È possibile creare un file di registro compresso di TeamViewer eseguendo il seguente comando da terminale fornito di seguito.
teamviewer ziplog
Ora puoi trovare il file di registro ed estrarre il file zip per leggere le informazioni di registro del tuo TeamViewer. Nel mio caso, la directory di posizione del file di registro è riportata di seguito. Le tue saranno le stesse se segui correttamente le mie istruzioni. Quindi trova l'indirizzo del server.
/tmp/tvlog_ubuntupit_2020-08-19/logfiles Server: master13.teamviewer.com
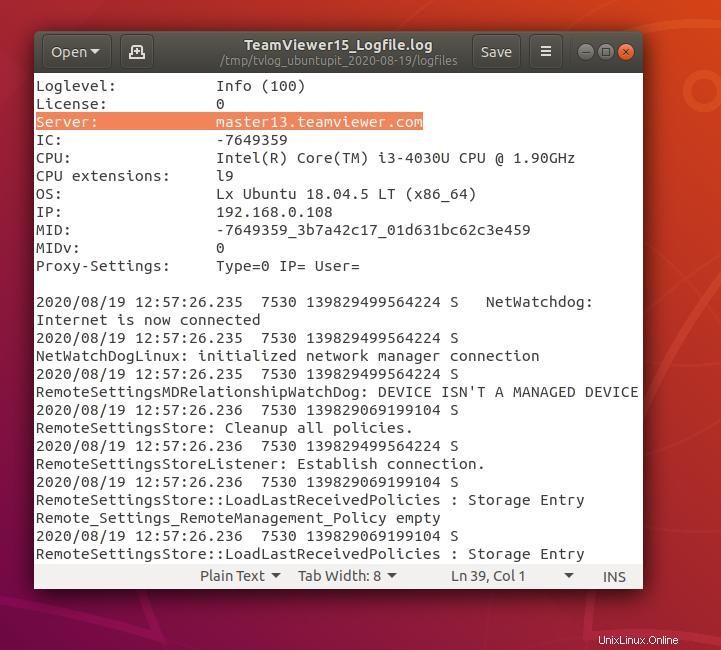 Puoi individuare la directory in cui hai installato TeamViewer sul tuo Linux eseguendo
Puoi individuare la directory in cui hai installato TeamViewer sul tuo Linux eseguendo whereis comando nella shell del terminale indicata di seguito.
whereis teamviewer teamviewer: /usr/bin/teamviewer /etc/teamviewer
Quando avvii TeamViewer dalla shell dei comandi del terminale, verificherà il supporto della tua CPU se il tuo processore ha la configurazione corretta o meno. In genere le moderne CPU sono completamente in grado di caricare TeamViewer. Dopo aver installato correttamente l'applicazione Teamviewer nel tuo sistema, troverai un ID utente e una password.
Devi fornire il tuo ID utente e password al tuo cliente o partner per accedere al tuo dispositivo. E, allo stesso modo, puoi anche accedere ai loro dispositivi. Puoi gestire e controllare le impostazioni di TeamViewer dalla barra in alto di Ubuntu.
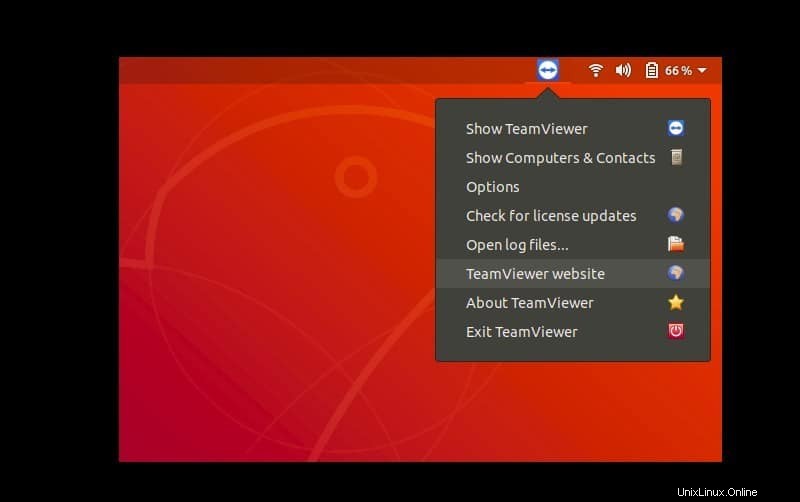 Puoi impostare una password sicura e privata per TeamViewer su Ubuntu Linux per renderlo privato e bloccato. Per impostare una password di avvio su TeamViewer, seguire il comando del terminale fornito di seguito. Non dimenticare di sostituire il
Puoi impostare una password sicura e privata per TeamViewer su Ubuntu Linux per renderlo privato e bloccato. Per impostare una password di avvio su TeamViewer, seguire il comando del terminale fornito di seguito. Non dimenticare di sostituire il 12345 con la tua password.
sudo teamviewer passwd [12345]
Ecco alcuni comandi del terminale di base e primari forniti di seguito per avviare, arrestare, riavviare, disabilitare, abilitare e controllare lo stato del demone TeamViewer su Ubuntu Linux.
teamviewer daemon status teamviewer daemon start teamviewer daemon stop teamviewer daemon restart teamviewer daemon disable teamviewer daemon enable
Come accennato in precedenza, TeamViewer verifica la capacità della CPU all'avvio del programma. Se il tuo sistema Linux è in esecuzione su hardware molto vecchio, è possibile che tu possa riscontrare diversi problemi di schiacciamento sul tuo sistema. Per evitare questo problema, puoi trovare una versione precedente di TeamViewer o aggiornare le tue configurazioni hardware.
C'è un altro problema minore che potresti incontrare se tenti di eseguire TeamViewer con sudo comando. Non è consigliabile eseguire TeamViewer con il comando sudo. Devi accedere come utente root.
Quindi, se riscontri questo problema ripetutamente, puoi risolvere questo problema rimuovendo le impostazioni di configurazione dell'utente da entrambi home/share e .local/share directory del tuo filesystem Linux. È possibile utilizzare le righe di comando del terminale fornite di seguito per eseguire l'esecuzione.
sudo rm -rf /home/user/.config/teamviewer* sudo rm -rf /home/user/.local/share/teamviewer*
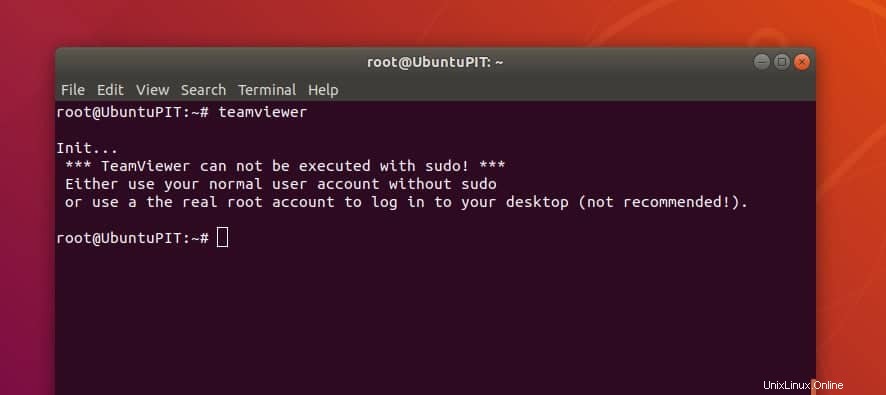
Passaggio 5:rimozione di TeamViewer da Ubuntu
Questo passaggio non è una parte obbligatoria dell'installazione di TeamViewer su Ubuntu Linux. Piuttosto in questo passaggio imparerai come rimuovere TeamViewer dal tuo dispositivo. Puoi rimuoverlo eseguendo un semplice comando della shell del terminale. Se hai installato TeamViewer dal Software Store, puoi anche rimuovere lo strumento dal negozio. Utilizzare i comandi del terminale forniti di seguito per rimuovere TeamViewer ed eliminare i dati utente.
sudo apt remove teamviewer sudo apt purge teamviewer
Suggerimenti extra:1:installa Teamviewer da Software Center
Finora abbiamo visto come installare TeamViewer usando i comandi del terminale su Linux. Se trovi questo metodo un po' difficile per te, c'è un metodo semplice per installare TeamViewer. Se sei un utente Debian o Ubuntu Linux, puoi scaricare il file Debian di TeamViewer da qui.
Al termine del download, apri il file .deb utilizzando il Software Store. Una volta che hai l'applicazione nello store, ti mancano solo pochi clic per installare TeamViewer sul tuo Ubuntu Linux. Ora fai clic sul pulsante Installa e termina il processo di installazione fornendo la password di sistema.
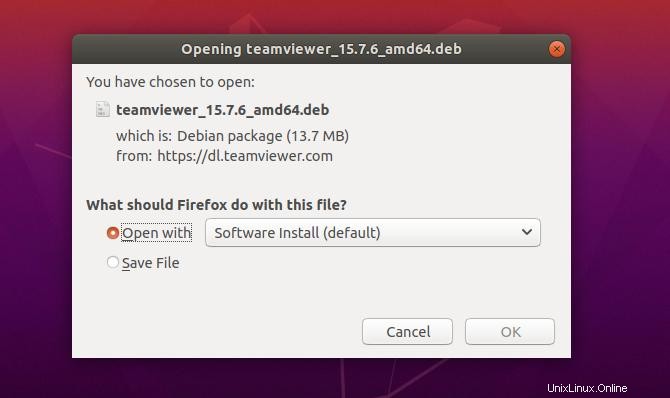
Suggerimenti extra – 2:imposta una password fissa per TeamViewer
Ogni volta che apri TeamViewer, fornisce una password univoca e temporanea per motivi di sicurezza. Se sei un utente frequente di TeamViewer, questo metodo di password temporanea potrebbe darti fastidio. Per eliminare questo problema, puoi impostare una password fissa per il tuo TeamViewer. Per impostare una password permanente, vai al menu Opzioni e trova le Impostazioni di sicurezza.
Sotto le impostazioni di sicurezza, troverai un menu chiamato "Password personale per accesso automatico". Quindi, fai clic sul pulsante "Cambia password" per creare la tua password privata. Quindi digita e conferma la password desiderata. Ora, disabilita le impostazioni della password casuale dalle impostazioni di sicurezza.
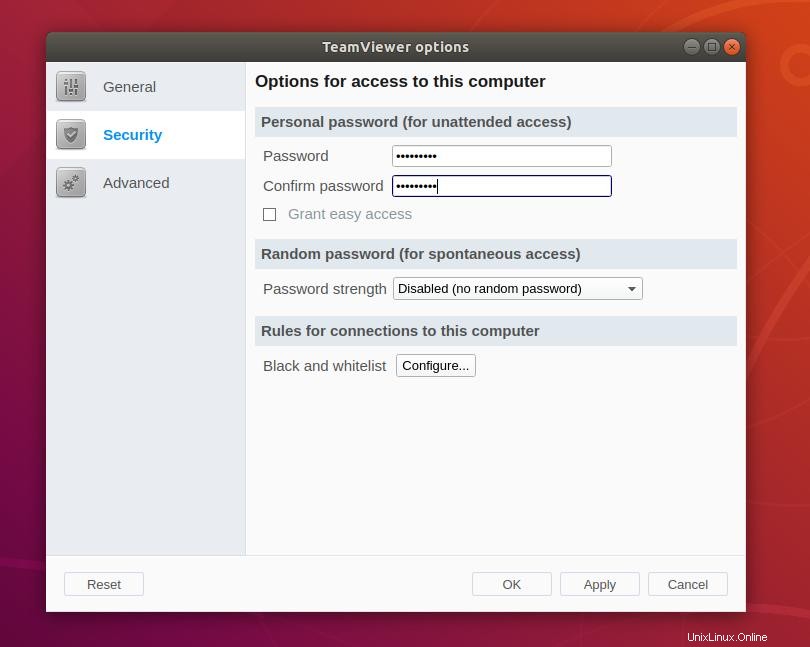
Parole finali
Il compito principale di TeamViewer è utilizzare i dispositivi da una postazione remota tramite Internet. Ma TeamViewer afferma che supporta trasferimenti di file di grandi dimensioni, fai attenzione a meno che tu non abbia una connessione Internet molto forte. TeamViewer può essere disconnesso e non è disponibile alcuna opzione di ripristino come le sessioni SSH per riconnetterlo. In questo intero post, ho spiegato il meccanismo di lavoro principale di TeamViewer e descritto come installare e configurare TeamViewer su Ubuntu Linux.
Inoltre, l'utilizzo di TeamViewer è totalmente sicuro e protetto da usare. Teamviewer non ti spia. Ma dovresti essere attento ed etico durante l'utilizzo di TeamViewer. Non dovresti approfittare di qualcuno che si è fidato di te per accedere al proprio PC tramite Internet.
Se stavi cercando un post tutorial sull'installazione e l'utilizzo di TeamViewer su Ubuntu Linux, facci sapere quanto questo post ti è stato utile. Inoltre, puoi scrivere le tue opinioni nel segmento dei commenti qui sotto. Grazie per restare con UbuntuPIT.