Flameshot è uno strumento open source per distribuzioni Linux in grado di acquisire e salvare schermate sul tuo filesystem. È uno strumento molto leggero ma potente per fare uno screenshot. Potresti chiederti perché dovresti ottenere un nuovo strumento di screenshot mentre il tuo Ubuntu ha già lo strumento di utilità GNOME Screenshot preinstallato? Bene, la risposta è chiara. Flameshot ha alcune funzionalità extra necessarie che non sono disponibili sullo strumento screenshot predefinito di Ubuntu. Inoltre, è molto personalizzabile, comodo, pratico da usare Flameshot su Ubuntu Linux. Sono sicuro che una volta installato lo strumento Flameshot sul desktop di Ubuntu, adorerai questo rapido strumento di screenshot.
Fiamma su Ubuntu Linux
Flameshot è costruito con C++ e l'interfaccia utente grafica è sviluppata e migliorata con il widget gt5. C++ ha un numero molto vasto di funzioni di libreria e il tempo di esecuzione di C++ è enormemente inferiore rispetto ad altri linguaggi, quindi non c'è dubbio che non avrai alcun ritardo per caricare Flameshot su Ubuntu Linux.
Inoltre, fare uno screenshot con Flameshot è semplice. In questo post vedremo come installare, configurare e utilizzare Flameshot su Ubuntu Linux. Alcune caratteristiche principali di Flameshot sono indicate di seguito.
- Esegui nella barra delle applicazioni
- Avvia all'avvio
- Strutture per appunti
- Diversi formati per salvare le immagini
- Scorciatoia da tastiera
- Seleziona l'area da acquisire
- Modifica istantanea
- Opzione di anteprima
- Caricamento su cloud
- Area in evidenza

Passaggio 1:installa Flameshot sul sistema Ubuntu
Il processo di installazione di Flameshot è semplicissimo. Bastano pochi clic per installare questo comodo strumento sul tuo sistema Ubuntu. Innanzitutto, aggiorna il tuo sistema Ubuntu. Assicurati di avere una connessione Internet attiva. Quindi, esegui la seguente riga di comando apt nella shell dei comandi del terminale per installare Flameshot su Ubuntu Linux. Qui, il -y la sintassi è scritta per consentire al contratto utente di eseguire e completare l'attività.
sudo apt-get update -y
sudo apt-get install -y flameshot

Normalmente, il apt-get comando installa l'ultima versione di qualsiasi strumento, ma puoi controllare le altre versioni di Flameshot da qui. Ora puoi controllare la versione di Flameshot per assicurarti che la versione stabile di Flameshot sia installata all'interno del tuo sistema Linux.
flameshot --version
Passaggio 2:Configura Flameshot su Ubuntu Linux
Al termine dell'installazione di Flameshot, ora puoi configurarlo per prestazioni migliori e un'azione rapida. Puoi avviare Flameshot all'avvio, gestire dalla barra in alto, esportare e importare le impostazioni configurando lo strumento Flameshot su Ubuntu Linux.
Per eseguire la finestra di configurazione, è possibile utilizzare il seguente comando da terminale riportato di seguito. Puoi anche cercare e aprire la finestra di configurazione di Flameshot dalla barra di ricerca di Ubuntu.
flameshot config
Dalla scheda Interfaccia, puoi regolare il colore e il contrasto di Flameshot. Puoi anche configurare l'opacità, le selezioni dei pulsanti e altre impostazioni dalla scheda Interfaccia. Dalla scheda Generale, puoi impostare Flameshot come strumento di screenshot predefinito e avviarlo all'avvio. 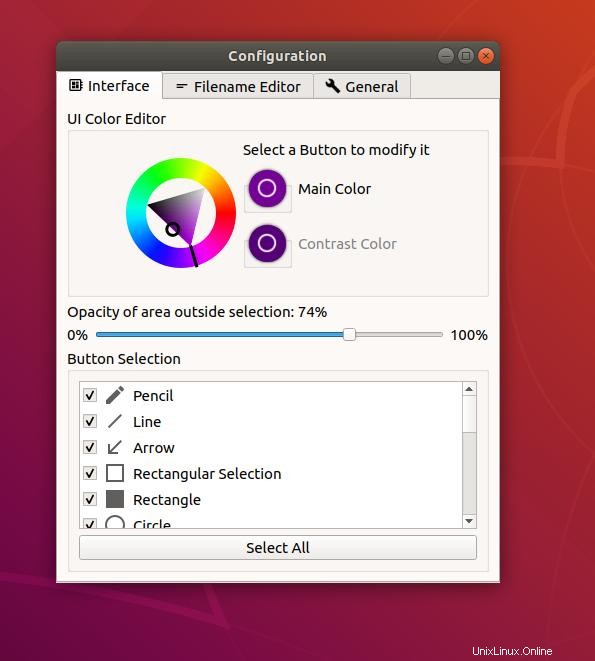
Passaggio 3:cattura il tuo primo screenshot con Flameshot
Per fare uno screenshot di Flameshot, devi avviare lo strumento sulla tua macchina Ubuntu. Puoi aggiungere lo strumento Flameshot nella barra dei preferiti di Ubuntu Linux in modo da potervi accedere rapidamente. Se è già in esecuzione sul tuo computer, puoi fare uno screenshot dalla barra in alto di Ubuntu.
Per acquisire uno screenshot, seleziona l'area che desideri acquisire, quindi premi il pulsante Invio. Una volta catturata la schermata, puoi eseguire ulteriori modifiche, evidenziazioni, caricamento su cloud e altri tipi di cose. Normalmente Flameshot memorizza le immagini in /Pictures directory in png formato, ma puoi modificare e selezionare il colore facendo clic con il pulsante destro del mouse.
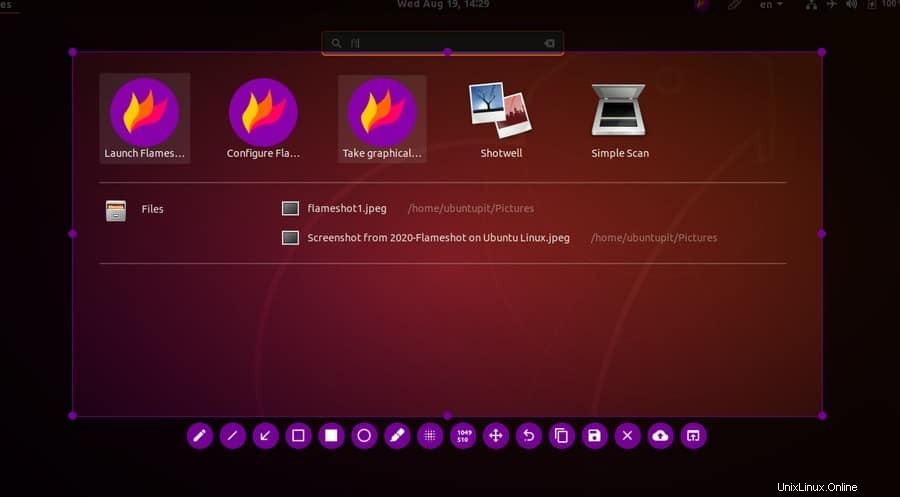
Passaggio 4:rimuovi Flameshot da Ubuntu
A causa di un problema di pacchetto rotto o di blocco dello schermo, potrebbe essere necessario rimuovere lo strumento Flameshot dal tuo computer Ubuntu Linux. Per disinstallare lo strumento Flameshot dal tuo sistema Ubuntu, esegui il comando nella shell del terminale indicato di seguito.
sudo apt remove --autoremove flameshot
Suggerimenti extra:aggiungi una scorciatoia da tastiera per Flameshot
Sappiamo tutti che il pulsante di stampa dello schermo (prt sc) è il pulsante dedicato per acquisire uno screenshot su quasi tutti i sistemi operativi. Ubuntu ha anche dedicato quel pulsante per catturare lo schermo con lo strumento screenshot predefinito. Sebbene tu possa acquisire schermate senza avere alcuna chiave dedicata, non è veloce come avere una chiave dedicata. Ecco il metodo su come impostare il tasto di scelta rapida da tastiera personalizzato per Flameshot su Ubuntu Linux.
Se desideri sostituire e impostare il pulsante di stampa della schermata sul tasto di scelta rapida predefinito come Flameshot, devi liberare quella chiave dalla chiave di GNOME Screenshot. Per questo, puoi eseguire il seguente comando da terminale nella shell sulla tua macchina Ubuntu.
gsettings set org.gnome.settings-daemon.plugins.media-keys screenshot '[]'
Ora, apri la finestra Impostazioni sul tuo sistema Ubuntu e trova il menu di scelta rapida da tastiera. Quindi, fai clic sul pulsante "Aggiungi collegamento personalizzato". Quindi digita il nome del programma quindi digita il comando di Flameshot. Sto mantenendo il comando di scelta rapida da tastiera di Flameshot per te. Sentiti libero di copiare il comando.
/usr/bin/flameshot gui

Ora, premi il pulsante "Stampa schermo" dalla tastiera per completare il processo. Da ora, il Prt Sc è impostato come tasto di scelta rapida dedicato di Flameshot sul tuo sistema Ubuntu.
Parole finali
Flameshot non è un sostituto del tuo strumento di screenshot di Ubuntu predefinito; piuttosto, è uno strumento utile aggiuntivo per coloro che hanno bisogno di personalizzare e ridimensionare i propri screenshot per ulteriori processi. È uno strumento molto utile per coloro che desiderano caricare schermate direttamente sul cloud storage. In questo post, ho dimostrato il metodo di installazione di Flameshot su Ubuntu Linux.
Se trovi questo post utile e informativo, condividilo con i tuoi amici e la comunità Linux. Puoi anche scrivere le tue opinioni nel segmento dei commenti qui sotto. Inoltre, facci sapere oltre a Flameshot, quale strumento di utilità stai utilizzando per fare uno screenshot su Ubuntu Linux.