Odoo è uno strumento di gestione delle relazioni con i clienti scritto in Python, JavaScript e XML. In precedenza si chiamava OpenERP (Enterprise Resource Planning). Odoo è molto popolare tra i ragazzi delle risorse umane (HR). Può essere utilizzato sia per scopi commerciali che non commerciali. Odoo viene utilizzato principalmente per la gestione dei dati ufficiali e aziendali, gli account e la gestione dei progetti. Può inoltre operare e monitorare la gestione della produzione e supervisionare la conservazione. Poiché Odoo è uno strumento open source, quindi Odoo è adatto e funziona in modo soddisfacente con Ubuntu. Odoo è compatibile anche con altri strumenti di gestione dell'ufficio.
Odoo e le sue funzionalità su Ubuntu Linux
Odoo è uno strumento integrato associato a un sistema di gestione di database relazionali come PostgreSQL. Poiché la gestione del database è di gran lunga migliore su Ubuntu rispetto ad altri sistemi operativi, opportunamente Odoo funziona senza intoppi e meglio con Ubuntu Linux. In questo post impareremo come installare lo strumento di amministrazione del lavoro Odoo su Ubuntu Linux. Vedremo anche come lo strumento di gestione del database, PostgreSQL, è associato a Odoo su Linux.
Ecco un elenco che puoi fare con Odoo su Ubuntu. Questo potrebbe rispondere a tutte le tue domande su cosa può fare Odoo!
- Crea siti web con Odoo
- Gestione del sistema di eCommerce Odoo
- Fissare un appuntamento con Odoo
- Gestione delle relazioni con i clienti Odoo
- Assistente alle vendite di Odoo
- Libro contabile di Odoo Office
- Assistenza clienti con l'applicazione Odoo
- Gestione del ciclo di vita del prodotto
- Manutenzione e produzione con Odoo
- Controllo di qualità con Odoo
- Reclutamento e gestione dei dipendenti con Odoo
- Sondaggi in ufficio e valuta con Odoo
- Servizio SMS in blocco con Odoo
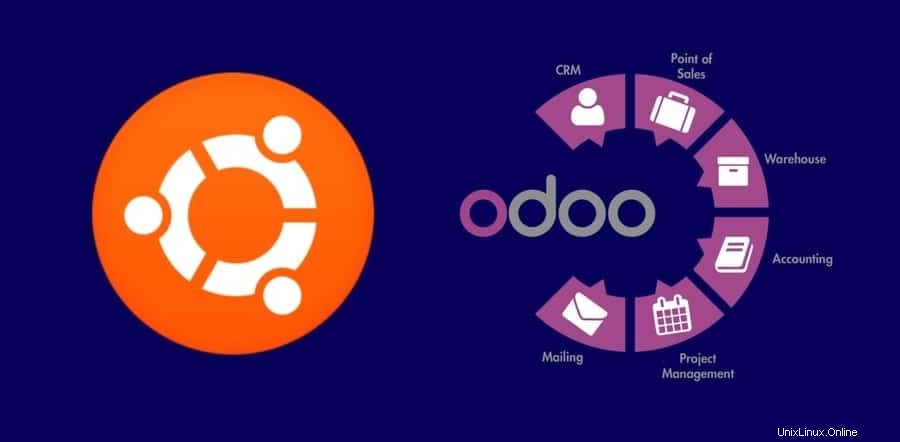
Passaggio 1:installazione di PostgreSQL in Linux
Sebbene PostgreSQL sia un sistema di gestione di database relazionali (RDBMS) utilizzato per la creazione di database e la manutenzione dei dati. Ma oggi installeremo PostgreSQL per installare e utilizzare Odoo su Ubuntu. Odoo può essere integrato con il database PostgreSQL, dove tutti i dati generati da Odoo saranno conservati all'interno di un database PostgreSQL.
$ sudo apt-get update $ sudo apt install postgresql postgresql-contrib
Ora puoi controllare lo stato di PostgreSQL, se funziona correttamente o meno. E assicurati anche se PostgreSQL è abilitato o meno. Usa le seguenti righe di comando del terminale nel tuo sistema Linux per fare queste cose.
$ systemctl status postgresql $ systemctl is-enabled postgresql- -
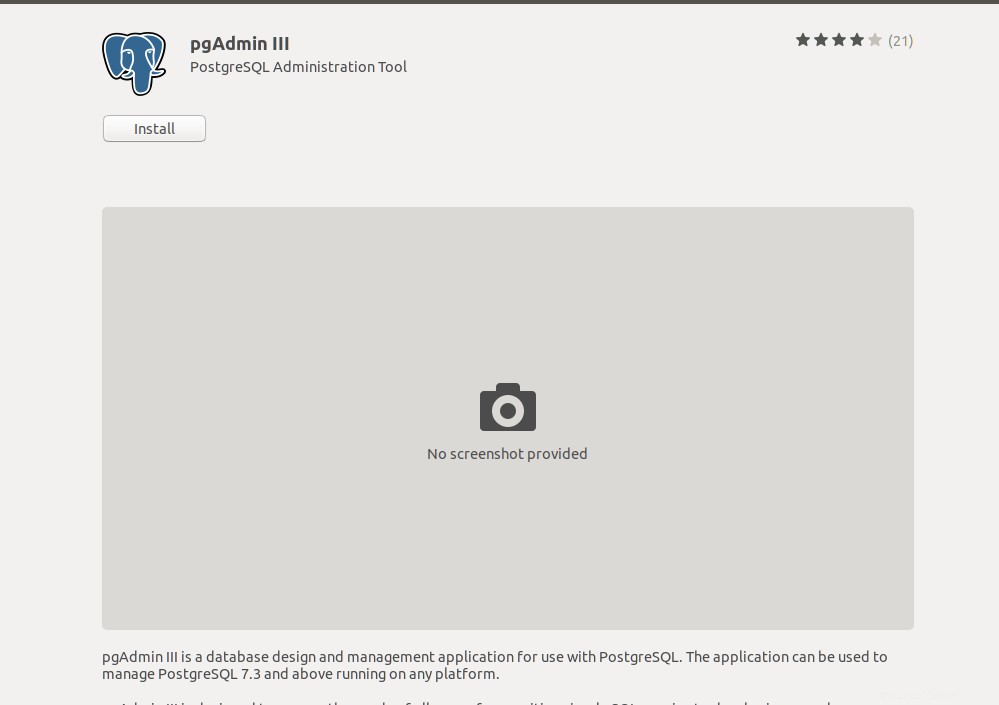
Se sei più interessato a PostgreSQL, puoi anche installare pgAdmin dal negozio di software Linux nella tua macchina Linux per mantenere PostgreSQL. Puoi anche dare un'occhiata a questo tutorial completo su come installare il database PostgreSQL e pgAdmin su Linux.
Ora, al termine dell'installazione di PostgreSQL, è necessario che Odoo venga introdotto con il database. Per fare ciò, puoi creare una directory per Odoo associata al database PostgreSQL. Segui il comando del terminale per interpretare il tuo Odoo con il database.
$ sudo su - postgres $ sudo su - postgrescreateuser --createdb --username postgres --no-createrole --no-superuser --pwprompt odoo13 $ sudo su - postgres -c "createuser -s odoo13"
Passaggio 2:installazione di Wkhtmltopdf su Ubuntu
Poiché Odoo è un software basato su browser Web, in cui gli strumenti di sistema possono essere utilizzati tramite l'interfaccia del browser Web. Quindi, se vuoi stampare alcuni documenti dallo strumento Odoo, genererà un file HTML che può essere semplicemente stampato o compreso. Per risolvere questo problema, è disponibile uno strumento chiamato Wkhtmltopdf . Wkhtmltopdf è compatibile con Odoo su Ubuntu. Può convertire le pagine HTML in PDF (Portable Document Format) o immagini.
Per installare Wkhtmltopdf nel tuo Ubuntu, segui semplicemente i comandi del terminale forniti di seguito.
$ wget https://github.com/wkhtmltopdf/wkhtmltopdf/releases/download/0.12.5/wkhtmltox_0.12.5-1.bionic_amd64.deb $ sudo dpkg -i wkhtmltox_0.12.5-1.bionic_amd64.deb $ sudo apt -f install
Dopo che l'installazione di Wkhtmltopdf è stata eseguita nella tua macchina Ubuntu, ora puoi controllare e certificare quale versione di Wkhtmltopdf stai utilizzando usando le righe di comando del terminale fornite di seguito.
$ which wkhtmltopdf $ which wkhtmltoimage
Passaggio 3:installazione di Odoo su Ubuntu Linux
Come ho detto in precedenza, Odoo è uno strumento open source, quindi troveremo i repository Odoo sul web. Ora dobbiamo eseguire il comando apt terminal per aggiungere i repository Odoo nella nostra macchina Ubuntu.
$ sudo wget -O - https://nightly.odoo.com/odoo.key | sudo apt-key add - $ sudo echo "deb http://nightly.odoo.com/13.0/nightly/deb/ ./" | sudo tee -a /etc/apt/sources.list.d/odoo.list
Ora devi eseguire apt-update e apt install comandi contemporaneamente per aggiornare e installare Odoo su Ubuntu.
$ sudo apt-get update && apt-get install odoo
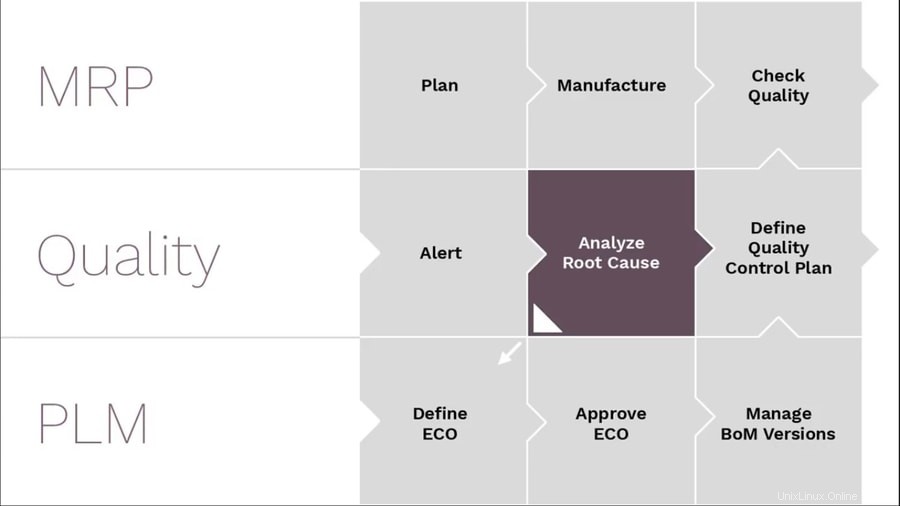 Al termine dell'installazione di Odoo, puoi controllare lo stato e abilitare Odoo per iniziare. Potresti anche usare il comando ss per assicurarti che il tuo Odoo funzioni perfettamente su Ubuntu.
Al termine dell'installazione di Odoo, puoi controllare lo stato e abilitare Odoo per iniziare. Potresti anche usare il comando ss per assicurarti che il tuo Odoo funzioni perfettamente su Ubuntu.
$ systemctl status odoo $ systemctl is-enabled odoo $ sudo netstat -tpln $ sudo ss -tpln
Passaggio 4:installa Nginx Web Server per Odoo su Ubuntu
Nginx è un server Web HTTP che può essere configurato sul tuo localhost Linux. Fondamentalmente, in Ubuntu, puoi installare ed eseguire Nginx per archiviare e gestire il tuo database Odoo. Segui le righe di comando del terminale nella tua macchina Ubuntu per installare e configurare il server web Nginx. A proposito, puoi anche utilizzare il server Nginx in Docker.
$ sudo apt install nginx $ systemctl status nginx $ systemctl is-enabled nginx
Utilizzare le seguenti righe di comando del terminale per avviare, arrestare e ricaricare il server Web Nginx.
$ nginx -s signal $ nginx -s quit $ nginx -s reload
Per verificare quali processi sono attualmente in esecuzione sotto Nginx server utilizzare la seguente riga di comando del terminale.
$ ps -ax | grep nginx
Ora, dopo aver terminato l'installazione del server web Nginx, devi configurare Odoo con il server web Nginx. Per configurare il tuo Odoo con il web server Nginx su Ubuntu, puoi utilizzare l'editor di testo Vim dal terminale.
$ sudo vi /etc/nginx/conf.d/odoo.conf
Ora, clona semplicemente lo script riportato di seguito e incollalo in Odoo.conf file usando i comandi Vim.
server {
listen 80;
server_name odoo.tecmint.lan; access_log /var/log/nginx/odoo_access.log; error_log /var/log/nginx/odoo_error.log; proxy_buffers 16 64k; proxy_buffer_size 128k; location / { proxy_pass http://127.0.0.1:8069; proxy_redirect off; proxy_set_header X-Real-IP $remote_addr; proxy_set_header X-Forwarded-For $proxy_add_x_forwarded_for; proxy_set_header Host $http_host; } location ~* /web/static/ { proxy_cache_valid 200 60m; proxy_buffering on; expires 864000; proxy_pass http://127.0.0.1:8069; } gzip on; gzip_min_length 1000; }
Se trovi qualsiasi tipo di errore, utilizza il seguente -t sintassi nel comando del terminale seguito da Nginx. E riavvia il server web Nginx.
$ sudo nginx -t $ sudo systemctl restart nginx
Passaggio 5:abilita la protezione firewall per Odoo su Ubuntu
Come qui, abbiamo a che fare con database e server Web, quindi è nostro dovere obbligatorio proteggere l'intero ambiente Odoo da attacchi informatici dannosi e dannosi. Qui consentiremo al sistema firewall di Ubuntu di proteggere l'ambiente Odoo. Dopo aver abilitato il firewall, è necessario riavviare il sistema firewall.
$ sudo ufw allow http $ sudo ufw allow https $ sudo ufw reload
Passaggio 6:Pannello di controllo di Odoo su Ubuntu Linux
Dopo che tutta l'installazione è stata completata, ora è il momento di prendere il controllo di Odoo su Ubuntu. Prima di andare alla pagina di accesso di Odoo, devi assicurarti che tutto il tuo database e il server web funzionino correttamente sulla tua macchina. Ora vai alla pagina di accesso di Odoo usando l'indirizzo web localhost nel tuo browser web. Qui puoi accedere e gestire il tuo database Odoo e gli strumenti di sistema.
locathost:8069/web/database/selector
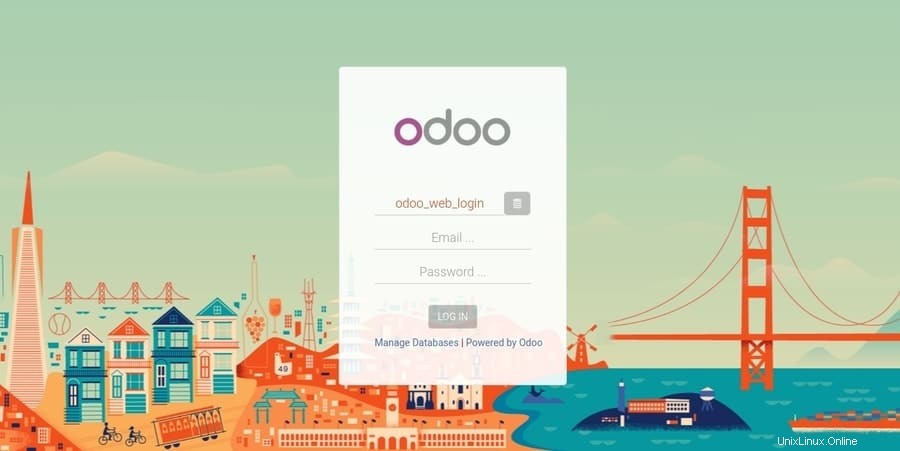
Passaggio 7:gestione di Odoo su Ubuntu
Abbiamo già imparato come accedere all'indirizzo web di Odoo e prendere il controllo di Odoo; ora possiamo anche installare applicazioni dalla dashboard dell'applicazione Odoo. Tutto ciò di cui abbiamo bisogno è solo selezionare l'applicazione e installare l'app di cui abbiamo bisogno. In realtà, usare Odoo su Ubuntu è molto semplice e facile come una torta.
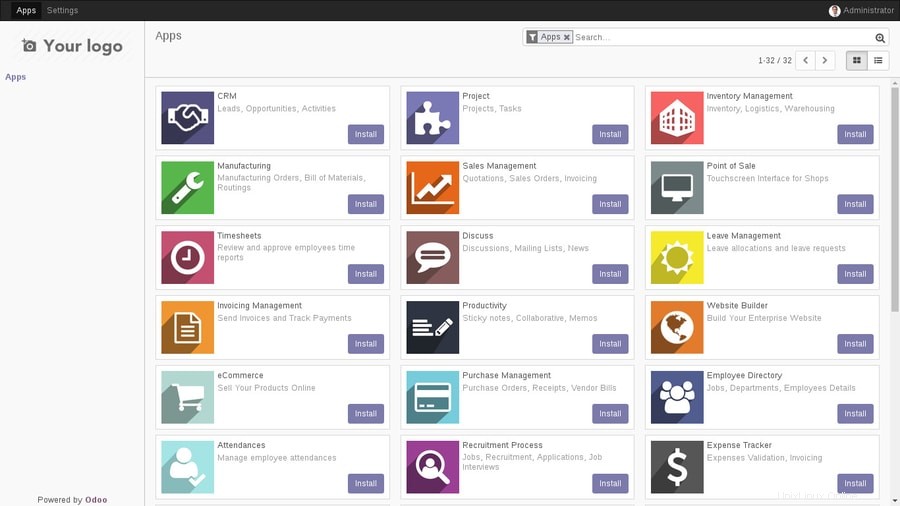
Puoi anche creare un sito di e-commerce nel sottodominio Odoo per la tua attività. Il metodo è molto semplice e facile, basta inserire il nome della tua azienda e il tuo indirizzo email e altre credenziali, Odoo creerà automaticamente il tuo sito di e-commerce gratuito.
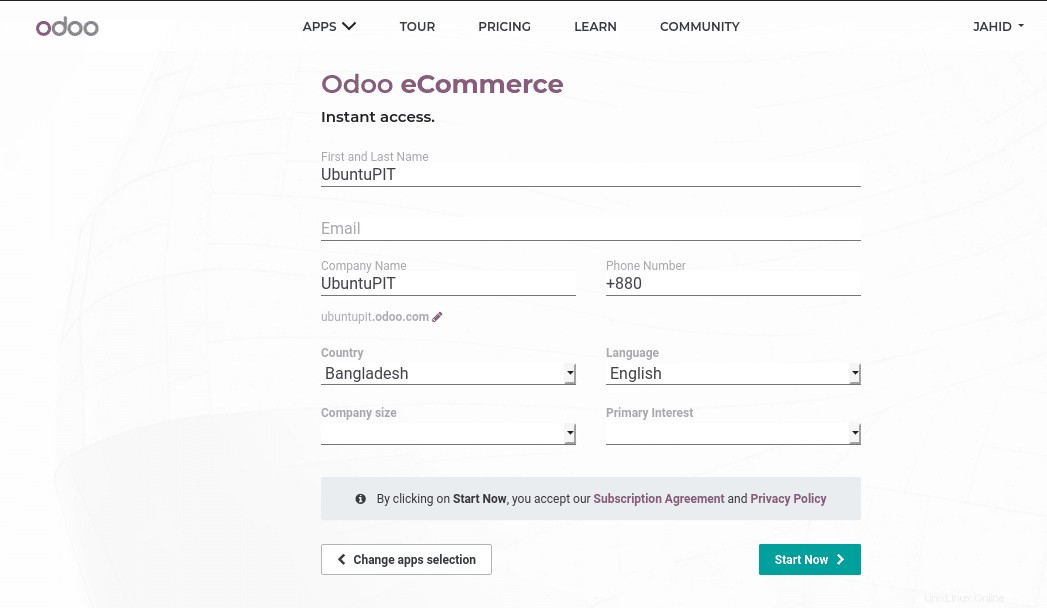
Pensieri finali
Come dice Odoo nel loro slogan, I dipendenti straordinari meritano un software straordinario . Non posso essere in disaccordo con il loro slogan, Odoo è davvero un'applicazione straordinaria per gestire lo studio e l'analisi aziendale. Nell'intero post, ho spiegato le basi fondamentali di Odoo e ho esaminato il processo completo di come installare Odoo su Ubuntu Linux. Ho anche mostrato come Odoo è integrato con lo strumento di gestione del database PostgreSQL.
Se sei un funzionario amministrativo aziendale o un responsabile delle risorse umane, sono immensamente fiducioso che ami già Odoo. Se e solo se ti piace questo post e trovi questo post utile, puoi condividere questo post tra i tuoi colleghi di ufficio o amici. Inoltre, commenta nella sezione commenti se hai domande su questo post.