Joomla è uno dei più antichi open source e framework basato su PHP che consente agli utenti di creare siti Web con un Content Management System (CMS) completo. Joomla afferma di avere circa 2 milioni di siti Web attivi su Internet in tutto il mondo, il che significa sicuramente che Joomla è in realtà un gigantesco sistema di gestione dei contenuti (CMS). Per costruire il tuo sito web, puoi installare Joomla sul tuo Ubuntu Linux. È davvero molto semplice e facile da usare Joomla e non è necessario conoscere HTML o CSS.
Joomla su Ubuntu Linux
Il Joomla CMS può essere installato tramite un server web. In questo caso, poiché stiamo utilizzando il sistema operativo Ubuntu, utilizzeremo il server Apache per ospitare il sito Web Joomla. Ci sono opzioni nella tua mano, puoi installare direttamente il server Apache su Ubuntu, oppure puoi installare il server Xampp all'interno della tua macchina, quindi attivare il server Apache dal servizio Xampp. Oggi impareremo come installare Joomla su Ubuntu. Poiché abbiamo a che fare con Ubuntu, l'utilizzo diretto del server Apache sarà l'opzione migliore.
Passaggio 1:Aggiorna il sistema Ubuntu
Poiché installeremo il server Apache e PHP sulla nostra macchina Ubuntu, quindi è molto importante mantenere la nostra macchina aggiornata. In questo modo otterrai l'ultima patch di sicurezza e il repository.
$ sudo apt update -y && sudo apt upgrade -y
Puoi anche utilizzare il "Software e aggiornamento" di Ubuntu per verificare se sono disponibili o meno aggiornamenti.
$ sudo apt update -y $ sudo apt upgrade -y
Passaggio 2:ottieni Apache e PHP su Ubuntu Linux
Il linguaggio PHP è per lo più configurabile e compatibile con server e piattaforme web. Poiché installeremo Joomla su Ubuntu, installeremo il server PHP e Apache sulla nostra macchina Ubuntu. Se la tua macchina non ha il Curl installato, devi prima installare Curl. The Curl è un collegamento web di un modulo di raccolta del repository. Prenderà i file di installazione di PHP su Ubuntu.
$ sudo apt install curl- -
Ora puoi installare il repository PHP sulla tua macchina Ubuntu.
$ sudo add-apt-repository ppa:ondrej/php
Ora usa la seguente riga di comando del terminale per ottenere il server PHP e Apache. Quindi puoi verificare se PHP è installato o meno sulla tua macchina, controllando la versione di PHP.
$ sudo apt install apache2 libapache2-mod-php7.2 openssl php-imagick php7.2-common php7.2-curl php7.2-gd php7.2-imap php7.2-intl php7.2-json php7.2-ldap php7.2-mbstring php7.2-mysql php7.2-pgsql php-smbclient php-ssh2 php7.2-sqlite3 php7.2-xml php7.2-zip
Se tutto è fatto alla perfezione, otterrai l'attivazione del tuo server Apache. Normalmente il server Apache si trova sotto l'indirizzo localhost. Puoi controllare l'indirizzo del tuo server Apache con i comandi di base dello strumento di rete. In questo caso il ifconfig il comando terminale può trovare l'indirizzo IP di localhost.
$ php -v
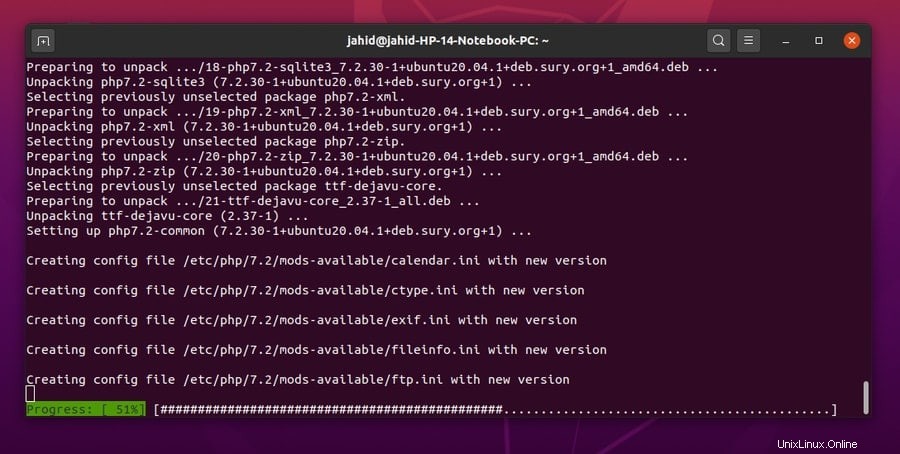
Una volta terminata l'installazione del server Apache, ora è il momento di eseguire alcune impostazioni primarie per il server Apache. Usa i seguenti comandi da terminale per avviare, abilitare e controllare lo stato del tuo server Apache.
$ sudo systemctl start apache2 $ sudo systemctl enable apache2
Ora puoi controllare lo stato del server Apache con il systemctl comando dal terminale su Ubuntu.
sudo systemctl status apache2
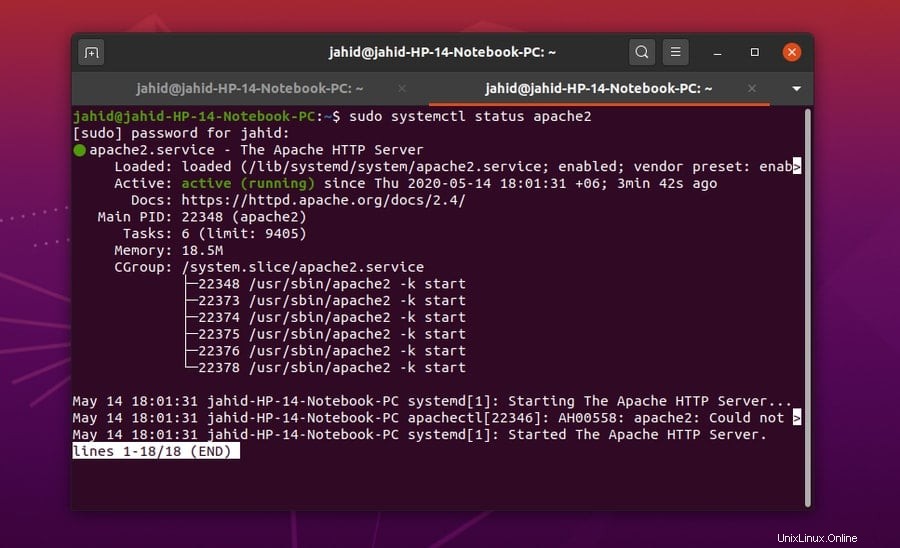
Passaggio 3:installazione di MariaDB per Joomla
Joomla richiede almeno un linguaggio di database per interagire con il database di Joomla, e mentre stiamo usando il database MySQL, dobbiamo installare e configurare MariaDB sulla nostra macchina Ubuntu. Quindi creeremo anche un database specifico per Joomla. Anche se, una volta installato Joomla su Ubuntu, possiamo cambiare il database se ne abbiamo bisogno. Ma per ora MariaDB va bene.
$ sudo apt install mariadb-server
Dopo aver installato MariaDB, ora possiamo entrare nella radice del database per ulteriori impostazioni di sicurezza. Possiamo cambiare la password del database, concedere a qualsiasi altro utente, associarci al server Apache dalle impostazioni di MariaDB.
$ sudo mysql_secure_installation
Ora dobbiamo creare un database per Joomla in MySQL. Utilizzeremo i comandi di base del database per creare e impostare il database. Al termine della creazione del database, è necessario svuotare le impostazioni, quindi uscire dal database.
$ sudo mysql -u root -p CREATE DATABASE joomla_db; GRANT ALL ON joomla_db.* TO 'ubuntupit'@localhost IDENTIFIED BY '1234'; FLUSH PRIVILEGES; EXIT;
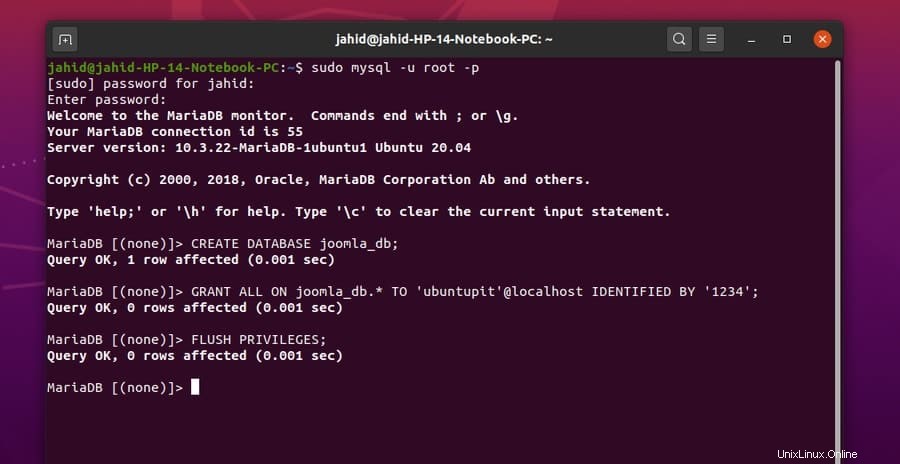
Puoi controllare il database che hai appena creato dall'interfaccia della riga di comando del terminale.
sudo mysql -u root -p show databases;
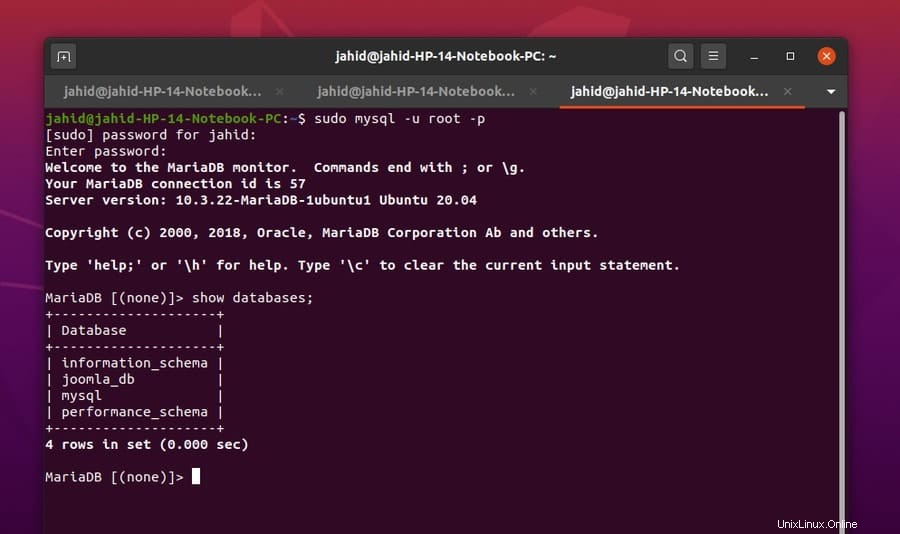
Passaggio 4:download di Joomla su Ubuntu Linux
Ecco la parte principale di questo post, l'installazione dello stesso Joomla sulla macchina Ubuntu. Useremo il wget comando per scaricare la versione compressa di Joomla e, successivamente, la decomprimeremo all'interno della directory Joomla su Ubuntu.
$ sudo wget https://downloads.joomla.org/cms/joomla3/3-9-16/Joomla_3-9-16-Stable-Full_Package.zip
Al termine del download, ora dobbiamo creare una directory per Joomla da decomprimere.
$ sudo mkdir /var/www/html/joomla
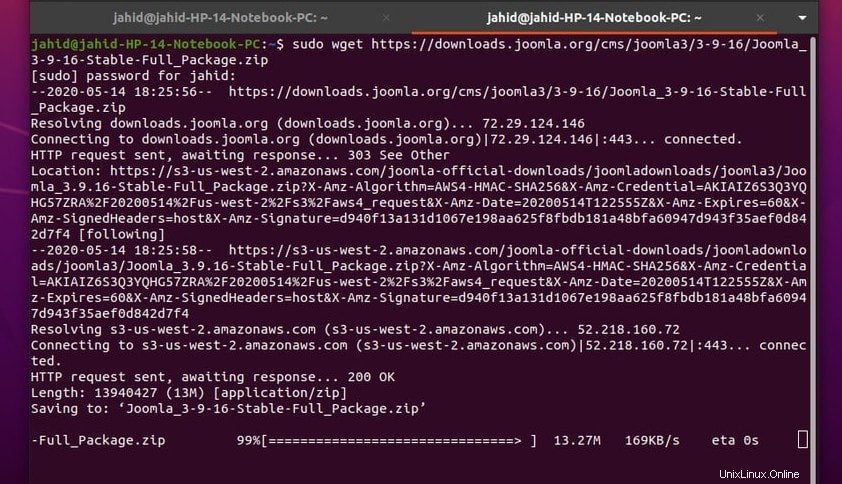
Prima di iniziare a estrarre il file zip scaricato da Joomla, lascia che te lo dica, potresti ricevere un errore di impossibilità di ottenere l'accesso come root. Anche se accedi come utente root nel terminale, potresti comunque affrontare quel problema. Per eliminare quel problema, tutto ciò che devi fare è semplicemente cambiare la proprietà di quella cartella da root al tuo attuale utente. Puoi usare il chown comando nel terminale.
$ sudo chown jahid -v /var/www/html/joomla
Ora puoi decomprimere il file zip di Joomla all'interno della cartella desiderata. È necessario ricordare la directory in cui viene decompresso Joomla. Perché in seguito avremo bisogno di quel percorso di file.
$ sudo unzip Joomla_3-19-16-Stable-Full_Package.zip -d /var/www/html/joomla $ sudo unzip Joomla_3-9-4-Stable-Full_Package.zip
Ora suppongo che il download e l'estrazione di Joomla siano stati eseguiti finora. Ora dobbiamo configurare le impostazioni di Joomla per i nostri usi locali. Utilizzeremo l'editor di testo Vim o Nano per modificare il file di configurazione di Joomla su Ubuntu.
Se non hai Vim installato nella tua macchina, installalo semplicemente dalla riga di comando del terminale.
$ sudo apt install vim
Ora apri il joomla.conf file con l'editor e aggiungere le seguenti impostazioni all'interno del file di configurazione. Quindi salva e chiudi il file.
$ sudo vim /etc/apache2/sites-available/joomla.conf
Di nuovo, se non riesci ad accedere a joomla.con file dal terminale, potrebbe essere necessario modificare anche i permessi di root di quei file.
$ sudo su $ sudo chown jahid -v /etc/apache2 $ sudo chown jahid -v /etc/apache2/sites-available/.joomla.conf.swp
Ora puoi decomprimere il pacchetto Joomla all'interno della directory desiderata con accesso completo.
$ sudo unzip Joomla_3.19-16-Stable-Full_package.zip -d /var/www/html/joomla
Potrebbe essere necessario modificare l'accesso come amministratore root per modificare lo script di impostazione di Joomla.
$ sudo chown -R www-data:www-data /var/www/html/joomla $ sudo chmod -R 755 /var/www/html/joomla
Usa il systemctl comando per riavviare il sistema del server Apache.
$ sudo systemctl restart apache2
Per configurare il server Joomla, puoi utilizzare l'editor Vim o Nano. Apri il file Joomla.conf nell'editor Nano. Ora devi aggiungere le seguenti impostazioni di configurazione all'interno del file .conf. Ora salvalo ed esci dal file.
$ sudo nano /etc/apache2/sites-available/joomla.conf
Ora copia e pesta le impostazioni dello script all'interno del tuo file di configurazione di Joomla con il Nano Editor.
VirtualHost *:80> ServerAdmin [email protected] DocumentRoot /var/www/html/joomla/ ServerName example.com ServerAlias www.example.com ErrorLog ${APACHE_LOG_DIR}/error.log CustomLog ${APACHE_LOG_DIR}/access.log combined <Directory /var/www/html/joomla/> Options FollowSymlinks AllowOverride All Require all granted </Directory> </VirtualHost>
Ora per attivare e consentire ai file host di ottenere le impostazioni di Apache, esegui a2enmod Comandi di script Apache sulla tua macchina Ubuntu.
$ sudo a2ensite joomla.conf $ sudo a2enmod rewrite
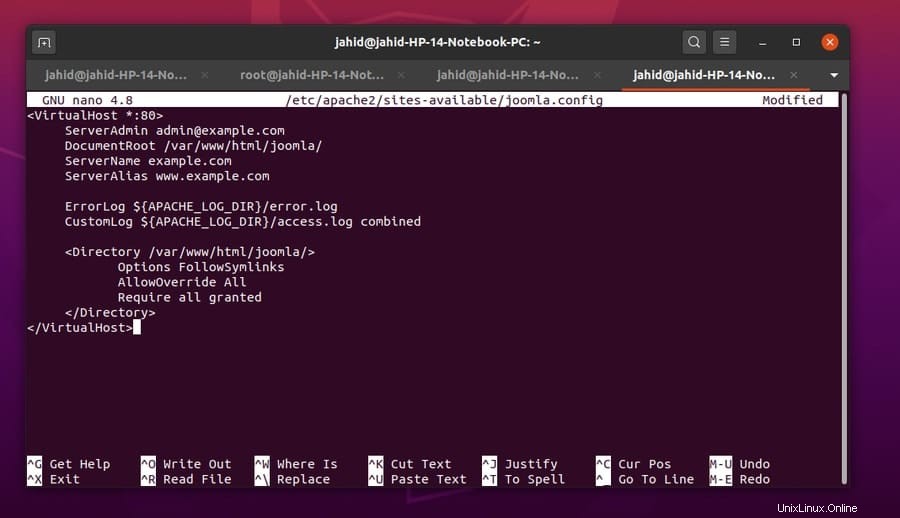
Infine, spero che tu abbia eseguito tutte le impostazioni e le configurazioni correttamente fino ad ora. In questo modo, il tuo sistema potrebbe ottenere l'installazione e l'abilitazione di Joomla. Ora dovresti ricaricare il tuo server Apache e consentire la riscrittura dello script di impostazione di Apache. Quindi, riavvia nuovamente il tuo server Apache.
$ systemctl reload apache2 $ systemctl reload apache2 $ sudo a2enmod rewrite $ systemctl restart apache2 $ sudo systemctl restart apache2
Passaggio 5:ottenere l'accesso dalle impostazioni del firewall
Poiché abbiamo installato un server e un database all'interno della nostra macchina Ubuntu, è necessario ottenere il corretto accesso al firewall in modo che il nostro sito non venga bloccato dal sistema di sicurezza della rete interna. Utilizzeremo il semplice firewall ufw comandi per controllare, abilitare e disabilitare le impostazioni del firewall.
$ sudo ufw enable $ sudo ufw status
Se conosci l'indirizzo HTTP e la porta del tuo sito web, puoi effettuare un'autorizzazione di sicurezza specifica dalle impostazioni del firewall.
$ sudo ufw allow 80/tcp
E, allo stesso modo, per negare l'accesso al firewall per qualsiasi sito Web, utilizzare le seguenti righe di comando.
$ sudo ufw deny 56/tcp $ sudo ufw allow from 192.168.0.1
Per consentire tutti i siti HTTP, usa questa riga di comando nella riga del terminale di Ubuntu.
$ sudo ufw allow http
Passaggio 6:Introduzione a Joomla su Ubuntu Linux
Ecco qua, ora una volta che la pagina web localhost del server Apache è stata aperta nel tuo browser web, aggiungi semplicemente una barra / e aggiungi Joomla, quindi premi il pulsante Invio. Se tutto è fatto, dovresti ottenere la pagina di accesso di Joomla. Crea un ID con e-mail e altre credenziali. Qui puoi cambiare la versione PHP di cui hai bisogno e cambiare il motore SQL se ne hai bisogno. Ma li lascerò come predefiniti.
Ora, dopo aver eseguito tutte le impostazioni, è necessario eliminare la cartella di installazione temporanea di Joomla. Una volta eliminata la cartella, verrai reindirizzato alla pagina di accesso di Joomla. Usa le tue credenziali e accedi al Joomla CMS. Ecco fatto, il tuo Joomla è pronto per essere utilizzato.
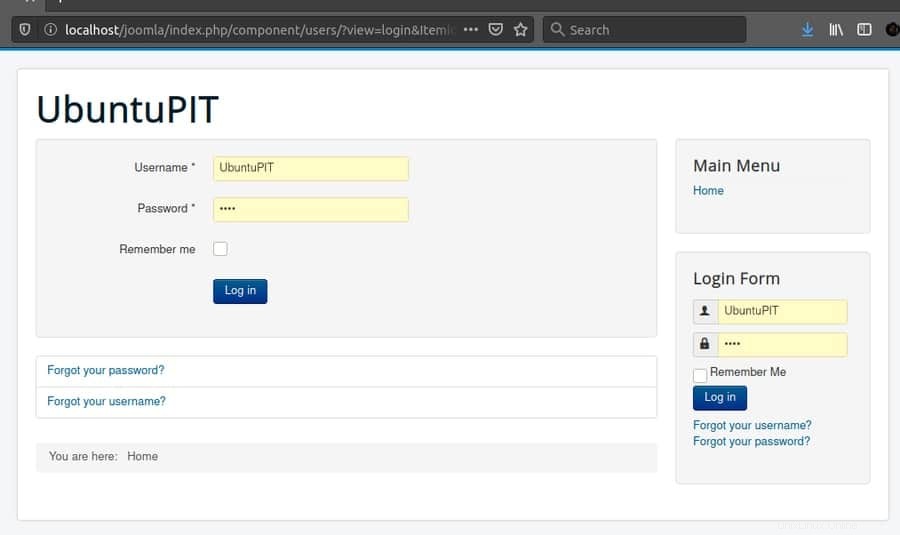
Una volta ottenuto l'accesso alla pagina di accesso di Joomla, puoi scegliere tutte le impostazioni dalla pagina dell'interfaccia di accesso web. Le impostazioni sono molto facili da configurare. Qui puoi scegliere il nome del tuo sito web, il nome utente, il tipo di database e altre impostazioni. Una volta terminato, avrai la possibilità di eliminare il database fittizio/la cartella di installazione. Quindi verrai reindirizzato automaticamente alla pagina di accesso di nuovo.
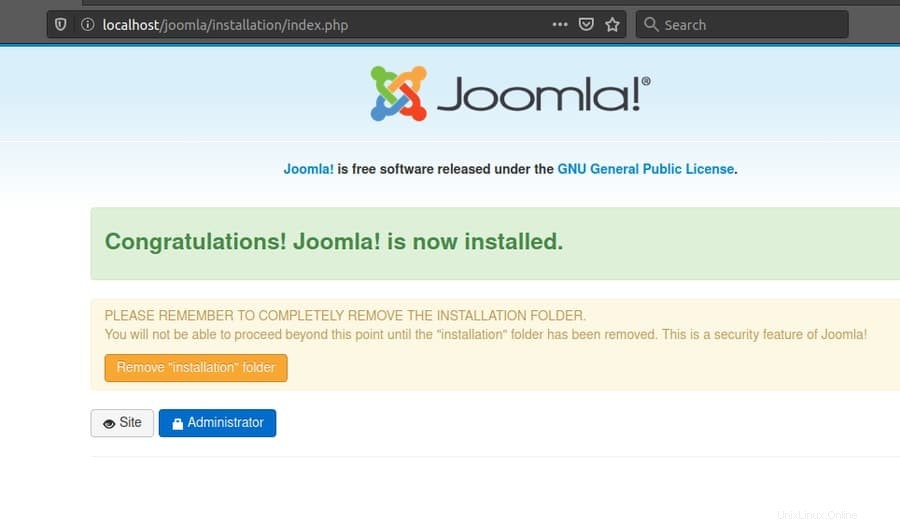 Questa è la pagina dell'amministratore del sito Joomla, dove ti verrà chiesto il tuo nome utente e password per entrare nel sito.
Questa è la pagina dell'amministratore del sito Joomla, dove ti verrà chiesto il tuo nome utente e password per entrare nel sito.
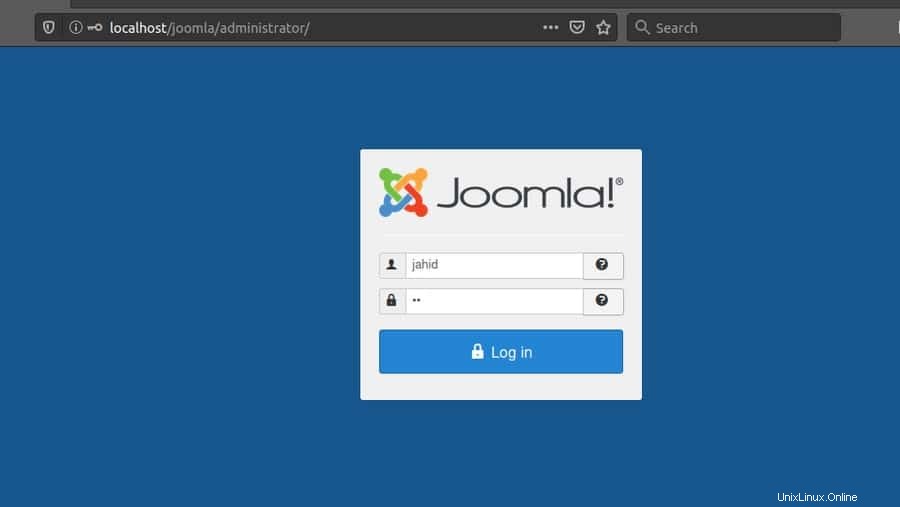
Non dimenticare di controllare il tuo .htaccess file dalla cartella del server Apache, se riscontri qualsiasi tipo di problema per raggiungere la pagina di accesso. Normalmente ci vogliono dieci minuti per avviare Joomla. Se ci vuole più di quello, controlla all'interno del tuo file di impostazione della configurazione PHP. È necessario modificare il tempo di esecuzione e le impostazioni del limite di memoria dal file di configurazione del runtime PHP. Il file deve essere denominato php.ini. Apri quel file con l'editor Nano o Vim, quindi inserisci le seguenti impostazioni dello script all'interno di phprc file.
max_execution_time = 3000 ; memory_limit=128M ;
Pensieri finali
Questo post è tutto su come iniziare con Joomla su Ubuntu Linux. Alla fine di questo post, vorrei ricordarti alcuni errori comuni che potresti fare. Fai attenzione mentre decomprimi i file Joomla e configuri le impostazioni. Se necessario, cambia il tuo permesso di root utente di Ubuntu. E un'altra cosa, se stai usando l'applicazione Skype sulla stessa macchina Ubuntu, assicurati che la porta di rete di Skype e del server Apache non sia la stessa. Per impostazione predefinita, Skype a volte blocca la porta del server Apache.
Ho cercato di rendere chiari a tutti tutti i processi di installazione e configurazione. E tutti i passaggi sono descritti con immagini corrispondenti per una migliore comprensione. Spero che tu possa trovare questo post utile e informativo. Se sei già un utente Joomla, puoi condividere le tue esperienze con noi. Scrivi i tuoi commenti nella sezione commenti e condividi anche questo post sui tuoi social media in modo che anche altri possano conoscere Joomla.