ClamAV è uno degli antivirus più consigliati per Ubuntu. Certo, sarai cinico se dico che invece di essere un moderno utente di Ubuntu, a volte potresti aver bisogno di un antivirus poiché sappiamo tutti che Linux è sempre inaffondabile nel mare dei virus. Ma questa nozione non è valida in alcuni casi. Se il tuo sistema è connesso a Internet, ci sono migliaia di modi in cui puoi trasportare il virus nel tuo sistema Ubuntu. Per motivi di sicurezza, Ubuntu spesso doveva essere controllato; È bene mantenere un sistema operativo sano senza alcun attacco di virus. E senza dubbio, ClamAV Antivirus è l'antivirus migliore e più utilizzato per il sistema Ubuntu.
ClamAV Antivirus su Ubuntu
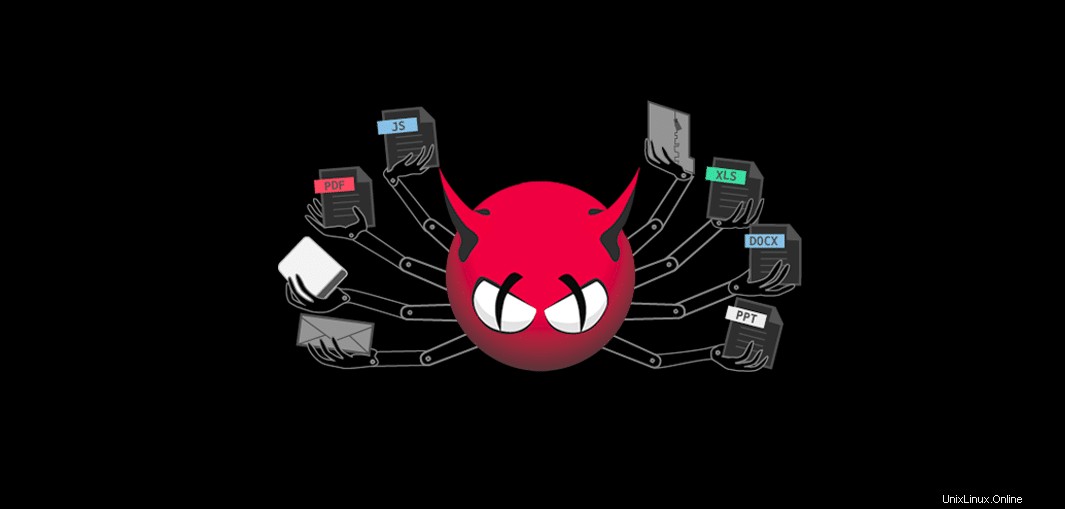 Se hai a che fare con domini pubblici o database di terze parti, c'è la possibilità che il tuo sistema Linux possa ottenere contagiato dal virus. Per lo più, i virus Linux sono trojan e file dannosi. Ubuntu, il sistema operativo Linux leader nel mondo, esegue una grande quantità di file server, dove c'è un'enorme possibilità di ricevere e-mail dannose o iniezione di SQL dannosa da utenti malvagi.
Se hai a che fare con domini pubblici o database di terze parti, c'è la possibilità che il tuo sistema Linux possa ottenere contagiato dal virus. Per lo più, i virus Linux sono trojan e file dannosi. Ubuntu, il sistema operativo Linux leader nel mondo, esegue una grande quantità di file server, dove c'è un'enorme possibilità di ricevere e-mail dannose o iniezione di SQL dannosa da utenti malvagi.
Per proteggere il tuo sistema o database Ubuntu dagli hacker, è una saggia decisione avere un antivirus. E per Ubuntu, nessun altro antivirus può essere efficace e potente come ClamAV. ClamAV può scansionare, trovare e rimuovere tutti i file e i software infetti dalla tua macchina Ubuntu. ClamAV può anche difendere gli attacchi locali forniti da hacker etici o non etici. In questo post del blog, vedremo come installare e utilizzare ClamAV Antivirus in qualsiasi macchina Ubuntu.
Installazione di ClamAV Antivirus in Ubuntu Linux
ClamAV afferma che può essere installato in tutte le distribuzioni Debian di Linux come Ubuntu, Linux Mint, sistema operativo elementare, sistema operativo Debian, ecc. Qui inizierò il metodo di installazione di ClamAV Antivirus in Ubuntu. Tieni presente che prima di installare qualsiasi software in Ubuntu, dovresti mantenere aggiornato il tuo repository Ubuntu.
Passaggio 1:Aggiorna il tuo sistema Ubuntu
Quindi prima cosa. Aggiorniamo la nostra macchina Ubuntu; successivamente, quando il repository dei file verrà aggiornato, inizializzeremo il processo di installazione di ClamAV. Per ora, utilizzerò lo strumento pacchetto avanzato apt comando nel terminale per essere aggiornato.
$ sudo apt-get update $ sudo -E apt-get update $ sudo apt update
Passaggio 2:installazione di ClamAV in Ubuntu
Installare ClamAV Antivirus su Ubuntu è molto semplice. Tutto ciò che serve è eseguire un apt install comando nel terminale di sistema. Per installare ClamAV nel processo in background, aggiungo un daemon con il comando da terminale. Puoi anche controllare la versione del tuo ClamAV usando il seguente comando nel terminale.
$ sudo apt-get install clamav clamav-daemon $ clamscan --version- -
Finora, hai installato con successo ClamAV Antivirus nel tuo sistema Ubuntu. Ma come gli antivirus di Windows, gli antivirus di Ubuntu non vengono sempre eseguiti in background del sistema. ClamAV viene eseguito solo quando l'amministratore di sistema lo richiede per un lavoro particolare. Altrimenti continua a dormire.
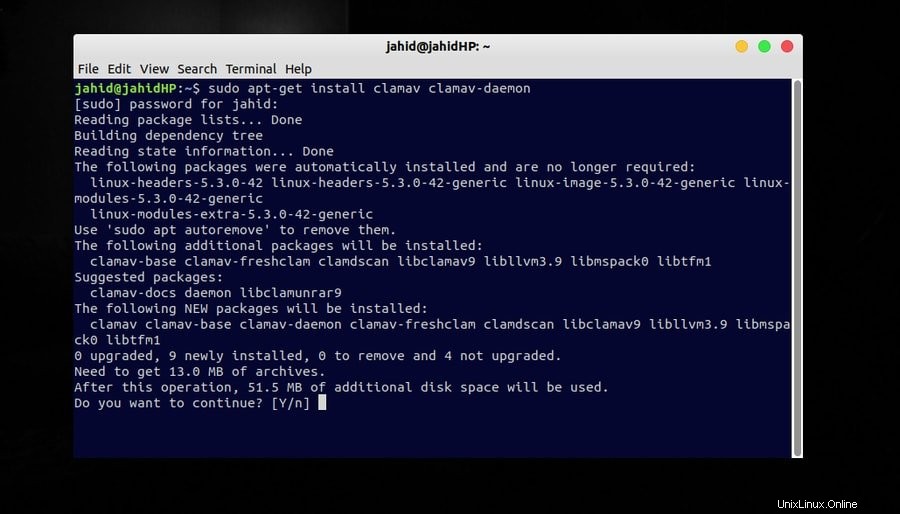 Se sei un amministratore di sistema Linux e pensi che stia accadendo qualcosa di sbagliato nel tuo server o filesystem Linux , puoi anche installare ClamAV sul pannello C del tuo sito web.
Se sei un amministratore di sistema Linux e pensi che stia accadendo qualcosa di sbagliato nel tuo server o filesystem Linux , puoi anche installare ClamAV sul pannello C del tuo sito web.
Passaggio 3:aggiorna il database delle firme ClamAV Automaticamente
In Ubuntu, il database delle firme ClamAV è il database speciale per il tuo antivirus ClamAV, in cui tutto il software locale, i file di registro e i file di sistema sono conservati al sicuro. Solo tu puoi accedere al tuo database delle firme ClamAV dal tuo sistema Ubuntu. Il database delle firme di ClamAV Antivirus tiene lontani gli utenti indesiderati dal tuo sistema Ubuntu.
Quando arriva un aggiornamento per ClamAV, i file corrispondenti vengono aggiornati anche all'interno del database delle firme ClamAV. Inoltre, il database delle firme ClamAV consente agli utenti di utilizzare ClamAV anche offline. Per installare il database delle firme ClamAV nel tuo Ubuntu, devi interrompere l'esecuzione di ClamAV nel tuo computer. Per fermare la freshclam , segui semplicemente il comando da terminale.
$ sudo systemctl stop clamav-freshclam
Ora, quando il processo in background di ClamAV Antivirus viene interrotto, puoi eseguire il seguente comando da terminale nella tua macchina Ubuntu per aggiornare automaticamente il database ClamAV. Puoi anche aggiornare manualmente il database delle firme ClamAV; vedremo anche quel processo dopo un po'.
$ sudo freshclam
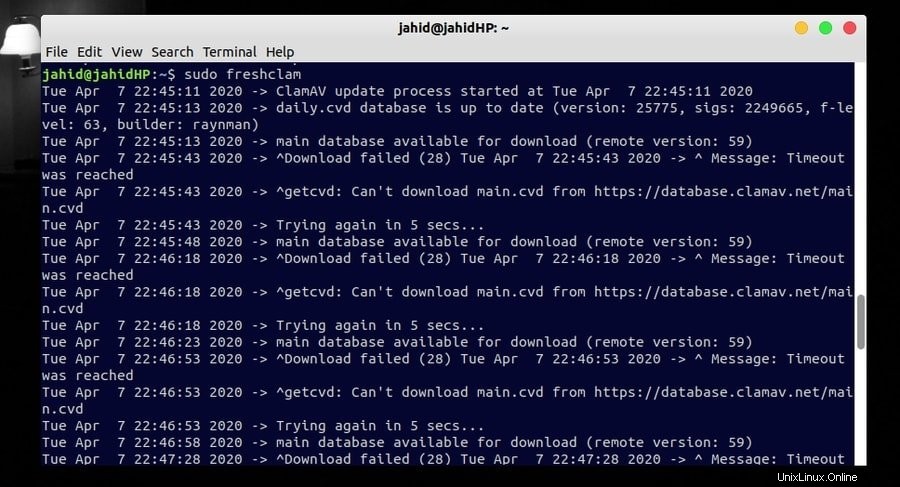
Passaggio 4:aggiorna il database delle firme ClamAV Manualmente
Se pensi di non essere in grado di eseguire il comando del terminale sopra per ottenere un aggiornamento automatico del database ClamAV, esiste un secondo metodo per aggiornare il database delle firme. Puoi scaricare il database delle firme ClamAV dalla directory ufficiale di ClamAV.
Scarica il database ClamAV
Dopo aver scaricato il database delle firme ClamAV, ora tutto ciò che serve è posizionare il file nella directory locale di ClamAV. Puoi usare la seguente mkdir comando terminale per creare una directory per ClamAV, oppure puoi anche trovare il tuo var/lib directory e creare una nuova cartella, quindi rinominarla con ClamAV.
$ sudo mkdir /var/lib/clamav
Ora devi spostare il database delle firme ClamAV all'interno della directory. Anche in questo caso, puoi utilizzare il seguente comando da terminale per spostare il file, oppure puoi farlo nel modo tradizionale manuale.
$ cp daily.cvd /var/lib/clamav/daily.cvd
Passaggio 5:avvio di ClamAV Antivirus in Ubuntu
Infine, finora, hai eseguito la procedura di installazione dell'antivirus ClamAV all'interno della tua macchina Ubuntu. Ora è giunto il momento di aprire ClamAV. Per aprire l'antivirus ClamAV, digita il seguente comando da terminale nella tua macchina Ubuntu. Successivamente, vedremo come utilizzare ClamAV e come rimuovere file dannosi e dannosi dal nostro sistema.
$ sudo systemctl start clamav-freshclam
ClamTK, il pannello di controllo della GUI di ClamAV
Coloro che sono passati di recente su Ubuntu da Windows potrebbero non avere familiarità con il metodo di utilizzo dei comandi del terminale. Per loro, ClamAV ha creato un pannello di controllo dell'interfaccia utente grafica (GUI). Il pannello GUI di ClamAV è noto come ClamTK. Ora vedremo come installare ClamTK nella nostra macchina Ubuntu. Per installare ClamTK su Ubuntu, segui semplicemente il comando del terminale nella tua macchina.
$ sudo apt-get install clamtk
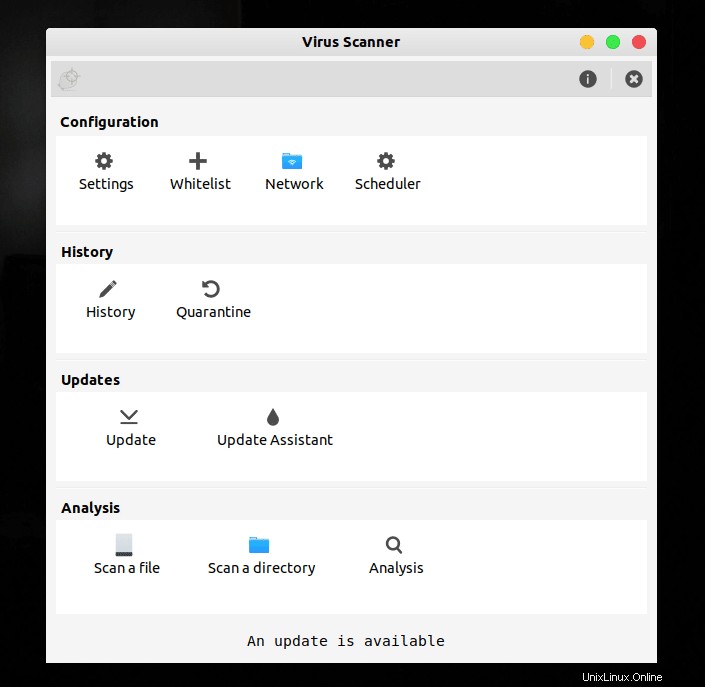
Caratteristiche principali di ClamTk su Ubuntu
Le caratteristiche principali di ClamTK sono elencate qui. Questo potrebbe esserti utile, dai un'occhiata.
- Scansiona file di dimensioni superiori a 20 MB
- Crea una whitelist di directory o software
- Programma l'antivirus per il controllo
- Scansiona i tuoi indirizzi di rete
- Scansiona email e browser web
- Scansiona un file o una directory specifica
- Stato del sistema di analisi
- Controlla la cronologia precedente
- Metti in quarantena app o file per un certo periodo
Come usare ClamAV su Ubuntu
Dopo che il processo di installazione di ClamAV e ClamTK è stato eseguito all'interno della tua macchina Ubuntu, ora sei a posto per un test. Per prima cosa, puoi controllare l'elenco delle cose da fare di ClamAV. Puoi trovare cosa puoi fare con ClamAV. Per ottenere l'elenco delle cose da fare di ClamAV, apri il tuo terminale e digita la seguente riga di comando nel terminale. Verrà generato un nuovo elenco nel tuo terminale, che mostra le capacità di ClamAV Antivirus.
$ clamscan --help
Puoi eseguire la scansione e ottenere la rimozione automatica dei file trojan e dannosi dal tuo sistema Ubuntu con ClamAV. Per questo, digita il comando mantenuto di seguito nel tuo terminale. Ma la mia raccomandazione sarà di non usare il comando autoremove, perché se stai usando una macchina dual boot, a volte ClamAV riconosce e rimuove tutte le altre directory operative come virus. Questo può diventare un'enorme perdita di dati dalla tua macchina.
$ sudo apt-get autoremove $ sudo clamscan --infected --remove --recursive
Puoi anche scansionare qualsiasi directory o file specifico nel tuo Ubuntu da ClamAV. Per questo, puoi usare il -r-i- di rimozione infetto comando nel terminale. Ogni volta che ClamAV trova un file infetto, suona un campanello. Ad esempio, fammi voler scansionare i miei Downloads directory, per questo il mio comando sarà come il comando fornito di seguito.
$ clamscan -r-i --bell ~/Downloads
Rimozione di ClamAV da Ubuntu
È vero che, come altre distribuzioni Linux, anche Ubuntu non richiede alcuna protezione antivirus di terze parti. Ma nel caso in cui tu abbia bisogno di controllare lo stato del tuo sistema, hai ClamAV. Ma cosa fare quando non hai più bisogno di ClamAV! Sì, puoi rimuovere/disinstallare ClamAV Antivirus dal tuo sistema Ubuntu.
Fondamentalmente, gli utenti di Ubuntu installano ClamAV occasionalmente solo per controllare le condizioni del sistema e rimuoverlo dopo aver terminato il controllo. Quindi, se devi rimuovere ClamAV da Ubuntu, ecco il comando del terminale per farlo.
$ sudo apt-get remove clamav clamav-daemon
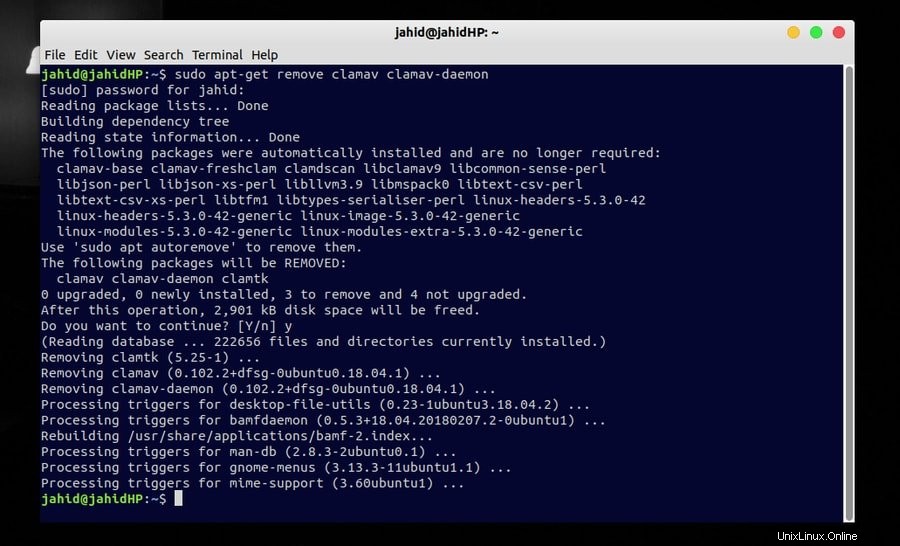
Pensieri finali
Ubuntu Linux, il principale sistema operativo open source, non richiede alcun antivirus di terze parti come richiesto da Windows. Ma nel caso in cui file dannosi o trojan vengano mischiati con i file di sistema, è necessario controllare il tuo sistema Ubuntu con ClamAV. Usare ClamAV è un sollievo e senza problemi, perché, come Windows, non continua a funzionare in background o non mostra nessuna fastidiosa finestra pop-up.
Nell'intero post, ho cercato di descrivere tutto il processo di installazione e utilizzo di ClamAV Antivirus nella tua macchina Ubuntu. Ho anche spiegato più o meno perché potresti aver bisogno di un antivirus nella tua macchina Linux. E nell'ultima parte, ho anche dettagliato il processo di disinstallazione di ClamAV Antivirus dalla tua macchina Ubuntu.
Allora, cosa ne pensate? Ubuntu richiede antivirus di terze parti? Se la risposta è sì, raccontaci la tua esperienza. Sentiti libero di condividere i tuoi pensieri con noi. Puoi anche condividere questo post con i tuoi amici fanatici di Linux.