Introduzione
Anaconda è un gestore di pacchetti utilizzato nell'informatica scientifica e nella scienza dei dati. È progettato per fornire librerie scientifiche e dipendenze nel linguaggio di programmazione Python. Anaconda è comunemente usato per applicazioni di machine learning e intelligenza artificiale.
Questa guida passo passo ti mostrerà come installare Anaconda su un sistema Ubuntu 18.04 o Ubuntu 20.04.
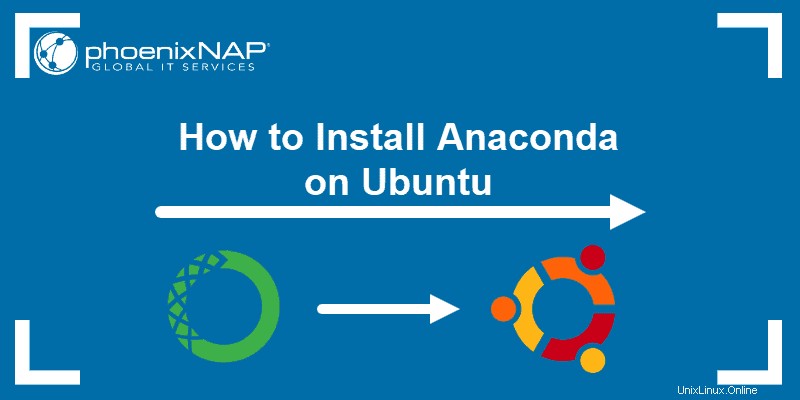
Prerequisiti
- Un account utente con sudo privilegi
- Accesso a una riga di comando/finestra del terminale (Ctrl-Alt-T)
Passaggi per l'installazione di Anaconda
Il nostro tutorial sull'installazione di Anaconda su Ubuntu 18.04 o Ubuntu 20.04 include il download dell'ultima versione, la verifica dell'integrità dei dati del programma di installazione e l'esecuzione dello script di installazione bash.
Fase 1:aggiorna Gestione pacchetti locale
Inizia aggiornando il gestore di pacchetti locale. Apri una finestra di terminale e inserisci quanto segue:
sudo apt-get updateSe il tuo sistema non ha curl , installalo inserendo:
sudo apt-get install curlFase 2:scarica l'ultima versione di Anaconda
Al momento della stesura di questo articolo, l'ultima versione di Anaconda è 2020.02. Controlla la pagina di download dello sviluppatore per visualizzare la versione più recente.
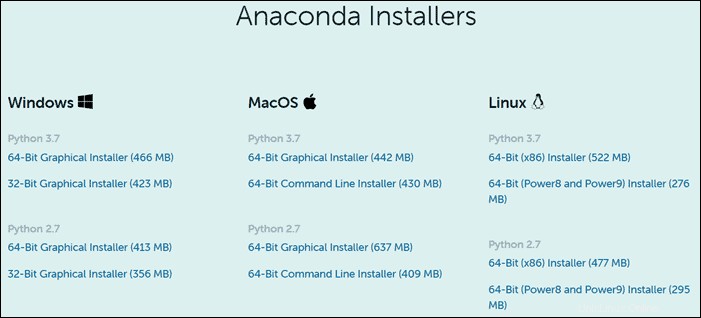
Prendi nota dell'URL e utilizzalo per scaricare la versione corretta.
Passa a /tmp directory e usa curl per scaricare il programma di installazione utilizzando il tuo terminale di comando:
cd /tmpcurl –O https://repo.anaconda.com/archive/Anaconda3-2020.02-Linux-x86_64.shQuesta versione è progettata per Python 3.7. Se stai usando Python 2.7, usa l'URL appropriato.
Fase 3:verifica il checksum di download
Checksum è uno strumento di sicurezza utilizzato per verificare l'autenticità e l'integrità di uno script scaricato.
Immettere quanto segue:
sha256sum Anaconda3–2020.02–Linux–x86_64.shIl tuo sistema visualizzerà una serie di lettere e numeri:
69581cf739365ec7fb95608eef694ba959d7d33b36eb961953f2b82cb25bdf5a Anaconda3-2019.07-Linux-x86_64.shConfronta quelli con il checksum appropriato (o hash ) nella documentazione Anaconda. Se hai scelto una versione diversa, assicurati di controllare la documentazione per il checksum di quella versione.
Fase 4:esegui lo script di installazione di Anaconda
Il programma di installazione di Anaconda è uno script bash . Per eseguire lo script di installazione, utilizzare il comando:
bash Anaconda3-2020.02-Linux-x86_64.shApparirà un contratto di licenza. Usa Invio chiave per rivedere l'accordo.

In basso, digita sì per accettare i termini.
Il programma di installazione ti chiederà di accettare il percorso predefinito o di eseguire l'installazione in un percorso diverso. Usa il percorso predefinito a meno che tu non abbia una specifica necessità di modificarlo. (Puoi annullare l'installazione qui, se necessario.)

L'installazione verrà completata. Dopo una corretta installazione, apparirà quanto segue:
installation finished.
Do you wish the installer to prepend the Anaconda3 install location
to PATH in your /home/user/.bashrc ? [yes|no]Questo determina se vuoi usare il conda comando senza cambiare la directory. Digita sì e premi invio , a meno che tu non abbia una specifica esigenza di fare diversamente. Il sistema risponderà come segue:
Appending source /home/user/anaconda3/bin/activate to /home/linux4one/.bashrc
A backup will be made to: /home/user/.bashrc-anaconda3.bak
For this change to become active, you have to open a new terminal.
Thank you for installing Anaconda3!(Facoltativo) Passaggio 5:installa VSCode Editor
Il sistema chiederà se si desidera installare Microsoft Visual Studio Code Editor. Verrà visualizzato quanto segue:
Anaconda is partnered with Microsoft! Microsoft VSCode is a streamlined
code editor with support for development operations like debugging, task
running and version control.
To install Visual Studio Code, you will need:
- Administrator Privileges
- Internet connectivity
Visual Studio Code License: https://code.visualstudio.com/license
Do you wish to proceed with the installation of Microsoft VSCode? [yes|no]Decidi digitando sì o no per continuare.
Fase 6:Attiva e verifica l'installazione
Al termine, attiva l'installazione inserendo:
source ~/.bashrcUsa il conda comando per testare l'installazione:
conda infoIl sistema dovrebbe visualizzare un elenco di dati simile a:
active environment : None
user config file : /home/user/.condarc
populated config files :
conda version : 4.5.4
conda-build version : 3.10.5
python version : 3.7.0.final.0
base environment : /home/user/anaconda3 (writable)
channel URLs : https://repo.anaconda.com/pkgs/main/linux-64
https://repo.anaconda.com/pkgs/main/noarch
https://repo.anaconda.com/pkgs/free/linux-64
https://repo.anaconda.com/pkgs/free/noarch
https://repo.anaconda.com/pkgs/r/linux-64
https://repo.anaconda.com/pkgs/r/noarch
https://repo.anaconda.com/pkgs/pro/linux-64
https://repo.anaconda.com/pkgs/pro/noarch
package cache : /home/user/anaconda3/pkgs
/home/user/.conda/pkgs
envs directories : /home/user/anaconda3/envs
/home/user/.conda/envs
platform : linux-64
user-agent : conda/4.5.4 requests/2.18.4 CPython/3.6.5 Linux/4.15.0-22-generic ubuntu/18.04 glibc/2.27
UID:GID : 1000:1000
netrc file : None
offline mode : FalseCome aggiornare Anaconda su Ubuntu
Per aggiornare Anaconda su Ubuntu, inizia aggiornando il conda utilità:
conda update condaQuindi, esegui il comando di aggiornamento del pacchetto Anaconda:
conda update anacondaCrea e attiva ambienti Anaconda
Crea un ambiente Python 3 denominato test_environment inserendo quanto segue:
conda create ––name test_environment python=3Attiva questo ambiente:
conda activate test_environmentIl prompt dei comandi cambierà. Questo indica che ora sei in un ambiente shell usando Python 3. Ora puoi lavorare in questo ambiente.