Questo tutorial mostra come installare Unity Desktop su Ubuntu 18.04 LTS. Ripristineremo anche la bella schermata di accesso di Unity, nel caso in cui non ti piacesse la schermata di accesso di GNOME. Personalmente non mi piace GNOME. Ecco perché.
- C'è troppo movimento quando si passa da un programma all'altro, il che distrae.
- Inoltre non mi piace il fatto che GNOME stia cercando di rimuovere le funzionalità che amo usare nel corso degli anni.
- Se inserisci una chiavetta USB, l'icona viene visualizzata sul desktop. È necessario ridurre a icona la finestra corrente per accedervi. In Unity, posso semplicemente fare clic sull'icona USB nella barra di avvio di sinistra. Non riesco a capire perché le icone vengono visualizzate sul desktop quando c'è spazio nella barra di sinistra.
- In GNOME, la barra dei menu di un programma non viene visualizzata nella barra in alto, il che spreca spazio sullo schermo.
- Preferisco i pulsanti di controllo della finestra (riduci a icona, ingrandisci, chiudi) sul lato sinistro della barra del titolo perché quando fai clic su uno dei tre pulsanti, è probabile che passi a un altro programma, che richiede di fare clic sul lato sinistro dello schermo.
- A volte voglio nascondere l'orologio nella barra in alto per concentrarmi sul mio compito e non preoccuparmi di tempo e scadenze. Può essere fatto facilmente in Unity ma difficile da fare in GNOME.
GNOME diventa l'ambiente desktop predefinito da Ubuntu 17.10 con alcune modifiche apportate da Ubuntu. Ma ancora, non riesco a convincermi che mi piaccia. Potresti obiettare che gli utenti possono installare estensioni per personalizzare il desktop, ma non sono una persona che passerebbe molto tempo a modificare l'aspetto quando c'è già un ambiente desktop che mi piace.
Come installare Unity Desktop su Ubuntu 18.04 LTS
Apri una finestra di terminale. Quindi esegui i due comandi seguenti per installare Unity 7 desktop dal repository software predefinito.
sudo apt update sudo apt install ubuntu-unity-desktop
Questo installerà molti pacchetti. Premi Invio per continuare.
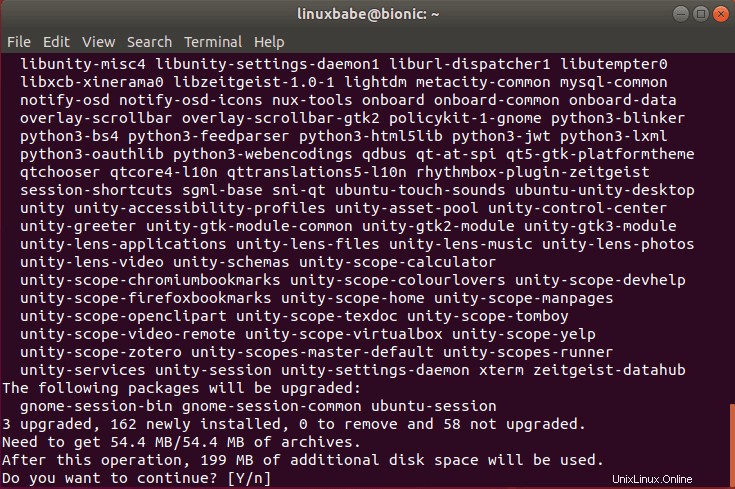
Durante l'installazione, ti verrà chiesto di scegliere un display manager. Puoi scegliere lightdm display manager, che ti darà la schermata Unity Login. gdm è il display manager predefinito per il desktop GNOME.
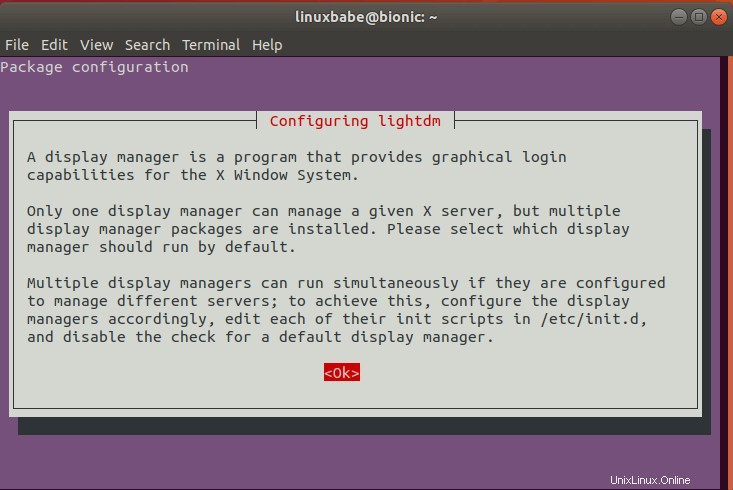
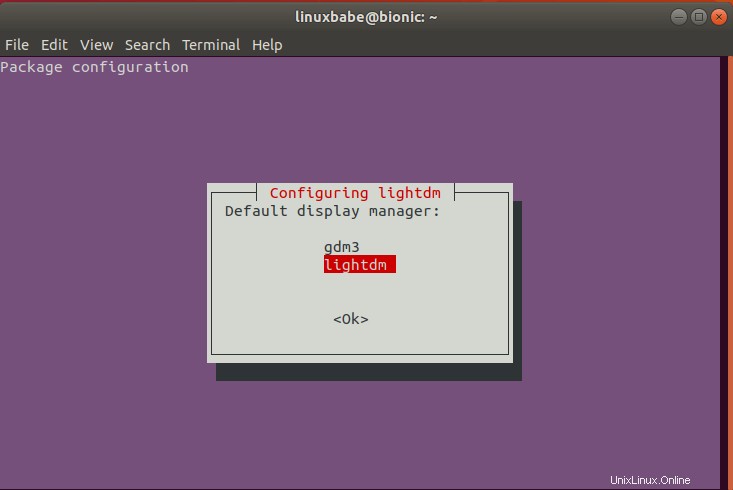
Una volta completata l'installazione, riavvia il tuo computer Ubuntu 18.04.
sudo shutdown -r now
Ora sei accolto dalla schermata di accesso di Unity. Che bella sensazione riaverlo!
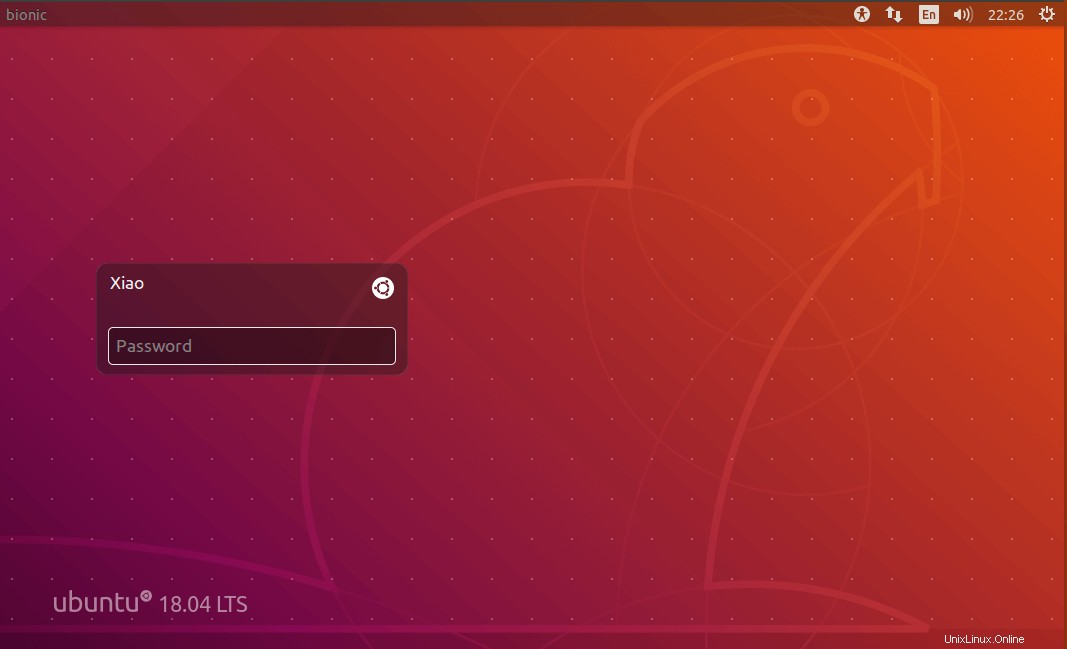
L'ambiente desktop predefinito è ora Unity. Puoi fare clic sull'icona di Ubuntu per scegliere un altro ambiente desktop, se lo desideri.
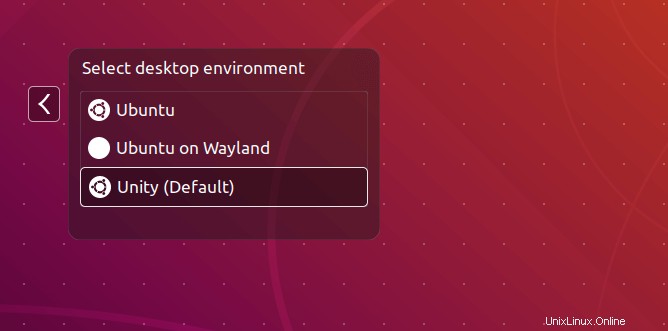
Se hai eseguito l'aggiornamento da Ubuntu 16.04/17.10 a Ubuntu 18.04 e la schermata di accesso è stata sostituita con quella del desktop GNOME, puoi ripristinare la schermata di accesso di Unity eseguendo il comando seguente.
sudo dpkg-reconfigure lightdm
Ed ecco il buon vecchio desktop Unity.
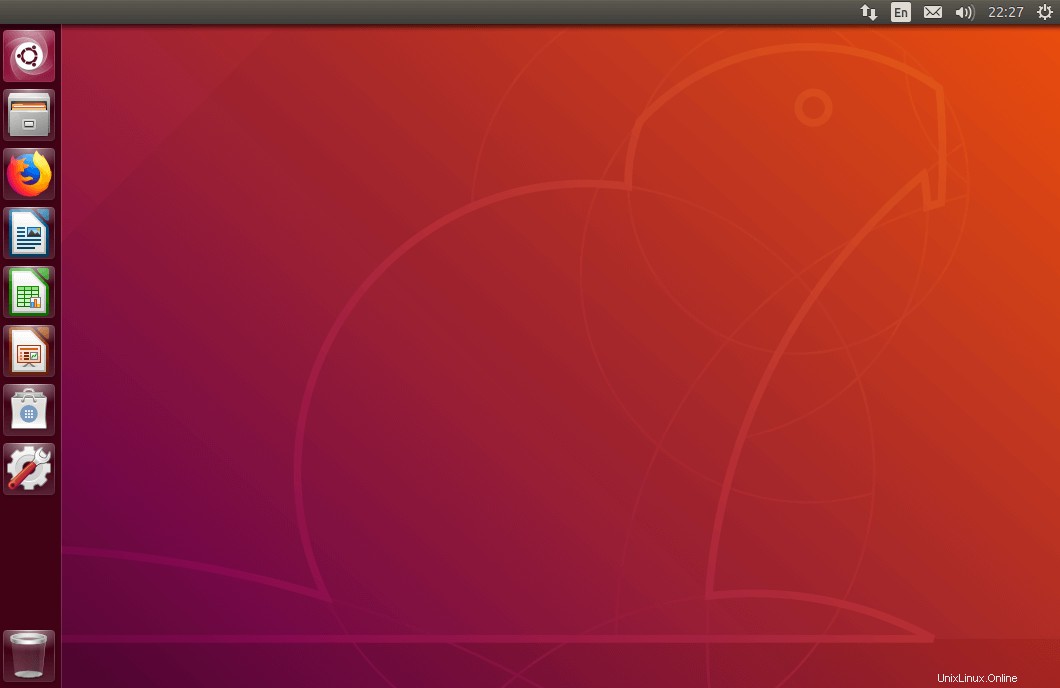
Verifica della versione di Unity
Puoi usare il screenfetch strumento per verificare la versione desktop di Unity.
sudo apt install screenfetch screenfetch
Come puoi vedere, abbiamo installato Unity 7.5.0.
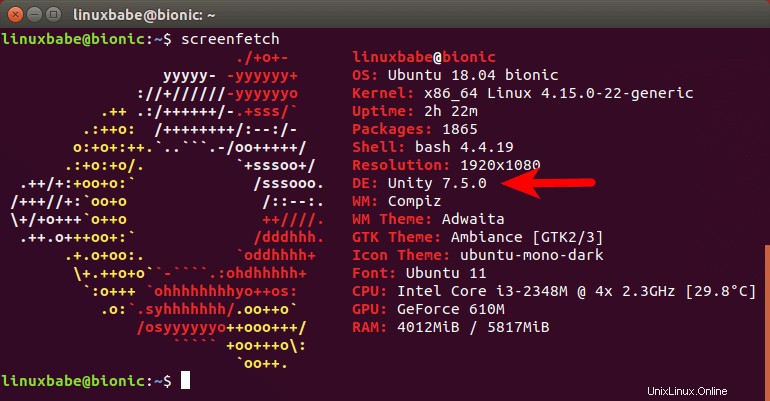
Puoi anche acquisire la versione Unity eseguendo il comando seguente.
unity --version

Dato che abbiamo installato Unity, perché non installare lo strumento di modifica Unity?
sudo apt install unity-tweak-tool
Come rimuovere il desktop GNOME da Ubuntu 18.04
Se non vuoi mantenere GNOME nell'elenco degli ambienti desktop disponibili, disinstallalo con il comando seguente.
sudo apt remove gnome-shell
Se ora riavvii il sistema operativo Ubuntu 18.04, non ci sarà alcun desktop GNOME nelle opzioni della schermata di accesso.
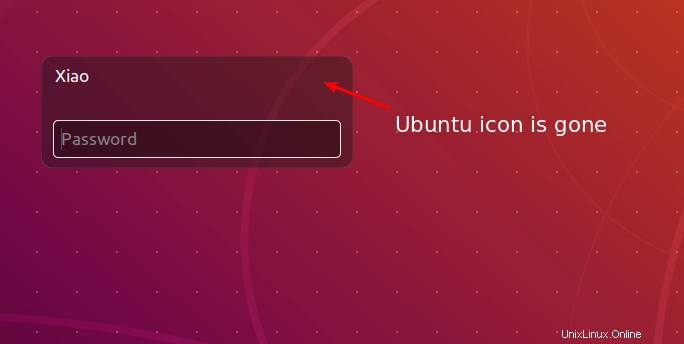
Spero che questo tutorial ti abbia aiutato a installare Unity 7 desktop su Ubuntu 18.04 LTS. Come sempre, se hai trovato utile questo post, iscriviti alla nostra newsletter gratuita per ricevere altri suggerimenti e trucchi. Abbi cura di te.