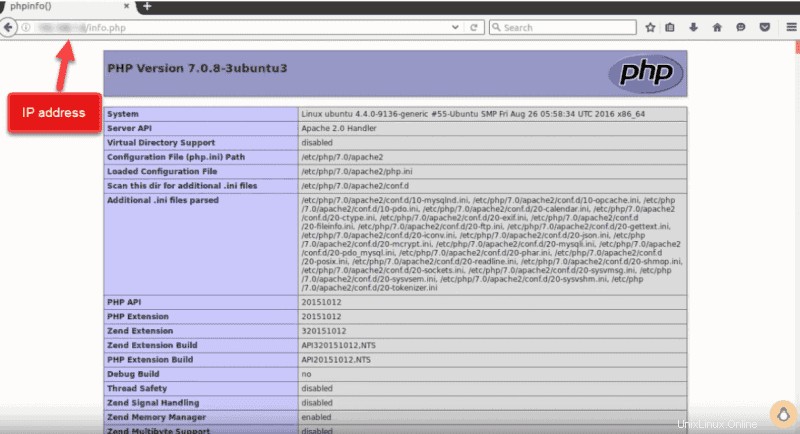Lo stack LAMP è un insieme di software open source utilizzato per lo sviluppo di applicazioni web. Affinché un'applicazione Web funzioni, deve includere un sistema operativo, un server Web, un database e un linguaggio di programmazione. Ogni livello di software è vitale per la creazione di un sito Web dinamico e basato su database.
Il nome LAMP è un acronimo dei seguenti programmi:
- Linux Sistema operativo
- Apache Server HTTP
- MySQL sistema di gestione della banca dati
- PHP linguaggio di programmazione
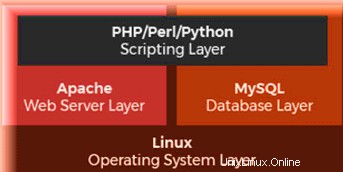
È fondamentale installare ogni componente dello stack separatamente e in un ordine specifico. Ecco un tutorial passo passo su come installare lo stack LAMP su Ubuntu 18.04 .
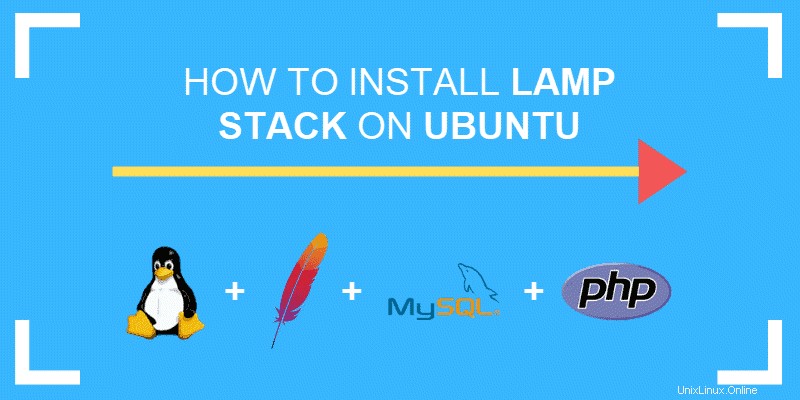
Prerequisiti
- Ubuntu 18.04 Castoro bionico
- Utente Ubuntu con privilegi sudo
- Accesso a un terminale/riga di comando
- Lo strumento apt-get, precaricato in Ubuntu e in altre distribuzioni basate su Debian.
Installazione dello stack LAMP su Ubuntu
Passaggio 1:aggiorna la cache del repository dei pacchetti
Prima di iniziare:
1. Apri il terminale usando CTRL+ALT+T scorciatoia da tastiera o cercando la parola terminale in Ubuntu Dash .
Seleziona l'Icona del terminale , come nell'immagine qui sotto.
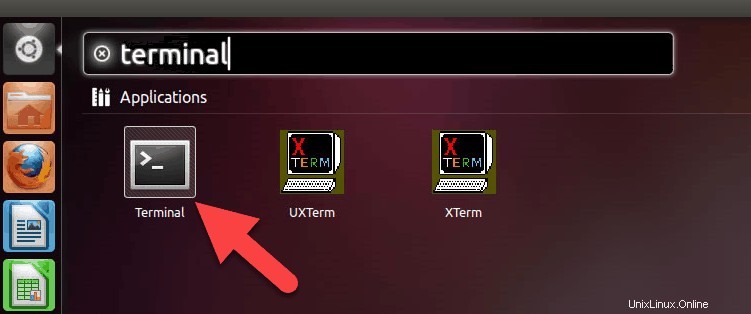
2. Assicurati di aggiornare la cache del repository dei pacchetti per assicurarti che installi le ultime versioni del software. Per farlo, digita il seguente comando:
sudo apt-get updateFase 2:installa Apache
1. Per installare Apache, eseguire il seguente comando nel terminale:
sudo apt-get install apache2Premi y (sì) e premi INVIO per consentire l'installazione.
2. Verificare se Apache è installato correttamente eseguendo lo stato del servizio Apache. Utilizzare quanto segue il comando:
sudo service apache2 statusSe tutto è installato correttamente, riceverai questo output:

3. Quindi, assicurati che il firewall UFW ha un profilo dell'applicazione per Apache digitando il seguente comando:
sudo ufw app listNel profilo completo di Apache, assicurati che consenta il traffico sulle porte 80 e 443 . Verifica questo digitando il comando:
sudo ufw app info "Apache Full"Vedrai l'output come nell'immagine seguente:
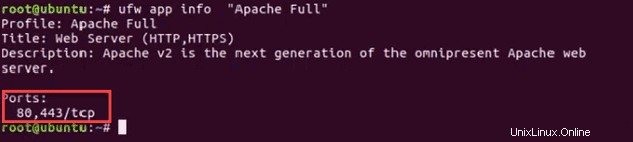
4. Per assicurarti che Apache sia in esecuzione, inserisci l'indirizzo IP del tuo server nella barra degli indirizzi e premi INVIO .
La pagina del server Web Apache di prova dovrebbe essere visualizzata come di seguito.
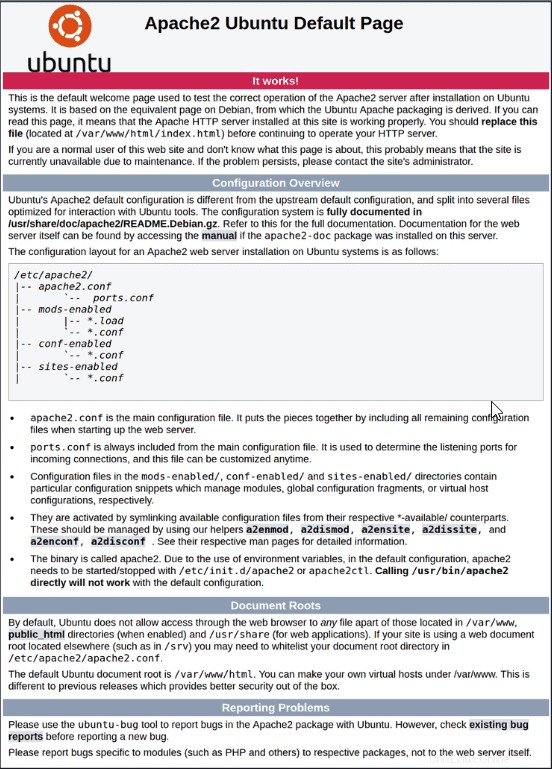
Fase 3:installa MySQL e crea un database
Per installare MySQL, digita il seguente comando:
sudo apt-get install mysql-server
Premi y per consentire l'installazione.
Durante l'installazione, ti verrà chiesto di impostare la password dell'utente root.
Fase 4:installa PHP
1. Per installare PHP, esegui il seguente comando:
sudo apt-get install php libapache2-mod-php php-mysql Premi y e INVIO per consentire l'installazione.
2. Successivamente, dovresti modificare il modo in cui Apache serve i file quando vengono richieste le directory. Per impostazione predefinita, Apache cerca prima una scheda di file denominata index.html . Tuttavia, vogliamo che cerchi index.php file invece.
Per cambiarlo, apri la dir.conf file in un editor di testo con privilegi di root:
sudo nano /etc/apache2/mods-enabled/dir.confNel file di configurazione, vedrai le informazioni come nell'immagine seguente:

Quindi, sposta il file di indice PHP nella prima posizione:

3. Premi CTRL + X per salvare e chiudere il file. Premi y e INVIO per confermare.
Fase 5:riavvia Apache
Affinché le modifiche abbiano effetto, è necessario riavviare il servizio Apache.
Immettere il comando:
sudo systemctl restart apache2Facoltativo:installa i moduli PHP
Puoi aggiungere più moduli per migliorare la funzionalità di PHP. Puoi cercare in una varietà di librerie e moduli collegando (elencando in blocchi) i risultati della ricerca apt-cache in meno , permettendo di scorrere l'output di altri comandi.
1. Digita il seguente comando:
apt-cache search php- | less2. Una volta aperto, scorrere su e giù utilizzando i tasti freccia per visualizzare tutte le opzioni, inclusa una breve descrizione per ciascun modulo.
Ad esempio, per scoprire cosa è il modulo php-cli fa, digita:
apt-cache show php-cliQuesto comando visualizza la descrizione del modulo. Se decidi di installare il pacchetto dopo averne visualizzato la descrizione, puoi farlo utilizzando il seguente comando:
sudo apt-get install php-cli3. Al termine, premi q per uscire.
Fase 6:verifica l'elaborazione PHP sul server Web
1. Crea uno script PHP di base e salvalo nella directory "radice web". Ciò è necessario affinché Apache trovi e serva il file correttamente. Questa directory si trova in /var/www/html/ .
Per creare un file in quella directory, digita il seguente comando:
sudo nano /var/www/html/info.phpQuesto comando apre il file bancario .
2. All'interno del file, digita il codice PHP valido:
<?php
phpinfo ();
?>3. Premi CTRL + X per salvare e chiudere il file. Premi y e INVIO per confermare.
4. Apri un browser e digita il tuo indirizzo IP/info.php
L'output dovrebbe visualizzare i dettagli dello stack LAMP, come mostrato nell'immagine seguente: