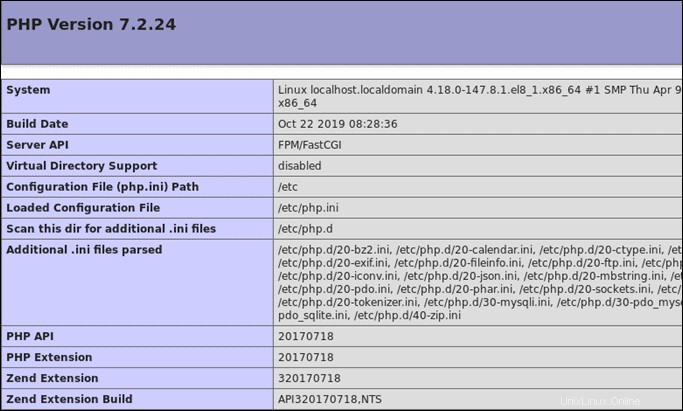Introduzione
Lo stack LAMP è un insieme di software open source utilizzato per lo sviluppo di applicazioni web. È costituito da un Linux sistema operativo, un Apache Server HTTP, MySQL sistema di gestione del database e PHP linguaggio di programmazione.
In questo tutorial, scopri come installare lo stack LAMP su CentOS 8.
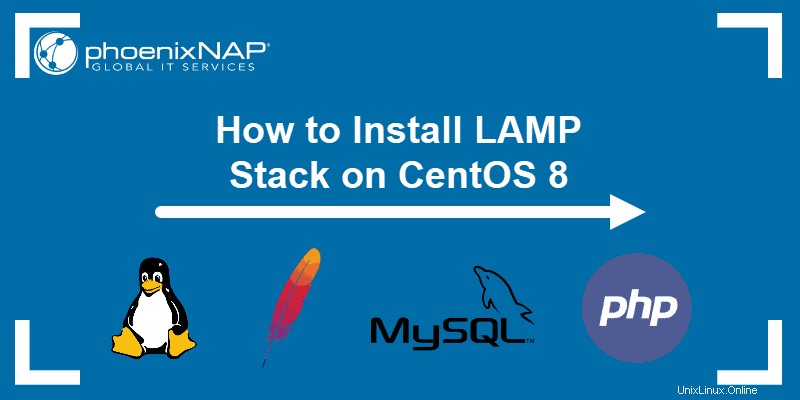
Prerequisiti
- Un server che esegue CentOS 8 Linux
- Una finestra di terminale/riga di comando (Cerca> terminale)
- Un account utente con sudo o root privilegi
- Il gnam e gestori di pacchetti RPM, inclusi per impostazione predefinita
Fase 1:aggiorna i pacchetti software di sistema
Apri una finestra di terminale e aggiorna il repository del pacchetto prima di installare nuovo software:
sudo yum updateFase 2:installa Apache
1. Installa Apache Web Services con il comando:
sudo yum -y install httpd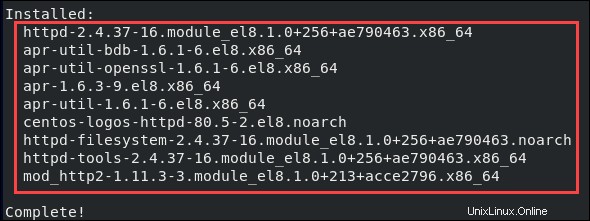
2. Quindi, avvia il servizio Apache eseguendo:
sudo systemctl start httpd.service3. Per verificare che Apache sia in esecuzione, aprire un browser Web e accedere all'indirizzo IP pubblico del server. Dovrebbe visualizzare la pagina di test di Apache, come nell'immagine qui sotto.
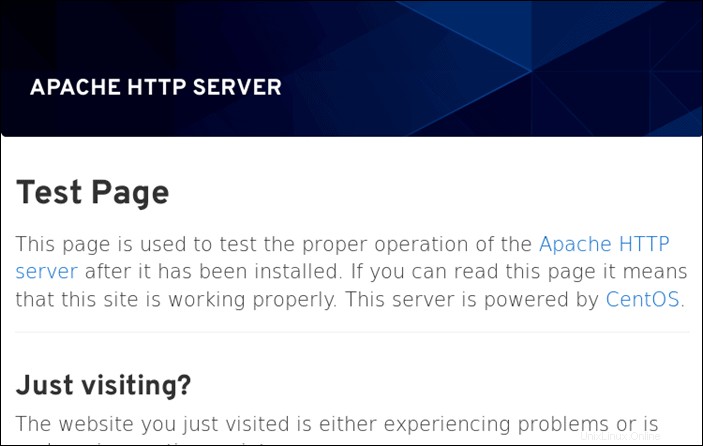
Fase 3:installa MySQL
Il terzo livello dello stack LAMP è MySQL o MariaDB. Entrambi sono sistemi di gestione di database open source utilizzati per archiviare e gestire i dati sul tuo sito web.
In questo esempio, il tutorial include un'installazione di MySQL. In alternativa, puoi installare MariaDB.
1. Inizia aggiungendo il repository MySQL:
rpm -ivh https://dev.mysql.com/get/mysql80-community-release-el8-1.noarch.rpm2. Controlla il repository digitando:
sudo yum repolist all |grep mysql | grep enabledL'output dovrebbe visualizzare un elenco delle diverse opzioni MySQL disponibili.
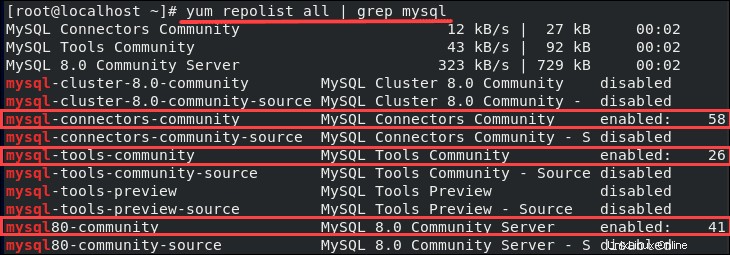
3. Ora installa MySQL:
sudo yum --disablerepo=AppStream install -y mysql-community-server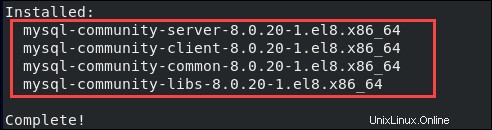
4. Quindi, abilita il servizio MySQL e impostalo per l'avvio all'avvio:
sudo systemctl start mysqldsudo systemctl enable mysqld5. Verifica se il servizio funziona correttamente con il comando:
sudo systemctl status mysqlL'output dovrebbe mostrare che il servizio è attivo (in esecuzione) .
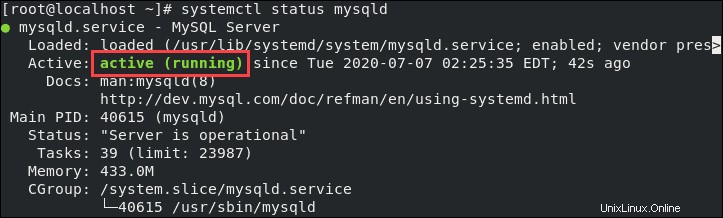
Fase 4:Configura la sicurezza MySQL
Il passaggio successivo consiste nel configurare le impostazioni di sicurezza di base di MySQL.
1. Inizia visualizzando la password di root MySQL temporanea:
cat /var/log/mysqld.log | grep -i 'temporary password'Il sistema visualizza la password MySQL temporanea.

2. Quindi, esegui il comando:
sudo mysql_secure_installationFornisci la password di root MySQL ricevuta nel passaggio precedente.
3. Quindi, inserisci e reinserisci una nuova password, assicurandoti che soddisfi gli standard per la sicurezza della password.
4. Dopo aver aggiornato la password, viene nuovamente richiesto di modificare la password di root. Per farlo, digita y e premi Invio .
5. L'output mostra la forza stimata della password. Premi y per continuare con la password fornita.
Rispondi alle altre domande con y e Invio :
- Rimuovere utenti anonimi? (y )
- Non consentire l'accesso root in remoto? (y )
- Rimuovere il database dei test e accedervi? (y )
- Ricaricare ora le tabelle dei privilegi? (y )
In questo modo MySQL è protetto.
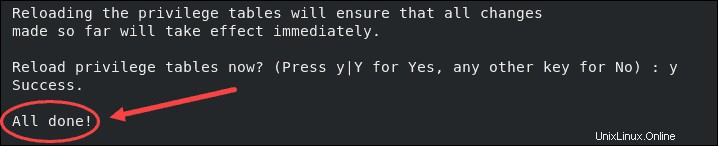
Fase 5:installa PHP e moduli di supporto
Configura il livello finale installando il linguaggio di programmazione PHP e i moduli di supporto per phpMyAdmin:
sudo yum -y install php php-pdo php-pecl-zip php-json php-common php-fpm php-mbstring php-cli php-mysqlnd wget upzip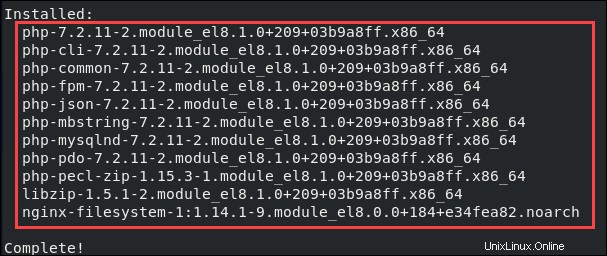
Quindi, abilita il modulo PHP per funzionare con Apache riavviando il server web:
sudo systemctl restart httpd.servicePassaggio 6:regola il firewall
Se hai impostato il firewall su CentOS, devi modificare la configurazione per consentire le connessioni Apache.
1. Apri il firewall per il traffico HTTP con il comando:
sudo firewall-cmd --permanent --zone=public --add-service=http2. Quindi, regolalo per consentire anche il traffico HTTPS:
sudo firewall-cmd --permanent --zone=public --add-service=https3. Riavvia il firewall affinché avvengano le modifiche:
sudo firewall-cmd --reload4. Verifica che i percorsi HTTP e HTTPS siano ora aperti in modo permanente eseguendo:
sudo firewall-cmd --permanent --list-allL'output dovrebbe visualizzare http e https nell'elenco dei servizi.
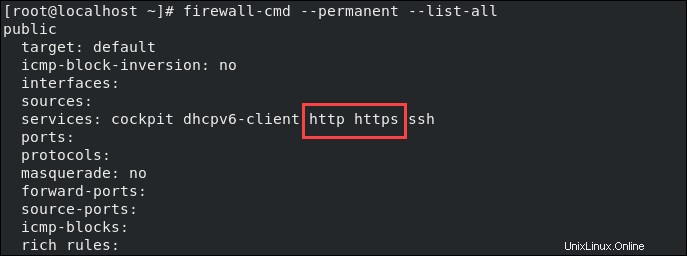
Passaggio 7:prova PHP con Apache
Apache crea un file radice Web nella directory del sito Web predefinita /var/www/html/ . Per verificare se PHP è impostato correttamente eseguendo un test da questa directory.
1. Crea un info.php file all'interno della directory:
sudo vim /var/www/html/info.php2. Quindi, aggiungi il seguente contenuto:
<?php
phpinfo ();
?>3. Salva e esci il file.
4. Ora verifica se PHP funziona correttamente. Apri un browser web e vai all'URL (sostituendo ip_address con l'IP pubblico del server):
http://ip_address/info.phpIl browser dovrebbe visualizzare il contenuto, come nell'immagine sottostante.