
In questo tutorial, ti mostreremo come installare WordPress su Windows 10 WSL. Per chi non lo sapesse, WordPress è il sistema di gestione dei contenuti più popolare. Puoi ospitare circa qualsiasi cosa su WordPress, dai semplici siti Web di portfolio, landing page aziendali e blog a siti Web di e-commerce a tutti gli effetti. Garantisce flessibilità, solidità e sicurezza, che sono fondamentali per il successo di qualsiasi sito Web.
Questo articolo presuppone che tu abbia almeno una conoscenza di base di Linux, sappia come usare la shell e, soprattutto, che ospiti il tuo sito sul tuo VPS. L'installazione è abbastanza semplice e presuppone che tu sono in esecuzione nell'account root, in caso contrario potrebbe essere necessario aggiungere 'sudo ' ai comandi per ottenere i privilegi di root. Ti mostrerò l'installazione passo passo di WSL 2 su Windows 10. Puoi seguire le stesse istruzioni per Ubuntu 18.04, 16.04 e qualsiasi altra distribuzione basata su Debian come Linux Mint.
Requisiti
- Windows 10 maggio 2020 (2004), Windows 10 maggio 2019 (1903) o Windows 10 novembre 2019 (1909) o versioni successive.
- Un computer con supporto per la virtualizzazione Hyper-V.
Installa WordPress su Windows 10 WSL
Passaggio 1. Abilita il sottosistema Windows per Linux 2.
Devi prima abilitare la funzione facoltativa "Windows Subsystem for Linux" prima di installare qualsiasi distribuzione Linux su Windows. Ora esegui il comando seguente per abilitarla:
Apri PowerShell come amministratore ed esegui:
dism.exe /online /enable-feature /featurename:Microsoft-Windows-Subsystem-Linux /all /norestart
Passaggio 2. Abilita la funzionalità della macchina virtuale.
Prima di installare WSL 2, è necessario abilitare la funzione opzionale Virtual Machine Platform. La tua macchina richiederà funzionalità di virtualizzazione per utilizzare questa funzione.
Per abilitare Virtual Machine Platform su Windows 10 (2004) apri PowerShell come amministratore ed esegui:
dism.exe /online /enable-feature /featurename:VirtualMachinePlatform /all /norestart
Passaggio 3. Imposta WSL 2 come versione predefinita.
Abbiamo impostato WSL 2 come predefinito. Ora apri PowerShell come amministratore ed esegui questo comando per impostare WSL 2 come versione predefinita di WSL:
wsl --set-default-version 2
Passaggio 4. Installazione della distribuzione Ubuntu Linux.
Con WSL e la tecnologia di virtualizzazione necessaria, tutto ciò che resta da fare è scegliere e installare una distribuzione Linux da Microsoft Store. Diverse distribuzioni diverse sono disponibili, inclusi OpenSUSE, Pengwin, Fedora Remix e Alpine Linux.
Per installare Ubuntu su Windows 10, apri l'app Microsoft Store, cerca "Ubuntu 20.04" e premi il pulsante "Ottieni":
- Ubuntu 20.04 LTS

Passaggio 5. Installazione di Nginx su Windows WSL.
Per installare Nginx HTTP sul tuo server Ubuntu, esegui i comandi seguenti:
sudo apt update sudo apt install nginx
Dopo aver installato correttamente, esegui i comandi seguenti per interrompere e avviare i servizi Nginx:
sudo service nginx stop sudo service nginx start
Quindi, verifica che il server web sia in esecuzione e accessibile accedendo all'indirizzo IP del tuo server:
http://localhost
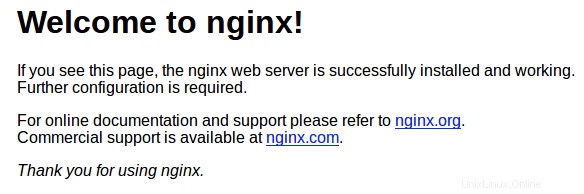
Passaggio 6. Installazione di MariaDB su Windows WSL.
Esegui il seguente comando per installare MariaDB:
sudo apt install mariadb-server mariadb-client
Una volta terminato, esegui i comandi seguenti per arrestare, avviare e abilitare il servizio MariaDB in modo che si avvii sempre con l'avvio del server:
sudo service mysql stop sudo service mysql start
Per impostazione predefinita, MariaDB non è protetto. Puoi proteggere MariaDB usando mysql_secure_installation sceneggiatura. Dovresti leggere attentamente e sotto ogni passaggio che imposterà una password di root, rimuoverà gli utenti anonimi, non consentirà l'accesso root remoto e rimuoverà il database di test e l'accesso per proteggere MariaDB.
mysql_secure_installation
Configuralo in questo modo:
- Set root password? [Y/n] y - Remove anonymous users? [Y/n] y - Disallow root login remotely? [Y/n] y - Remove test database and access to it? [Y/n] y - Reload privilege tables now? [Y/n] y
Accedi alla console del database utilizzando i comandi seguenti:
mysql -u root -p
Quindi, crea un database WordPress:
CREATE DATABASE wpdb; CREATE USER 'wpdbuser'@'localhost' IDENTIFIED BY 'your_strong_passwd'; GRANT ALL ON wpdb.* TO 'wpdbuser'@'localhost' WITH GRANT OPTION; FLUSH PRIVILEGES; EXIT;
Passaggio 7. Installazione di PHP su Windows 10 WSL.
Ora esegui i comandi seguenti per installare PHP e moduli per supportare WordPress:
sudo apt install php-fpm php-common php-mysql php-gmp php-curl php-intl php-mbstring php-xmlrpc php-gd php-xml php-cli php-zip
Successivamente, esegui il comando seguente per interrompere e avviare i servizi PHP7.4:
sudo service php7.4-fpm stop sudo service php7.4-fpm start
Passaggio 8. Installazione di WordPress su Windows 10 WSL.
Esegui i comandi seguenti per scaricare l'ultima versione di WordPress dal sito Web ufficiale:
wget https://wordpress.org/latest.tar.gz tar -xvzf latest.tar.gz sudo mv wordpress /var/www/wordpress
Cambieremo la directory dei permessi:
sudo chown -R www-data:www-data /var/www/wordpress/ sudo chmod -R 755 /var/www/wordpress/
Le configurazioni di WordPress vengono salvate all'interno di wp-config.php file. Una nuova installazione di WordPress viene fornita con un file di configurazione di esempio che possiamo copiare nel file wp-config.php. Immettere il seguente comando per copiare questo file:
mv /var/www/wordpress/wp-config-sample.php /var/www/wordpress/wp-config.php
Avanti, apri il wp-config.php file nell'editor nano utilizzando il comando seguente:
nano /var/www/wordpress/wp-config.php
Aggiungi la seguente riga:
define(‘DB_NAME’, ‘wpdb’); define(DB_USER’, ‘wpdbuser’); define(DB_PASSWORD’, ‘your-strong-password’);
Passaggio 9. Configura Nginx VirtualHost.
Per configurare Nginx per il sito WordPress, crea un nuovo file di configurazione denominato WordPress in /etc/nginx/sites-available/ directory eseguendo i comandi seguenti:
sudo nano /etc/nginx/sites-available/wordpress
Aggiungi la seguente riga:
server {
listen 80;
listen [::]:80;
root /var/www/wordpress;
index index.php index.html index.htm;
server_name your-domain.com www.your-domain.com;
client_max_body_size 100M;
autoindex off;
location / {
try_files $uri $uri/ /index.php?$args;
}
location ~ \.php$ {
include snippets/fastcgi-php.conf;
fastcgi_pass unix:/var/run/php/php7.4-fpm.sock;
fastcgi_param SCRIPT_FILENAME $document_root$fastcgi_script_name;
include fastcgi_params;
}
} Salva il file ed esci, riavvia anche i servizi Nginx:
sudo ln -s /etc/nginx/sites-available/wordpress /etc/nginx/sites-enabled/ sudo service nginx restart
Passaggio 10. Accesso all'interfaccia Web di WordPress.
Una volta completata con successo l'installazione, apri il tuo browser web preferito e cerca il nome di dominio del server:
http://your-domain.com
Congratulazioni! Hai installato con successo WordPress su WSL 2. Grazie per aver utilizzato questo tutorial per installare l'ultima versione stabile di WordPress sul sottosistema Windows per Linux 2 (WSL 2) su Ubuntu 20.04 LTS (Focal Fossa).Per ulteriore aiuto o informazioni utili, ti consigliamo di controllare il sito Web ufficiale di Ubuntu.