Il nome KDE proviene da "Ambiente desktop K" . Per coloro che non hanno familiarità con KDE Desktop, è un ambiente desktop gratuito e open source. Fornisce agli utenti Linux su varie distribuzioni un'interfaccia grafica alternativa per personalizzare il proprio ambiente desktop e le applicazioni per il miglioramento dell'uso quotidiano.
Oltre ai miglioramenti e alle modifiche grafiche, è anche un ambiente leggero, veloce e fluido con prestazioni superiori rispetto ai desktop nativi forniti con alcune distribuzioni Linux. Nel caso di Ubuntu, questo è Gnome.
Alla fine del tutorial, avrai imparato come installare KDE Desktop Environment sul tuo sistema Ubuntu 20.04.
Avviso
Prima di installare KDE Plasma, crea dei backup o crea un piano se non ti piace e vuoi tornare a Ubuntu. Rimuovere KDE è disordinato e porterà a instabilità del sistema insieme all'installazione di applicazioni casuali. Ritornare allo stato originale prima dell'installazione di KDE è un processo meticoloso nel complesso.
Nel complesso, la rimozione di KDE può essere eseguita ma non per l'utente medio. È molto meglio reinstallare una nuova copia di Ubuntu e ripulire il sistema poiché ci vorrà molto meno tempo, quindi avere un piano di backup, specialmente quando si prova per la prima volta KDE, è molto importante a meno che non ti interessi pulire il tuo sistema pulito, tanto per cominciare.
Prerequisiti
- Sistema operativo consigliato: Ubuntu 20.04 o versioni successive
- Account utente: Un account utente con sudo o accesso root.
Aggiorna sistema operativo
Aggiorna il tuo Ubuntu sistema operativo per assicurarsi che tutti i pacchetti esistenti siano aggiornati:
sudo apt update && sudo apt upgrade -yIl tutorial utilizzerà il comando sudo e supponendo che tu abbia lo stato sudo . Per verificare lo stato di sudo sul tuo account:
sudo whoamiEsempio di output che mostra lo stato di sudo:
[joshua@ubuntu ~]$ sudo whoami
rootSe non hai impostato un account utente sudo e lo desideri, visita il nostro tutorial su Come aggiungere un utente a Sudoer su Ubuntu .
Per utilizzare l'account root , usa il comando seguente con la password di root per accedere.
suInstalla KDE Desktop
KDE può essere installato in tre varianti. Possono essere installati in entrambi i casi tre, è una scelta personale a cui si adatta meglio alle tue esigenze.
KDE completo
La prima opzione è installare il pacchetto completo di KDE. Questo viene fornito completo di tutti i pacchetti e del desktop KDE Plasma principale. Questa è un'opzione eccellente per i sistemi di fascia alta che possono permettersi di installare tutti i vantaggi e le dipendenze poiché il loro sistema può gestirlo. Il pacchetto ha una dimensione di circa 3,4 GB.
Per installare KDE Full, usa il seguente comando da terminale:
sudo apt install kde-fullStandard KDE
La seconda opzione è installare lo standard KDE, che viene fornito con il desktop KDE Plasma di base e le applicazioni standard come browser Web predefinito, editor di testo, client di posta elettronica, ecc. La dimensione del pacchetto è di circa 1,6 GB.
sudo apt install kde-standardKDE Plasma
La terza opzione è installare KDE Plasma, il pacchetto predefinito minimo con solo il core KDE e le applicazioni minime installate. Complessivamente, la dimensione è di poco inferiore a 1,2 GB.
sudo apt install kde-plasma-desktopProcedura di installazione del desktop
Una volta scelto quale ramo installare, i passaggi seguenti saranno simili, se non uguali a quelli seguenti. Per il tutorial, KDE Desktop Full verrà utilizzato come esempio.
La prima schermata che vedrai è un messaggio sulla configurazione di SDDM, che è l'abbreviazione di Simple Desktop Display Manager che è Display Manager per KDE Desktop.
Esempio:
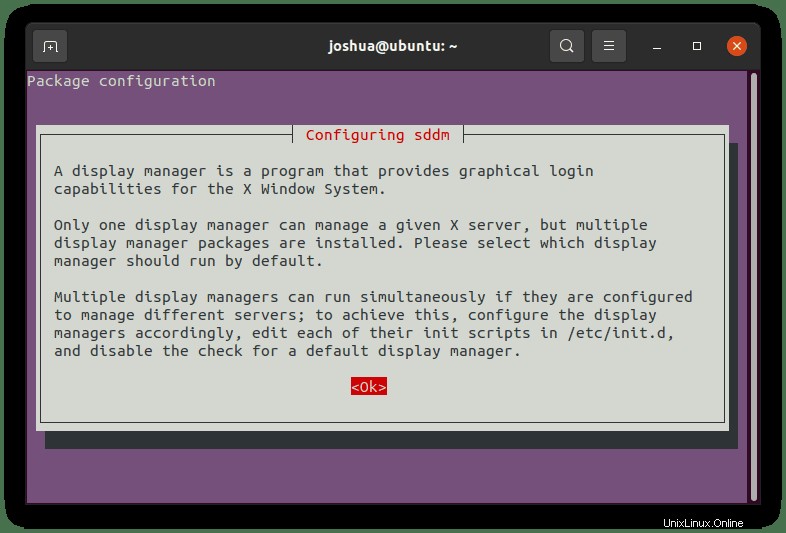
Come accennato, dovrai scegliere “ssdm” . Premi il "TASTO TAB" per selezionare
Esempio:
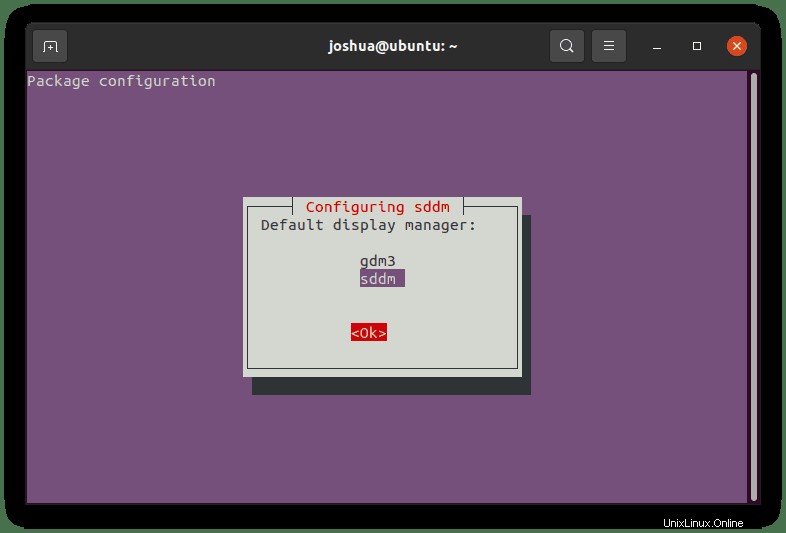
Una volta completato, dovrai riavviare il sistema per rendere effettive le nuove modifiche.
Nota, un brutto bug può verificarsi quando si torna alla schermata di accesso del display manager SDDM su Ubuntu 20.04. Questo è più evidente con ambienti virtuali come VirtualBox e VMWARE.
Prima di riavviare, apri il seguente file per vedere se esiste.
sudo nano /etc/sddm.confQuindi, conferma se non aggiungi quanto segue:
[General]
InputMethod=Esempio:
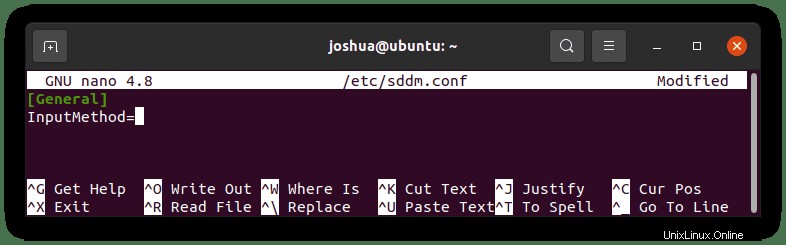
Salva il file (CTRL+O), quindi esci da (CTRL+X) .
Riavvia digitando il seguente comando:
rebootPrimo sguardo e verifica del desktop KDE
Dopo aver riavviato il tuo sistema Ubuntu, arriverai prima a una nuova schermata di accesso che è completamente diversa da un nuovo adorabile tema della schermata di accesso per gentile concessione di SDDM.
Esempio:
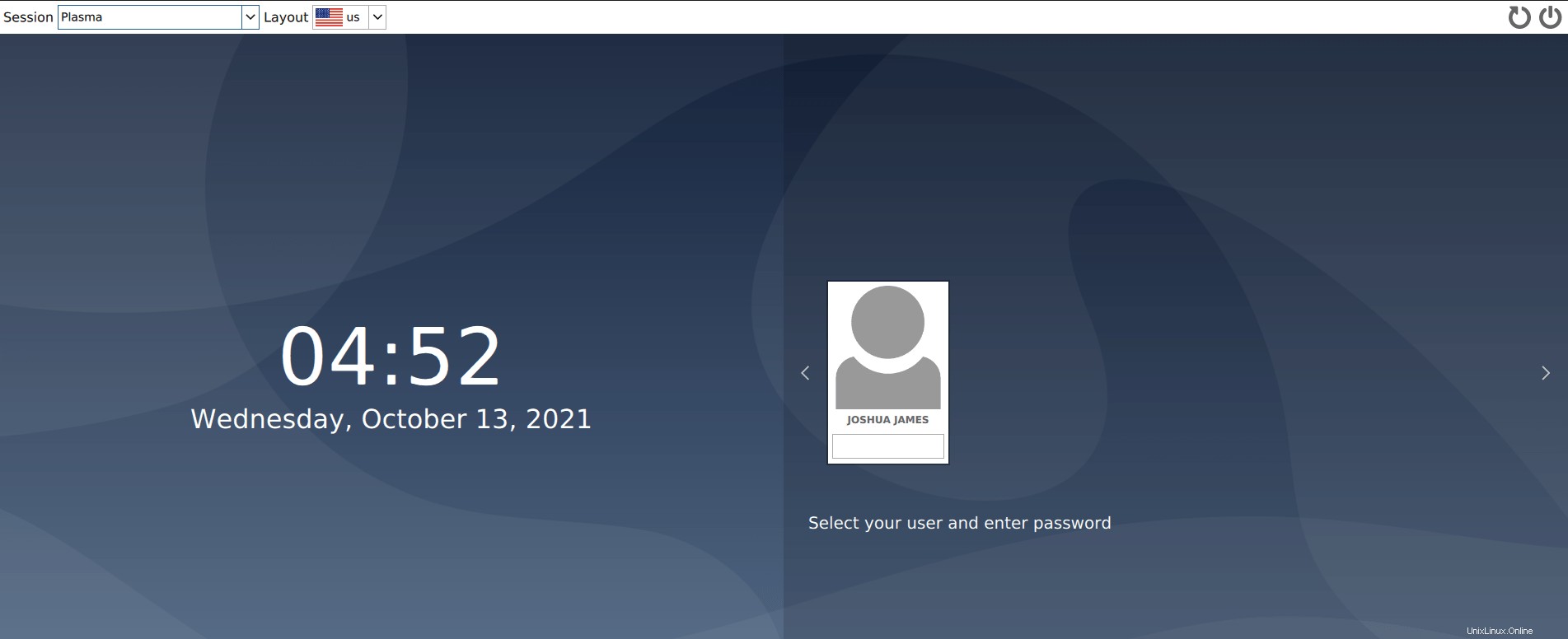
In futuro, puoi facilmente tornare al display manager di Ubuntu e allo Gnome predefinito facendo clic sulla Finestra Session box .
Esempio:
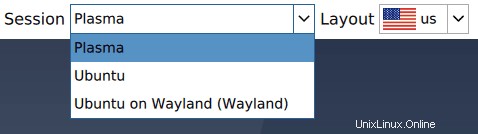
Una volta effettuato l'accesso, noterai alcune modifiche all'interfaccia utente oltre alle apparenti modifiche al colore e allo sfondo. La barra delle applicazioni è ora simile a un tipo di barra delle applicazioni con più finestre, insieme a più integrazioni nell'angolo in alto a destra dei servizi in cui si trova la visualizzazione dell'ora.
Esempio:
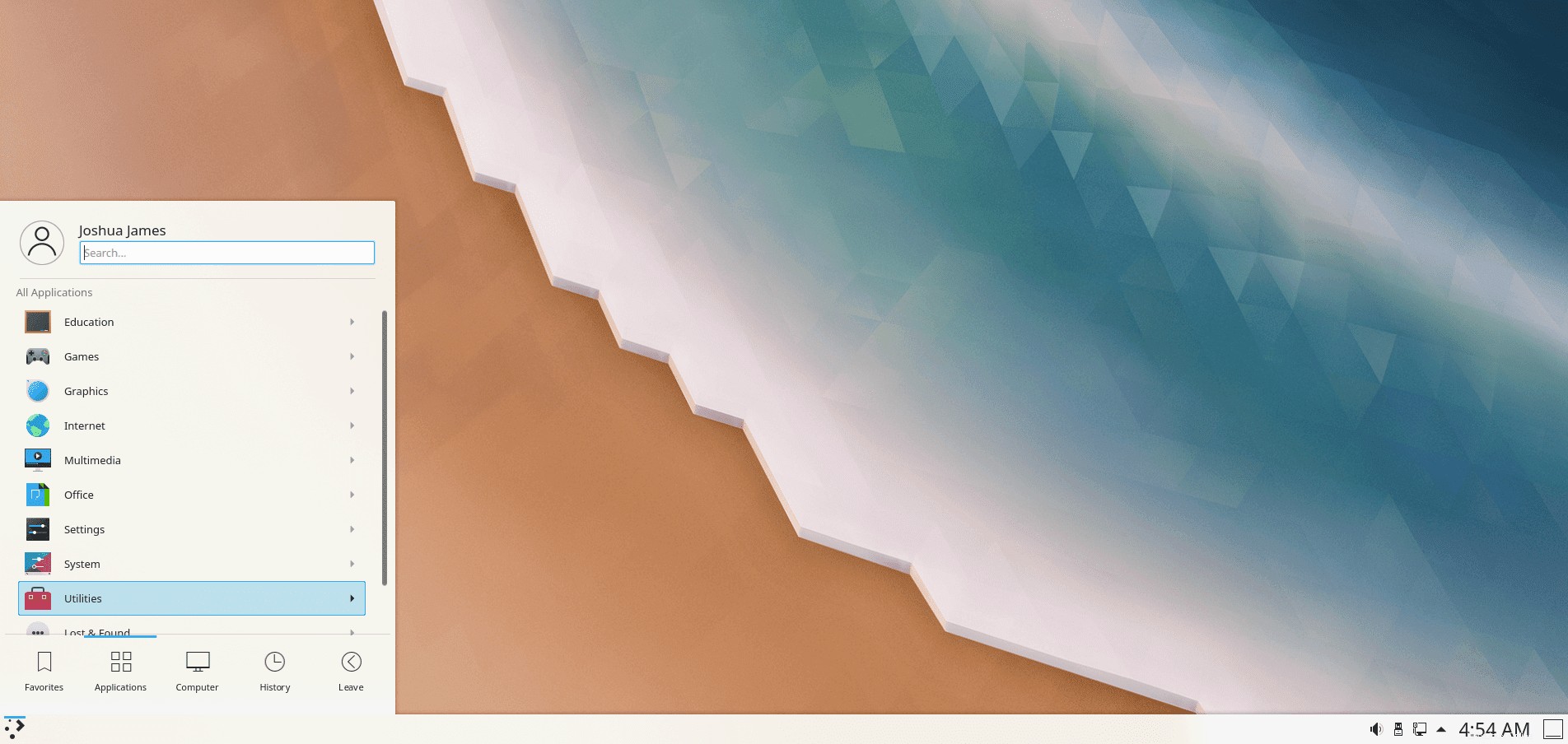
Per confermare l'installazione, puoi trovare le tue "Informazioni di sistema" per confermare i dettagli del sistema KDE e Ubuntu 20.04. Un altro pratico pacchetto da installare è Screenfetch . Per installare questo pacchetto, usa il seguente comando nel tuo terminale.
sudo apt install screenfetch -yUna volta installato, esegui il seguente comando nel tuo terminale.
screenfetchEsempio di output:
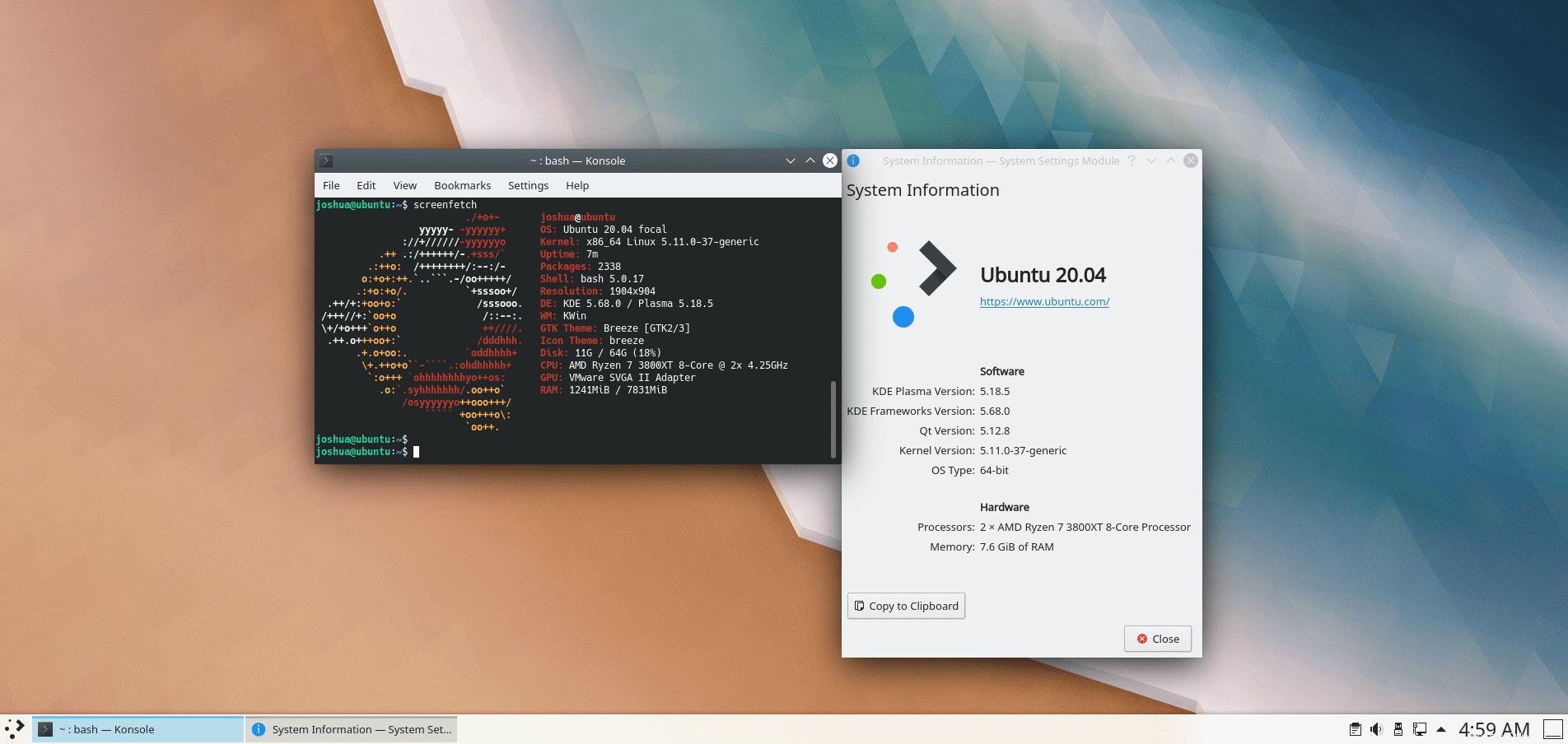
Come ha mostrato l'output sopra, hai installato con successo KDE Plasma su Ubuntu 20.04 Focal Fossa.