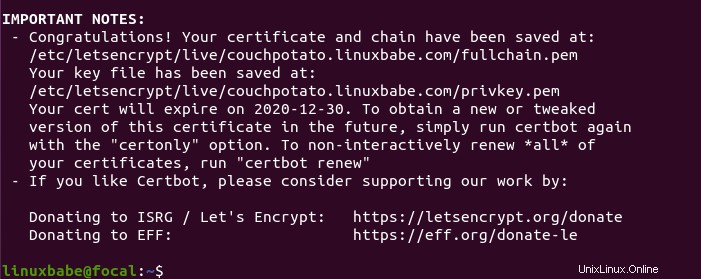Questo tutorial ti mostrerà come installare CouchPotato su Ubuntu. CouchPotato è uno strumento gratuito e open source (GPL3) per scaricare automaticamente i film in uscita. Cerca periodicamente film su Usenet e siti torrent e, una volta disponibili, li scarica automaticamente con il client Usenet o il client torrent che hai scelto. Useremo il client torrent Deluge come esempio.
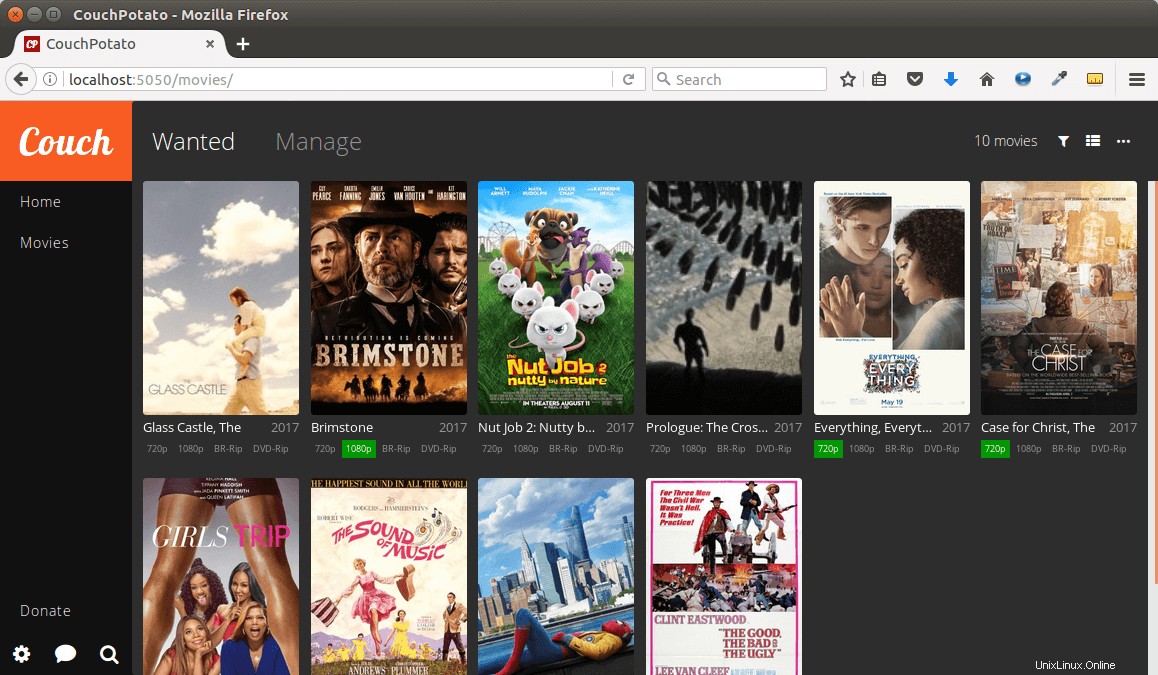
Caratteristiche di CouchPotato:
- Un'interfaccia web intuitiva
- Ti permette di scegliere la qualità del film
- La possibilità di rinominare i film scaricati
- scarica i sottotitoli
- Un'estensione del browser per aggiungere facilmente film tramite imdb.com
- Supporta molti tracker pubblici e privati (RARBG, ThePirateBay, SceneTime, TorrentBytes, ecc.)
- Supporta la trasmissione, qBittorrent, rTorrent, Deluge, uTorrent.
- Supporta molti indicizzatori Usenet e client Usenet (Sabnzbd, CouchPotato)
Ora vediamo il processo di installazione.
Come installare CouchPotato su Ubuntu Server/Desktop
Per prima cosa, apri una finestra di terminale e installa Python e LXML.
sudo apt install python python-lxml
Quindi installa l'ultima versione di pyOpenSSL. (Se usi Ubuntu 20.04, non è necessario farlo.)
sudo apt install python-pip sudo pip install --upgrade pyopenssl
Cambia directory in /var/lib/ .
cd /var/lib/
Installa Git e clona il repository CouchPotato su Github.
sudo apt install git-core sudo git clone https://github.com/CouchPotato/CouchPotatoServer.git
Ora CouchPotato viene scaricato nella directory /var/www/CouchPotatoServer . Per avviare il server CouchPotato, esegui il comando seguente.
python2 /var/lib/CouchPotatoServer/CouchPotato.py
Crea un'unità di servizio Systemd per CouchPotato
È scomodo utilizzare il comando precedente per avviare e arrestare il server CouchPotato. Possiamo invece usare systemd. Premi Ctrl+C per fermare il server CouchPotato.
Per fare in modo che CouchPotato si avvii automaticamente all'avvio, dobbiamo copiare il file del servizio systemd.
sudo cp /var/lib/CouchPotatoServer/init/couchpotato.service /etc/systemd/system/couchpotato.service
Quindi modifica il file.
sudo nano /etc/systemd/system/couchpotato.service
Trova la riga seguente:
ExecStart=/var/lib/CouchPotatoServer/CouchPotato.py
Cambialo in:
ExecStart=python2 /var/lib/CouchPotatoServer/CouchPotato.py
Cambia anche il valore di User e Group da couchpotato al tuo nome utente e gruppo come di seguito.
User=linuxbabe Group=linuxbabe
Salva e chiudi il file. Avvia il servizio.
sudo systemctl start couchpotato.service
E abilita l'avvio automatico all'avvio.
sudo systemctl enable couchpotato.service
Controlla il suo stato.
systemctl status couchpotato.service
Come puoi vedere, è attivo (in esecuzione).

Avvia la procedura guidata di configurazione
Se hai installato CouchPotato su un computer Ubuntu locale, inserisci http://127.0.0.1:5050/wizard/ nella barra degli indirizzi del browser Web per avviare la procedura guidata di configurazione. Se hai installato CouchPotato su un server Ubuntu remoto, devi configurare un proxy inverso con Nginx o Apache per accedere all'interfaccia utente web, come spiegato più avanti in questo tutorial.
Nella procedura guidata di configurazione, puoi impostare un nome utente e una password per proteggere l'interfaccia web di CouchPotato. Hai anche la possibilità di abilitare un tema scuro.
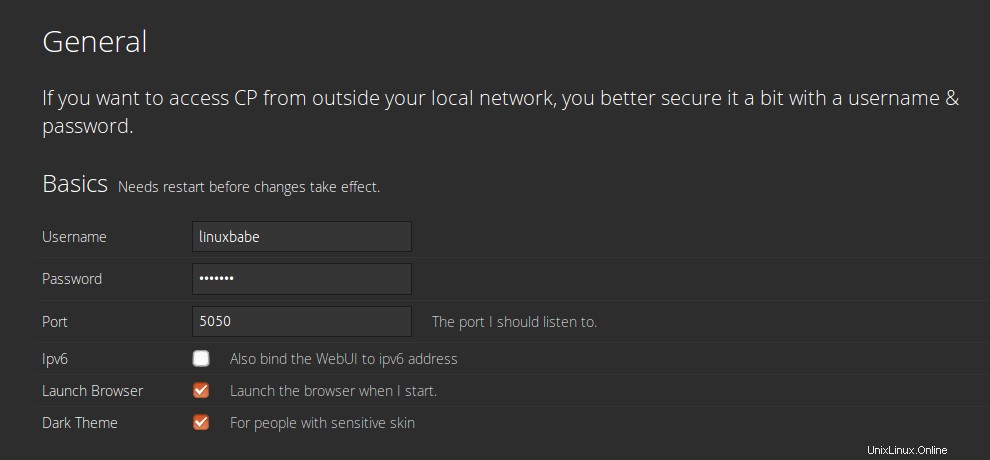
Successivamente, devi selezionare l'applicazione di download.
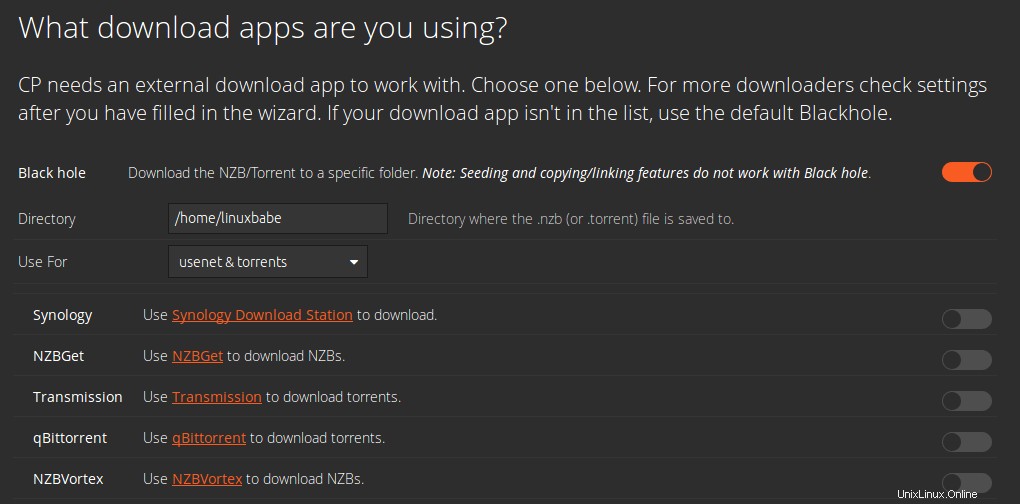
Se desideri scaricare film e programmi TV su Usenet, devi selezionare un client Usenet come NZBGet. NZBGet per impostazione predefinita è in ascolto sulla porta 6789, quindi inserisci localhost:6789 nel campo Host, quindi inserisci la password.

E se ti piace scaricare film e programmi TV da siti torrent, devi selezionare un client torrent. In questo tutorial, scelgo il client torrent Deluge.
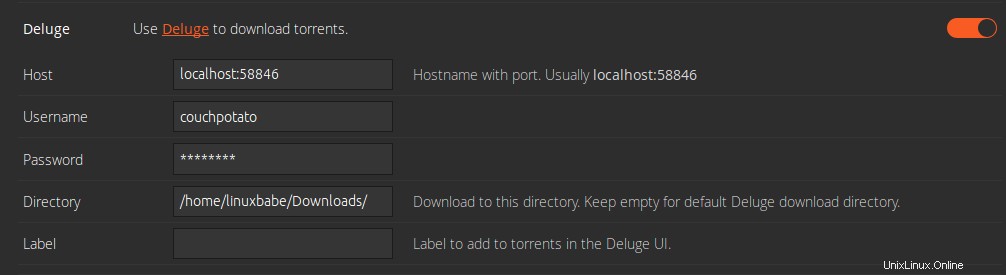
Per impostazione predefinita, il demone del client Deluge è in ascolto sulla porta 58846, quindi inserisci localhost:58846 nel campo Ospite. Quindi devi modificare il file di autenticazione Deluge.
sudo nano /var/lib/deluge/.config/deluge/auth
Il nome utente predefinito è localclient . Il numero 10 indica che questo account viene utilizzato per l'amministrazione. Possiamo creare un nuovo account per CouchPotato come di seguito. Il numero 5 indica che questo account ha accesso in lettura e scrittura.
couchpotato:password:5
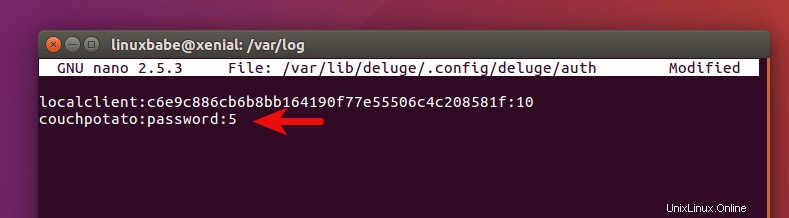
Salva e chiudi il file. Quindi riavvia il demone deluge.
sudo systemctl restart deluged
Quindi, inserisci il nuovo nome utente e password nella procedura guidata CouchPotato e specifica la directory dei download.
Dopodiché, devi scegliere il tuo indicizzatore Usenet o sito torrent . La maggior parte di questi siti torrent sono privati e richiedono la registrazione, ma puoi scegliere siti torrent pubblici come RARBG e ThePirateBay.
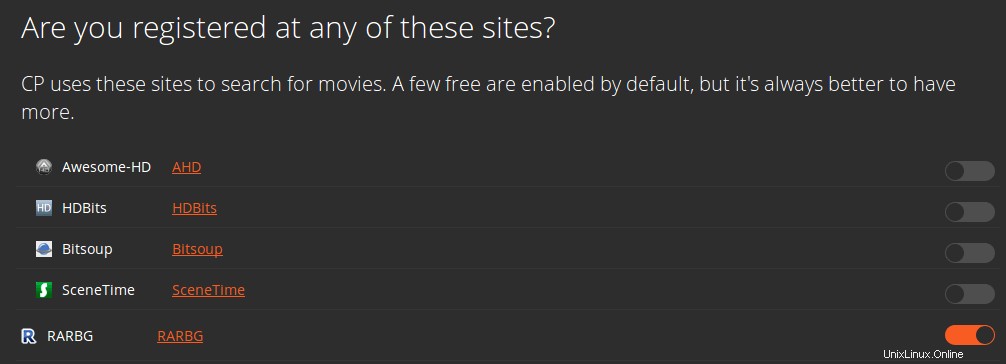
Per l'indicizzatore Usenet, utilizzo nzbfinder.ws. Inserisci la chiave API del tuo account nzbfinder.
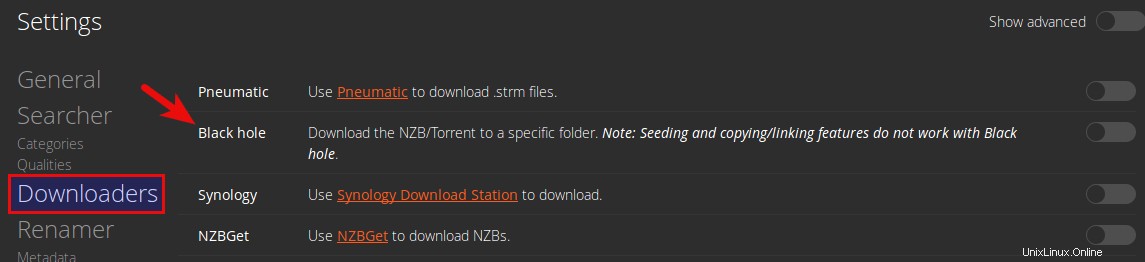
Una volta inseriti i dettagli necessari nella procedura guidata di configurazione, fare clic sul grande pulsante arancione in basso. Ora puoi accedere con il tuo nome utente e password.
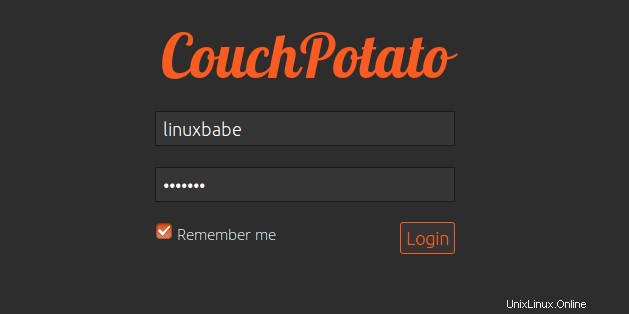
Ora puoi cercare e aggiungere un nuovo film all'elenco dei ricercati nell'interfaccia web di CouchPotato. Tieni presente che per consentire a Deluge di scaricare automaticamente i film aggiunti, devi accedere alle impostazioni e disabilitare il buco nero.
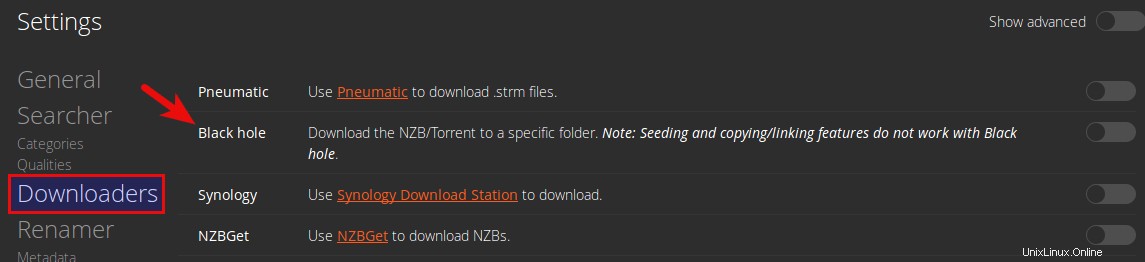
Se è abilitato, dovrai configurare una cartella controllata in Deluge per i nuovi file .torrent.
È anche una buona idea andare su settings> Downloaders e testare la connessione a Deluge.
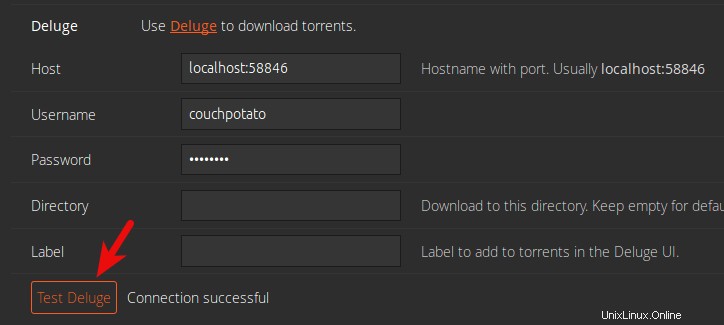
Se hai seguito il precedente tutorial di installazione di Deluge, assicurati che deluge l'utente ha i permessi di lettura e scrittura nella cartella dei download. Ad esempio, se la cartella dei download è ~/Downloads/ . Quindi puoi eseguire il comando seguente per dare il permesso di lettura e scrittura a deluge utente.
sudo apt install acl sudo setfacl -R -m "u:deluge:rwx" ~/Downloads/
Avviso: La tua attività online può essere facilmente monitorata. Assicurati di utilizzare la VPN quando scarichi i torrent. Scopri come connetterti alla VPN dalla riga di comando di Linux.
Una volta che tutto è impostato correttamente, vedrai che i film vengono scaricati in Deluge.
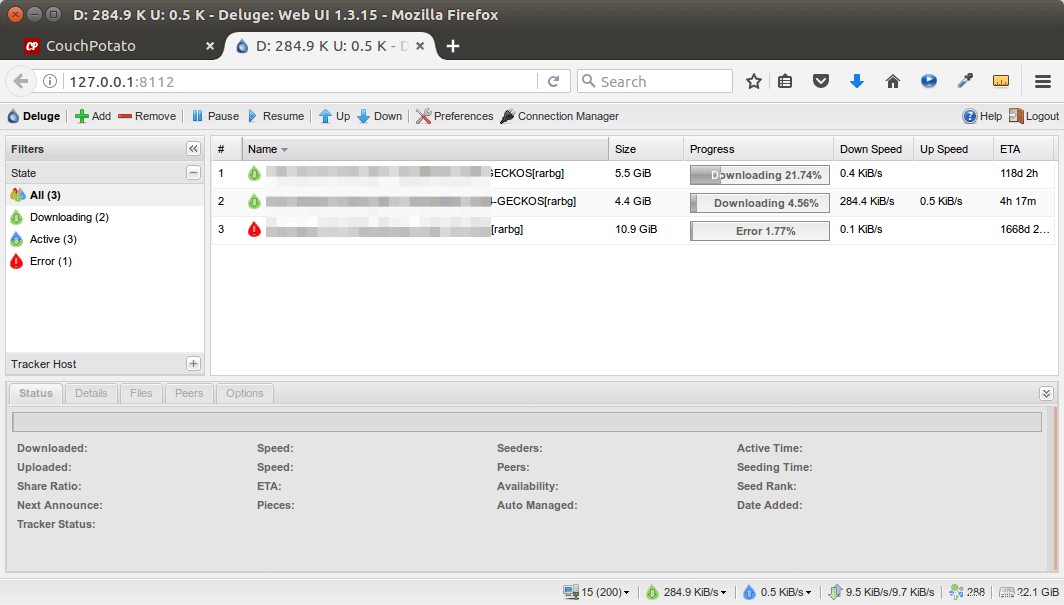
Per installare l'estensione del browser CouchPotato, vai su settings> Automation e fai clic su Install extension pulsante.
Configurazione del proxy inverso
Per accedere all'interfaccia web di CouchPotato da una connessione remota (ad es. al di fuori della tua LAN) utilizzando il nome di dominio, puoi configurare il proxy inverso con Nginx o Apache.
Se non hai un vero nome di dominio, ti consiglio di andare su NameCheap per acquistarne uno. Il prezzo è basso e offrono protezione della privacy a chi è gratuita per tutta la vita.
Nginx
Installa Nginx su Ubuntu.
sudo apt install nginx
Avvia il server web Nginx.
sudo systemctl start nginx
Quindi crea un nuovo file di blocco del server in /etc/nginx/conf.d/ directory.
sudo nano /etc/nginx/conf.d/couchpotato.conf
Incolla il seguente testo nel file. Sostituisci couchpotato.your-domain.com con il tuo nome di dominio preferito e non dimenticare di creare un record DNS A per esso.
server {
listen 80;
listen [::]:80;
server_name couchpotato.your-domain.com;
location / {
proxy_pass http://127.0.0.1:5050;
proxy_set_header Host $http_host;
proxy_set_header X-Real-IP $remote_addr;
proxy_set_header X-Forwarded-For $proxy_add_x_forwarded_for;
proxy_set_header X-Forwarded-Proto $scheme;
}
} Salva e chiudi il file. Quindi testa la configurazione di Nginx.
sudo nginx -t
Se il test ha esito positivo, ricarica Nginx.
sudo systemctl reload nginx
Ora puoi accedere all'interfaccia Web di CouchPotato tramite couchpotato.your-domain.com .
Apache
Se utilizzi il server Web Apache anziché Nginx, segui le istruzioni seguenti per configurare il proxy inverso.
Installa il server web Apache.
sudo apt install apache2
Per utilizzare Apache come proxy inverso, dobbiamo abilitare il proxy moduli e abiliteremo anche la rewrite modulo.
sudo a2enmod proxy proxy_http rewrite
Quindi crea un file host virtuale per CouchPotato.
sudo nano /etc/apache2/sites-available/couchpotato.conf
Inserisci i seguenti testi nel file. Sostituisci couchpotato.your-domain.com con il tuo nome di dominio effettivo e non dimenticare di impostare un record DNS A per esso.
<VirtualHost *:80>
ServerName couchpotato.your-domain.com
ProxyPass / http://127.0.0.1:5050/
ProxyPassReverse / http://127.0.0.1:5050/
</VirtualHost> Salva e chiudi il file. Quindi abilita questo host virtuale.
sudo a2ensite couchpotato.conf
Ricarica Apache per rendere effettive le modifiche.
sudo systemctl reload apache2
Ora puoi accedere da remoto a CouchPotato inserendo il nome del dominio (couchpotato.your-domain.com ) nella barra degli indirizzi del browser.
Abilita HTTPS
Per crittografare il traffico HTTP quando visiti l'interfaccia web di CouchPotato dall'esterno, possiamo abilitare HTTPS installando un certificato TLS gratuito emesso da Let's Encrypt. Esegui il comando seguente per installare il client Let's Encrypt (certbot) su Ubuntu.
sudo apt install certbot
Se usi Nginx, devi anche installare il plugin Certbot Nginx.
sudo apt install python3-certbot-nginx
Quindi, esegui il comando seguente per ottenere e installare il certificato TLS.
sudo certbot --nginx --agree-tos --redirect --hsts --staple-ocsp --email [email protected] -d couchpotato.your-domain.com
Se usi Apache, devi installare il plugin Certbot Apache.
sudo apt install python3-certbot-apache
Quindi, esegui il comando seguente per ottenere e installare il certificato TLS.
sudo certbot --apache --agree-tos --redirect --hsts --staple-ocsp --email [email protected] -d couchpotato.your-domain.com
Dove:
--nginx:usa il plugin nginx.--apache:usa il plugin Apache.--agree-tos:Accetta i termini di servizio.--redirect:Forza HTTPS tramite reindirizzamento 301.--hsts:aggiungi l'intestazione Strict-Transport-Security a ogni risposta HTTP. Forzare il browser a utilizzare sempre TLS per il dominio. Difende dallo stripping SSL/TLS.--staple-ocsp:Abilita la pinzatura OCSP. Una risposta OCSP valida viene pinzata al certificato offerto dal server durante TLS.
Il certificato dovrebbe ora essere ottenuto e installato automaticamente.