Ubuntu 22.04 LTS Linux è la prossima versione a lungo termine degli sviluppatori Canonical, prevista per il rilascio nell'aprile 2022. Sebbene durante questo tutorial per conoscere i passaggi per l'installazione di Ubuntu 22.04 LTS su VirtualBox, questo Linux era in fase beta. Tuttavia, non importa, anche il processo sarà lo stesso per le versioni stabili o precedenti di Ubuntu.
La maggior parte degli utenti avrebbe già familiarità con VirtualBox, altrimenti è un progetto open source di Oracle per eseguire macchine virtuali su tutti i sistemi operativi più diffusi come Windows, Linux, macOS e FreeBSD.
Passaggi per installare la macchina virtuale Ubuntu 22.04 LTS in VirtualBox
1. Scarica Ubuntu 22.04 LTS ISO
Innanzitutto, dobbiamo avere un file ISO avviabile di Ubuntu 22.04 Linux. Per questo, possiamo visitare la pagina ufficiale di download delle immagini di Ubuntu. Durante l'esecuzione di questo tutorial, l'immagine ISO della build giornaliera di questa versione di Ubuntu era disponibile. Quindi, usiamo lo stesso. Puoi utilizzare il testo collegato per ottenerlo.
2. Ottieni VirtualBox
Naturalmente, per installare la macchina virtuale Ubuntu 22.04 su VBox, dobbiamo anche avere VirtualBox installato sul nostro sistema operativo host esistente. Per gli utenti Windows, l'installazione di VirtualBox è come qualsiasi altro software una volta eseguita l'installazione dal suo sito Web ufficiale. Mentre Debian, Ubuntu e i suoi utenti Linux basati possono usare il comando –
sudo apt install virtualbox
3. Esegui VBox e crea una macchina virtuale
Una volta installato VirtualBox o se lo hai già fatto, eseguilo semplicemente.
Crea nuova VM
Dopodiché, fai clic su "Nuovo ” per creare una nuova macchina virtuale.
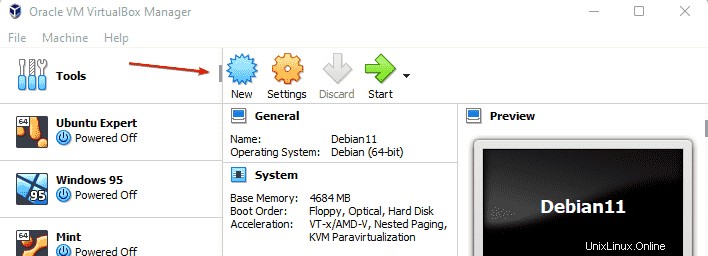
Nome macchina virtuale
Assegna un nome alla tua macchina virtuale come "Ubuntu 22.04 ” dove seleziona Tipo- Linux e versione su Ubuntu .
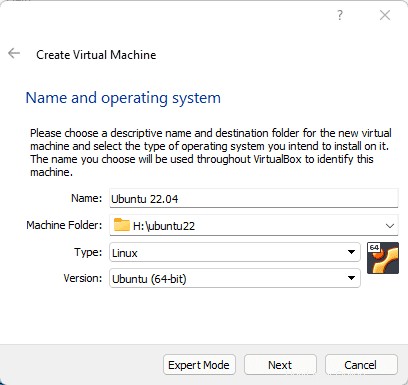
Imposta RAM per VM
Per ottenere buone prestazioni e se il tuo sistema host lo consente, imposta la RAM su 4 GB o meno secondo la configurazione del tuo sistema.
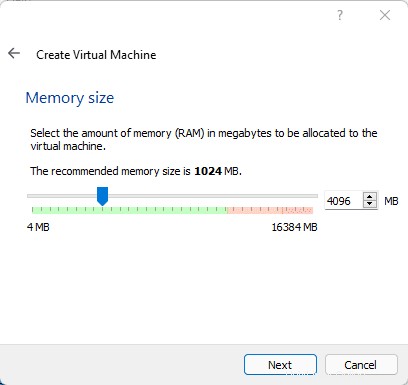
Crea disco rigido virtuale
Lascia che "Crea un disco rigido virtuale ora ” essere selezionata e passare al passaggio successivo.
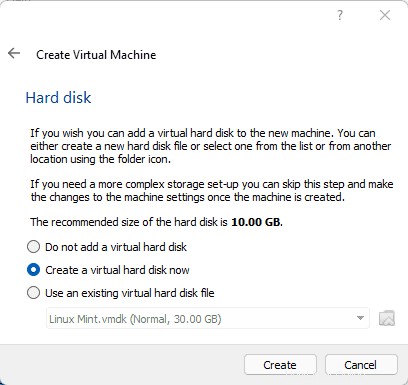
Se hai in programma di utilizzare il disco rigido virtuale in un secondo momento in VMware quindi vai su VMDK altrimenti lascia l'opzione predefinita VDI essere selezionato.
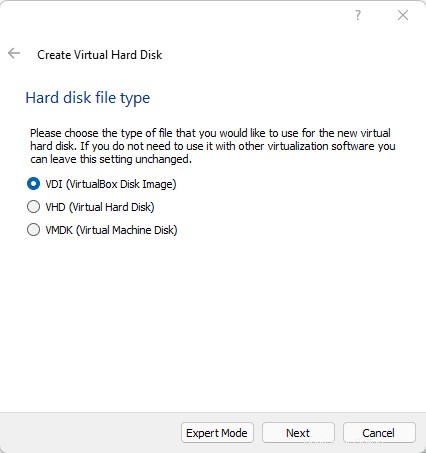
Inoltre, lascia che l'impostazione predefinita "Dinamica allocata ” opzione essere selezionata così com'è. Assegna circa 30 GB di spazio virtuale.
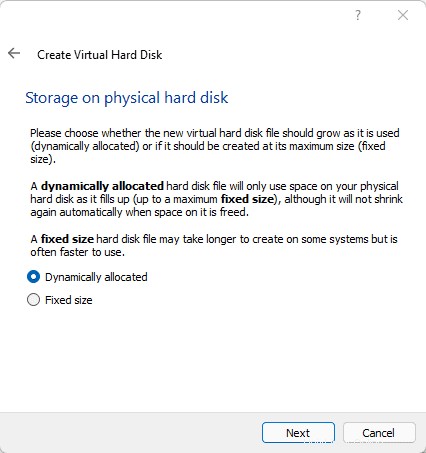
4. Avvia la macchina virtuale Ubuntu 22.04
Infine, una volta eseguiti tutti i passaggi precedenti, vedrai una macchina virtuale appena creata sul tuo VirtualBox. Selezionalo dal pannello di sinistra e premi Start pulsante.
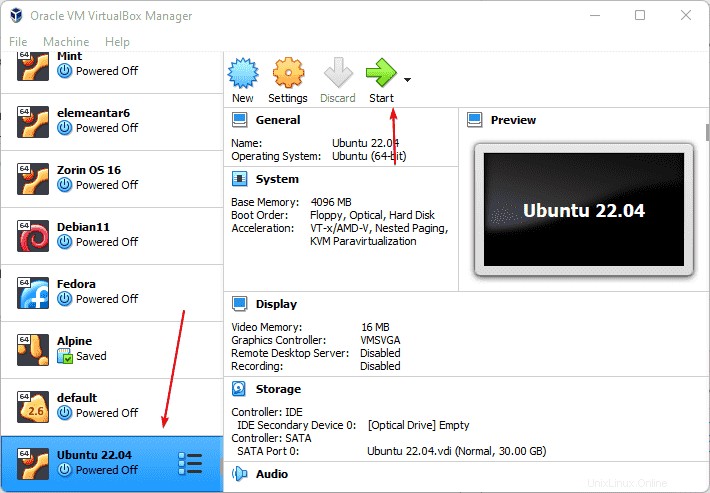
5. Aggiungi Ubuntu 22.04 ISO a VirtualBox
Ora, dobbiamo selezionare il file ISO di Ubuntu 22.04 scaricato come disco di avvio per avviare la nostra macchina virtuale con quello. Per questo fai clic sulla "Cartella icona ".
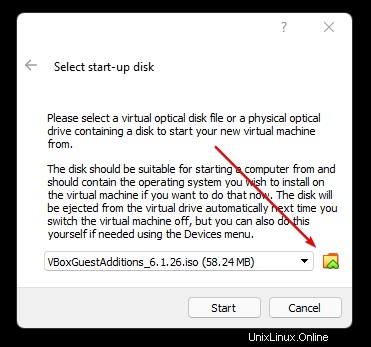
Dopo aver fatto clic sulla Cartella icona, si aprirà una finestra pop-up per aggiungere il file immagine ISO. Fai clic su "Aggiungi ” e quindi seleziona il tuofile ISO scaricato. Dopo averlo fatto, la stessa immagine ISO verrà mostrata nella "Selezione immagine ISO " la zona. Scorri fino all'immagine Ubuntu 20.04 LTS aggiunta e premi Scegli pulsante.
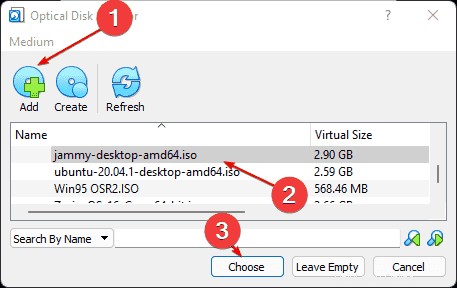
Infine, fai clic su Inizia pulsante.
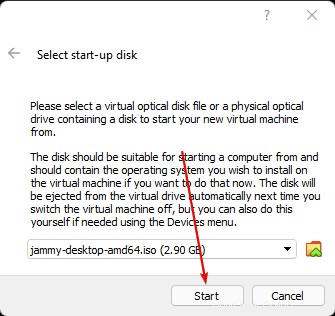
6. Menu Grub per selezionare e avviare il sistema operativo
Una volta avviata la macchina virtuale, vedrai il menu di Grub come prima schermata per selezionare "Ubuntu ” per avviare con esso.
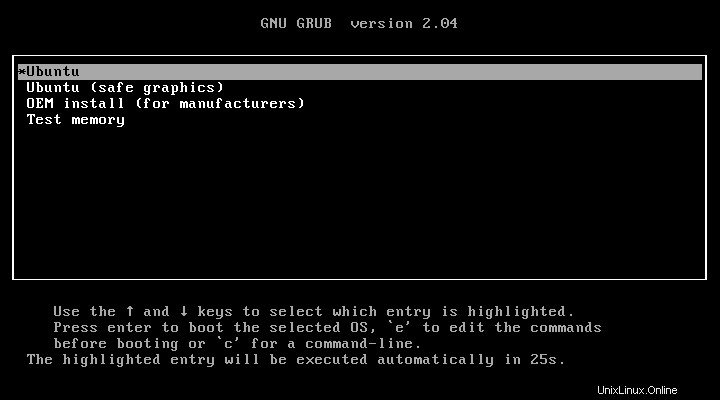
7. Installa Ubuntu 22.04 su VirtualBox
Infine, dalla procedura guidata di installazione, fai clic su "Installa Ubuntu pulsante ". Mentre coloro che vogliono solo provarlo in un ambiente Live possono scegliere "Prova Ubuntu “.
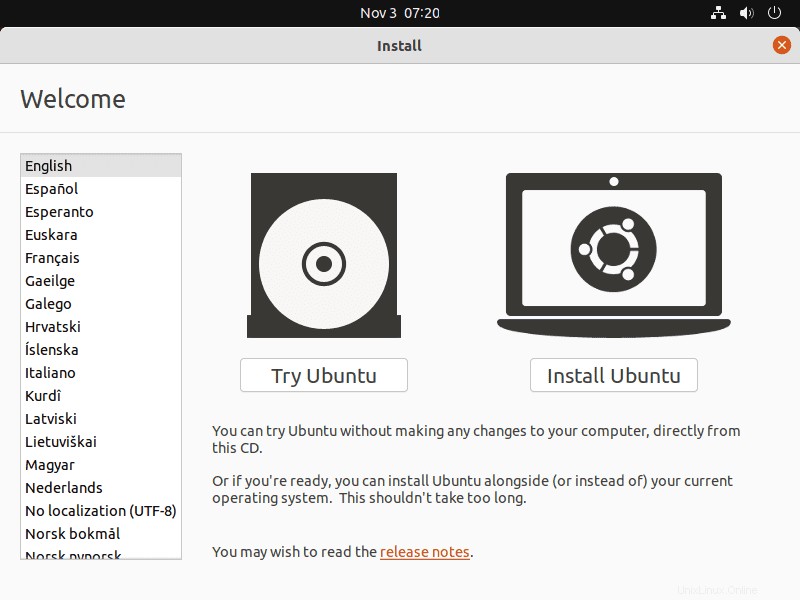
8. Installazione normale o installazione minima
Segui la procedura guidata, imposta le lingue e altre cose. Quando raggiungi "Aggiornamenti e altro software ”, seleziona tra “Installazione normale " e "Installazione minima " e Continua ulteriore. Se stai usando la GPU, seleziona anche l'ultima opzione.
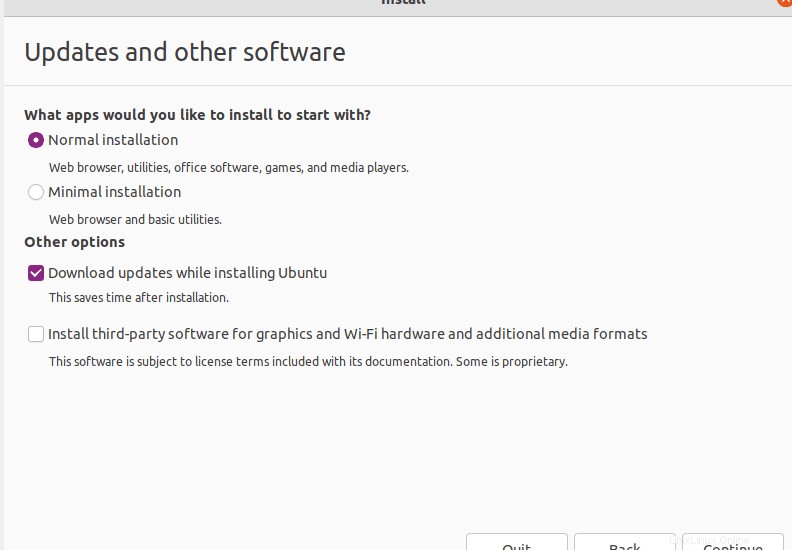
9. Cancella disco e installa Ubuntu

10. Imposta nome utente e password
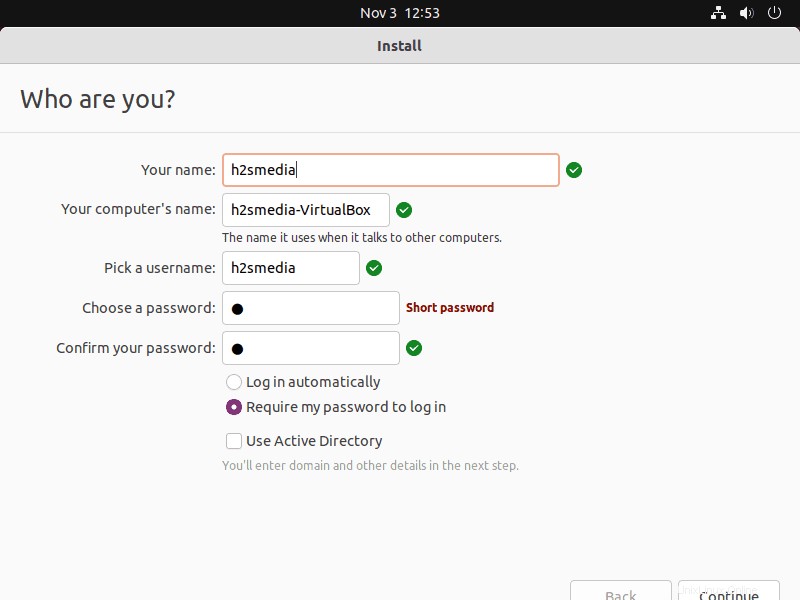
Al termine dell'installazione, premi il pulsante Riavvia e quindi premere il pulsante Invio quando ti viene chiesto di rimuovere la ISO inserita immagine del disco.
11. Installa le aggiunte per gli ospiti di VirtualBox
Metodo offline :Utilizzo dell'immagine ISO delle aggiunte guest integrate
Fai clic su Dispositivi menu fornito su VirtualBox e seleziona "Inserisci immagine CD aggiunte guest... opzione ".
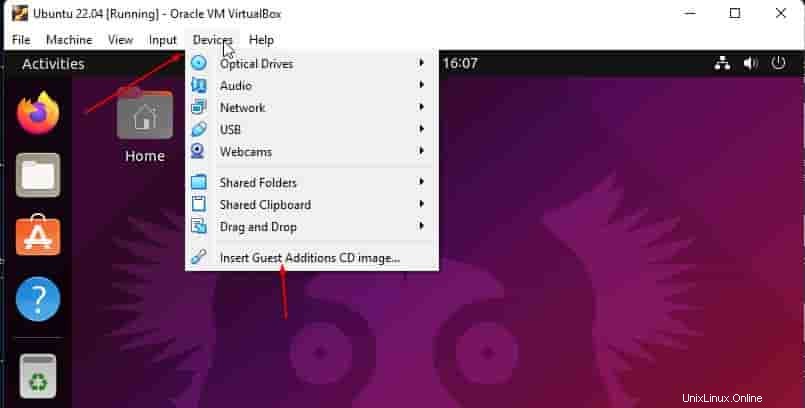
Apri terminale di comando , la scorciatoia è – Ctrl+ALt+T.
Dopodiché passa alla directory ISO inserita, usando il comando dato:
cd /media/$USER/VBox_GAs_*
Esegui lo script per installare le aggiunte guest:
sudo bash ./VBoxLinuxAdditions.run
Riavvia il sistema una volta fatto...
reboot
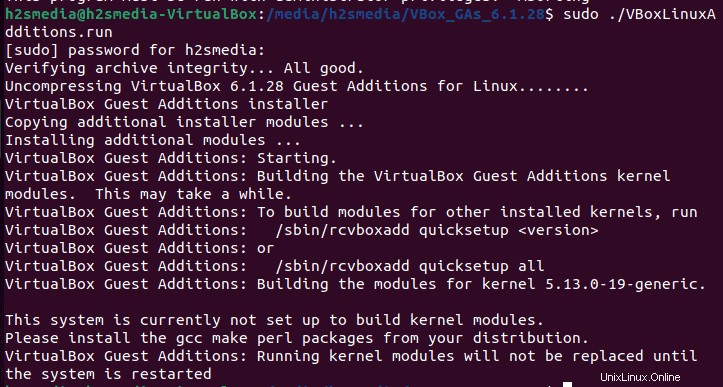
Metodo online: Utilizzo di Internet
Se hai una connessione Internet sulla tua macchina virtuale, esegui semplicemente il comando dato:
Ovviamente, apri il terminale e quindi usa il gestore di pacchetti APT:
sudo apt install virtualbox-guest-additions-iso virtualbox-guest-utils virtualbox-dkms
per Pacchetto Estensione:
sudo apt install virtualbox-ext-pack
Riavvia il sistema...
reboot
12. Abilita le funzioni Shared Clip e Drag &Drop
- Di nuovo vai al Menu di VirtualBox , seleziona Dispositivi .
- Dal menu a discesa, seleziona "Clip condivisa ⇒ Bidirezionale “
- Ancora una volta, fai clic su Dispositivi , seleziona Trascina e rilascia quindi Bidirezionale .