Utilizza i comandi del tutorial per installare l'ambiente Kylin Desktop su Ubuntu 22.04 Jammy JellyFish usando il terminale.
Kylin è un ambiente desktop predefinito per la versione cinese ufficiale di Linux sviluppato con l'aiuto degli sviluppatori Ubuntu. Il sistema operativo è noto come "Ubuntu Kylin". È specificamente rivolto agli switcher Windows e vuole offrire un'esperienza utente eccellente subito dopo l'installazione.
In questo desktop, vengono compiuti grandi sforzi, ad esempio un'esperienza utente cinese adattata utilizzando un'interfaccia desktop localizzata in cinese.
Il desktop ricorda molto Windows 10. Ma a differenza di LinuxFX, ad esempio, qui non viene tentato un clone identico. Piuttosto, nonostante i riferimenti siano tanti, non suggerisce di essere un sistema Windows fin nei minimi dettagli. Per impostazione predefinita, l'utente può passare da chiaro a scuro. Tuttavia, non possiamo configurare il tema. I simboli possono essere modificati. Ci sono un totale di tre set dalla fabbrica, tutti e tre sono molto belli. Possiamo ancora aggiungere temi del cursore. Nella parte inferiore, c'è l'opzione per impostare la modalità di esecuzione, nonché per ottimizzare la trasparenza.
Bene, Kylin è famoso per la sua bellissima interfaccia grafica non solo in Cina. Pertanto, se vuoi provarlo cambiando il tuo ambiente GNOME Dekstop esistente, possiamo farlo anche noi.
Qui in questo tutorial impareremo i passaggi per installare Kylin Desktop Environment su Ubuntu 22.04 LTS Jammy Jellyfish.
1. Requisiti
Per eseguire questo tutorial, abbiamo richiesto le seguenti cose:
• Ubuntu 22.04 Linux
• Un utente non root con diritti sudo
• Accesso al terminale
• Connettività Internet
2. Eseguire un aggiornamento del sistema
È buona norma su Linux eseguire il comando di aggiornamento del sistema una volta prima di installare qualsiasi software. Riduce il rischio di problemi di compatibilità dei pacchetti.
sudo apt update && sudo apt upgrade
3. Installa Kylin Desktop Environment su Ubuntu 22.04
Poiché Ubuntu Kylin è una delle versioni di distro ufficiali degli sviluppatori Canonical, possiamo installarlo facilmente su qualsiasi sistema operativo Ubuntu incluso Ubuntu 22.04 Jammy JellyFish senza aggiungere alcun repository di terze parti.
sudo apt install ubuntukylin-desktop -y
Nota :Se ricevi un errore durante l'esecuzione del comando di installazione di Kylin, ad es.
Depends: libwacom-common (= 1.8-2ubuntu2) but 2.1.0-2 is to be installed
Quindi eseguire prima i due comandi forniti e quindi eseguire nuovamente il comando di installazione.
sudo apt remove libwacom2
sudo apt upgrade
4. Seleziona lightdm
Durante l'installazione dei pacchetti di Kylin Desktop UI, il sistema ti chiederà di selezionare il display manager che desideri utilizzare per questo ambiente desktop. Utilizza la "Scheda ” per selezionare ok , quindi seleziona "Lightdm ” usando i tasti freccia. Usa di nuovo la scheda per selezionare Ok e premi Invio chiave.
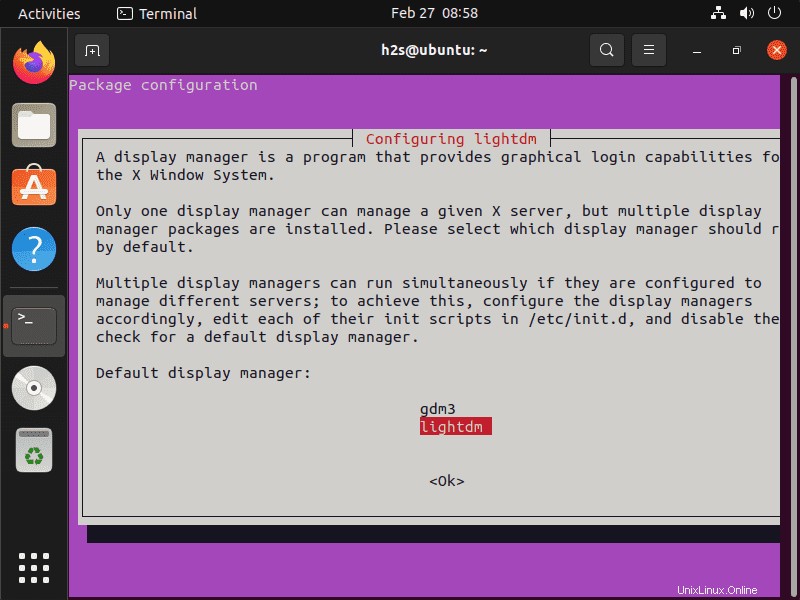
Nota: In futuro, se vuoi tornare al display manager GDM di Ubuntu Gnome predefinito, usa il comando-sudo dpkg-reconfigure lightdm
Una volta completata l'installazione, riavvia il sistema:
sudo reboot
5. Accedi a Kylin Desktop su Ubuntu 22.04
Una volta completata l'installazione e dopo averla riavviata, avrai l'interfaccia di accesso desktop Kylin. Inserisci la password utente ed effettua il login.
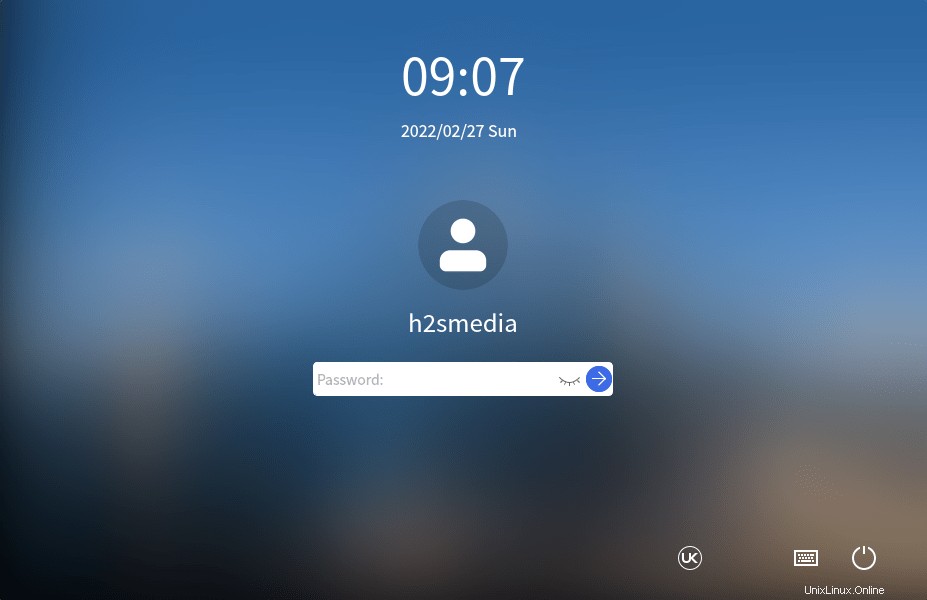
Bene, avrai l'interfaccia simile a Windows 10 sul tuo Ubuntu 22.04 Jammy JellyFish con il menu contestuale del tasto destro e l'opzione di aggiornamento del sistema. Questo rende facile per gli utenti sostituire il loro sistema Windows con Linux pur avendo un'interfaccia utente grafica simile.
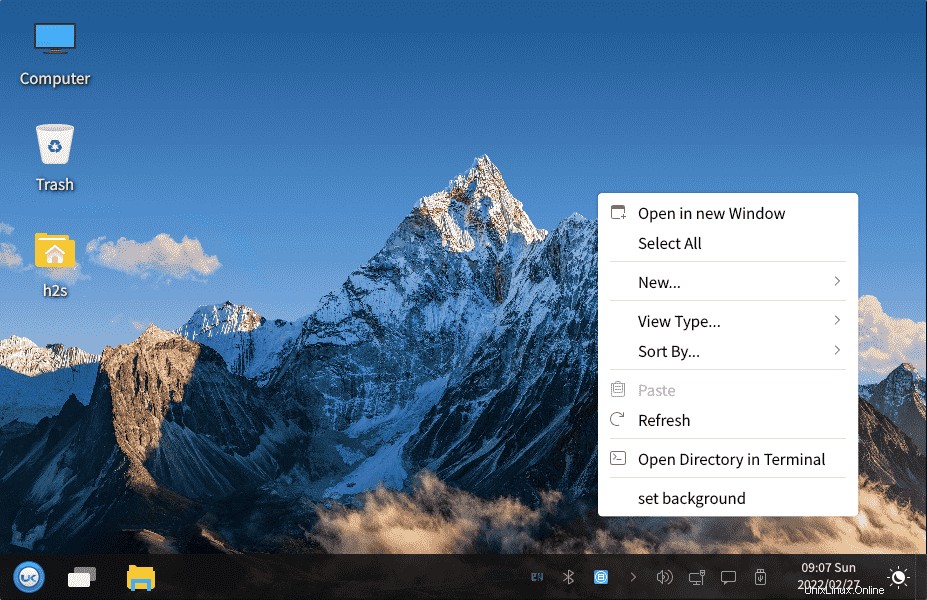
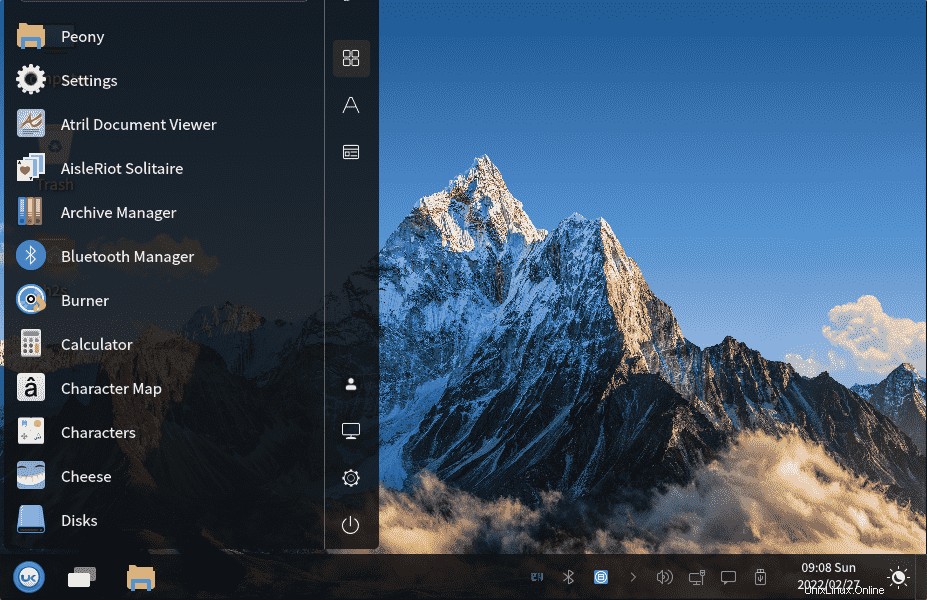
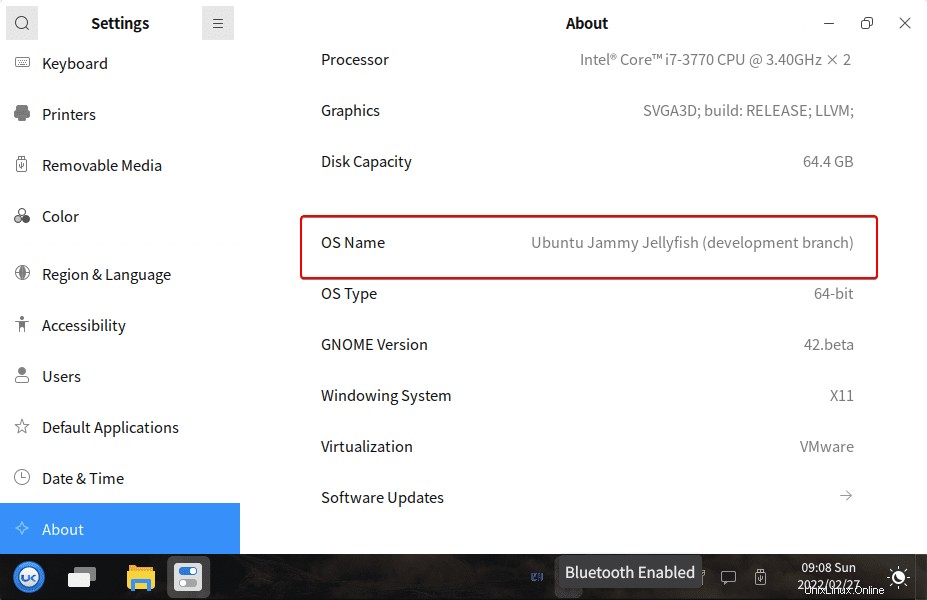
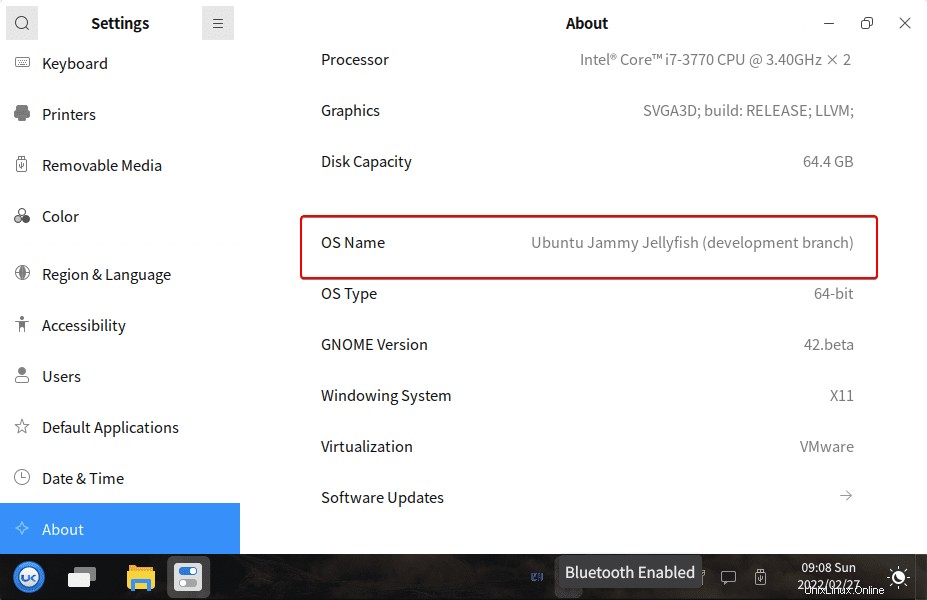
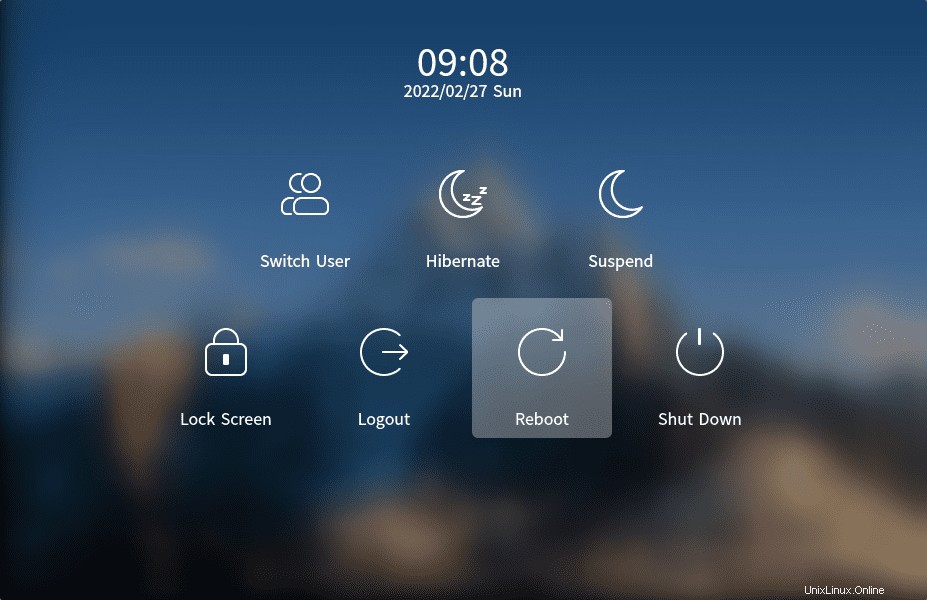
6. Disinstalla o rimuovi Kylin Desktop
Bene, se le cose non stanno andando bene, ecco il comando per rimuovere completamente l'ambiente Kylin Desktop dal tuo Ubuntu 22.04 Jammy JellyFish.
In primo luogo, seleziona il tuo precedente display manager
sudo dpkg-reconfigure lightdm
#Seleziona le opzioni fornite come gdm3, lightdm, sddm, lxdm
Ora, rimuovi il desktop:
sudo apt-get remove ubuntukylin-desktop sudo apt-get autoremove ubuntukylin-desktop sudo apt-get purge ubuntukylin-desktop sudo apt-get autoremove --purge ubuntukylin-desktop
Dopo aver rimosso altri elementi:
sudo apt-get remove 'peony*' sudo apt-get remove 'ukuy*'