In questo tutorial eseguiremo l'installazione desktop di Ubuntu 22.04. Ubuntu è una delle distribuzioni Linux più popolari. Il motivo è che il suo obiettivo principale è quello di essere il sistema operativo Linux non geek più intuitivo in circolazione. Come vedrai presto, il processo di installazione di Ubuntu 22.04 è diretto e semplice da seguire.
In questo tutorial imparerai:
- Come scaricare l'immagine ISO desktop di Ubuntu 22.04
- Come creare un supporto di installazione avviabile
- Come avviare l'installazione guidata di Ubuntu 22.04 Desktop
- Come installare Ubuntu 22.04 Desktop completo o minimo
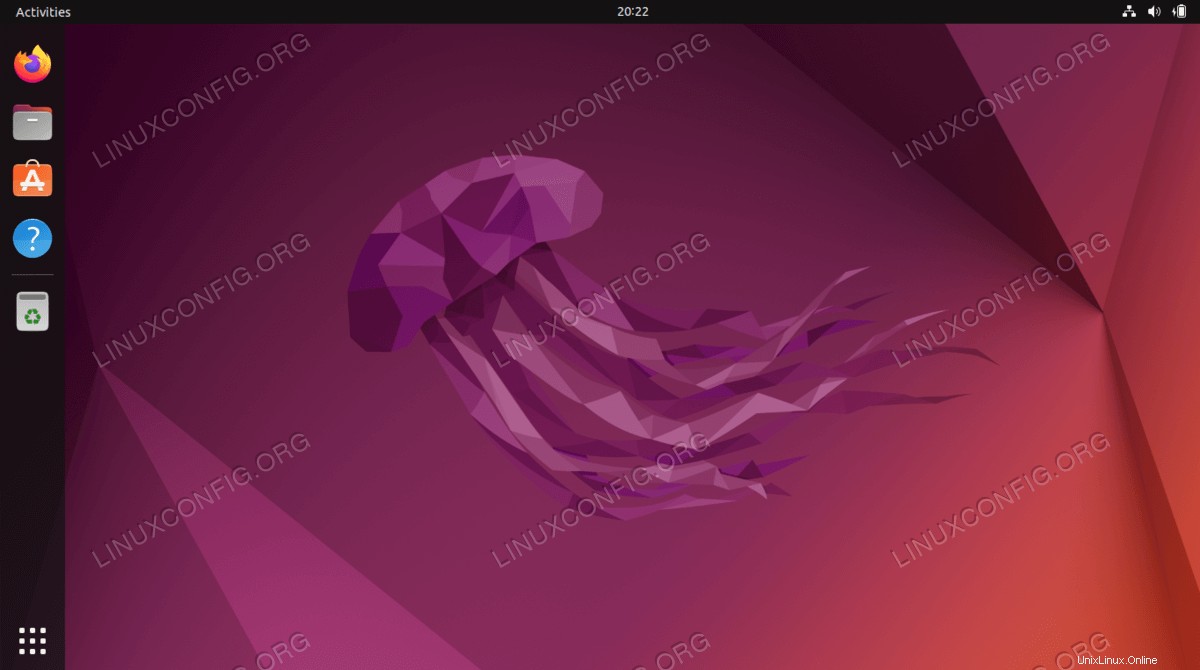
| Categoria | Requisiti, convenzioni o versione del software utilizzata |
|---|---|
| Sistema | PC a 64 bit (AMD64), consulta i requisiti di sistema di Ubuntu 22.04 |
| Software | N/D |
| Altro | Accesso privilegiato al tuo sistema Linux come root o tramite sudo comando. |
| Convenzioni | # – richiede che i comandi linux dati vengano eseguiti con i privilegi di root direttamente come utente root o usando sudo comando$ – richiede che i comandi linux dati vengano eseguiti come un normale utente non privilegiato |
Istruzioni passo passo per l'installazione di Ubuntu 22.04 Desktop
-
Scarica Ubuntu
Innanzitutto, il passaggio è scaricare l'immagine ISO di Ubuntu 22.04. Il desktop di Ubuntu supporta solo l'immagine desktop del PC a 64 bit (AMD64), quindi scaricala nella tua directory.
-
Crea supporto di installazione
Quindi, seleziona da quale supporto desideri eseguire l'installazione di Ubuntu. Nel caso in cui la tua intenzione sia quella di installare il desktop Ubuntu 22.04 virtualmente utilizzando un hypervisor come VirtualBox o una workstation VMware, procedi semplicemente al passaggio successivo.
La maggior parte dei principianti troverà l'utilizzo del DVD come supporto di installazione di Ubuntu un metodo più semplice. Se questo è il tuo caso, usa il tuo attuale sistema operativo per masterizzare l'immagine ISO precedentemente scaricata su un supporto DVD vuoto. Non ci sono impostazioni specifiche che devi scegliere durante la masterizzazione dell'immagine ISO, cerca la funzione "Masterizza immagine ISO" quando usi il tuo software di masterizzazione. In alternativa, puoi creare l'unità flash USB di installazione bootbale di Ubuntu 22.04.
-
Avvia il supporto di installazione di Ubuntu
Il passaggio successivo consiste nell'inserire il supporto di avvio creato nel passaggio precedente nel PC e modificare le impostazioni del BIOS per eseguire l'avvio dal supporto di avvio selezionato.
Le seguenti tabelle dovrebbero fornire alcuni suggerimenti su come accedere al menu di avvio del computer. Dovrai premere diversi tasti (o combinazioni di tasti) a seconda del tipo di computer. Ecco l'elenco dei possibili tasti che potresti dover premere a seconda del tuo sistema:
Accedi al menu di avvio dell'hypervisor
Combinazioni di tasti per accedere al menu di avvio sugli hypervisor Dispositivo Combinazione di tasti Comment Oracle Virtual Box F12Si avvia automaticamente da ISO quando collegato tramite le impostazioni della macchina virtuale Workstation VMware Escmenu di avvio,F12BIOSSi avvia automaticamente da ISO quando collegato tramite le impostazioni della macchina virtuale Accedi alla versione precedente del BIOS
Combinazioni di tasti per accedere al menu di avvio legacy Dispositivo Combinazione di tasti Comment Acer Esc,F12oF9F12chiave molto probabilmenteAsus F8oEscCompaq EscoF9Dell F12eMachine F12Fujitsu F12HP EscoF9Lenovo F8,F10oF12Altre possibilità: NovooFn + F11Samsung EscoF2oF12Per gli ultrabook Samsung disabilita l'opzione di avvio rapido nel BIOS/UEFI. Vedi la prossima sezione. VAIO Esc,F10oF11Altre possibilità: AssistpulsanteToshiba F12Accedi al BIOS/UEFI
Per accedere a BIOS/UEFI sul tuo computer dovrai anche premere diversi tasti (o combinazioni di tasti) a seconda del tipo di computer. Ecco l'elenco dei possibili tasti che potresti dover premere a seconda del tuo PC:
Combinazioni di tasti per l'accesso a BIOS/UEFI Dispositivo Combinazione di tasti Comment Acer DeloF2F2chiave molto probabilmenteAsus DeleteoDelCompaq F10Dell F2eMachine TaboDelFujitsu F2HP Esc,F10,F11Altre possibilità:su Pavilion – F1Lenovo F1oF2Altre possibilità:piccolo pulsante accanto al pulsante di accensione (se laptop) Samsung F2Per gli ultrabook Samsung potrebbe essere F10VAIO F1,F2,F3Altre possibilità: AssistpulsanteToshiba F1,F2,F12oEsc -
Inizia l'installazione desktop di Ubuntu 22.04
Dopo un avvio riuscito dal supporto di installazione di Ubuntu 22.04, l'avvio del programma di installazione richiederà del tempo.
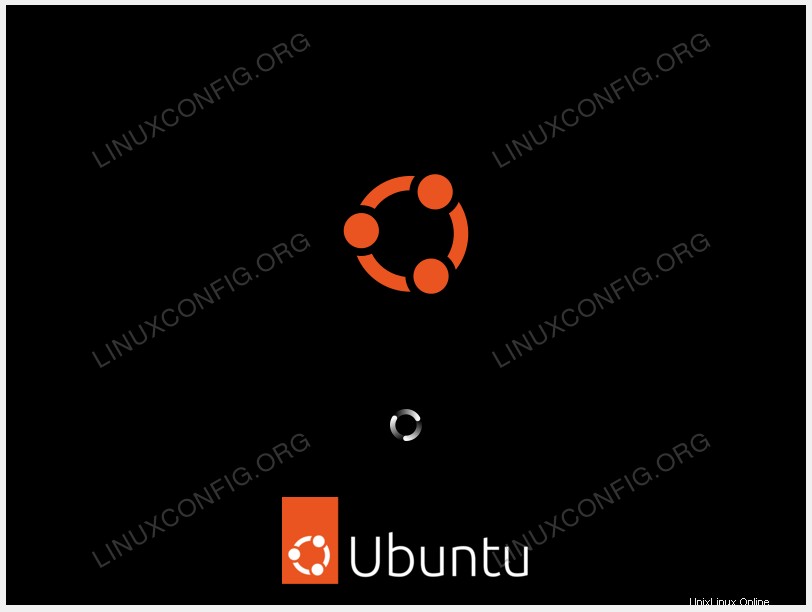
La prima schermata che presenterà l'installer di Ubuntu è la selezione tra
Try UbuntueInstall Ubuntu. Indipendentemente dalla tua scelta, entrambe le opzioni alla fine portano a un sistema desktop Ubuntu 22.04 completamente installato.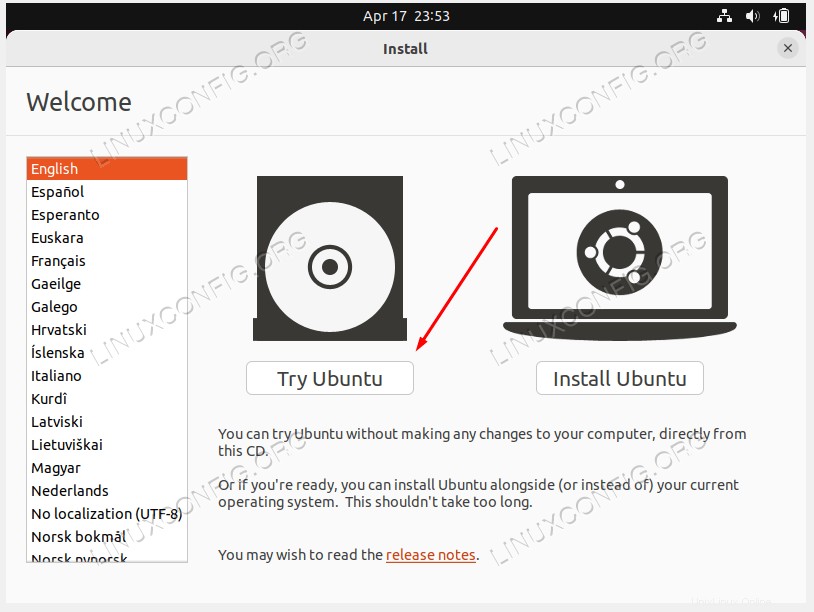
Raccomando l'opzione "Prova Ubuntu" per vedere come si sente e si carica Ubuntu 22.04 sul tuo hardware prima di eseguire un'installazione completa. Seleziona la lingua di installazione e premi il pulsante Prova Ubuntu.
Una volta che il sistema Ubuntu ha completato la sequenza di avvio, ti verrà presentato un sistema operativo Ubuntu 22.04 Desktop Live completo e pronto per l'uso. Sentiti libero di giocarci, installare del software o navigare in Internet. A te la scelta!
Il sistema viene caricato nella RAM fisica. Pertanto, qualsiasi modifica apportata non influirà sul sistema operativo attualmente installato o sui dati archiviati sul disco rigido. Una volta pronto, inizia l'installazione di Ubuntu 22.04 facendo clic su
Install Ubuntu 22.04 LTSicona sul desktop.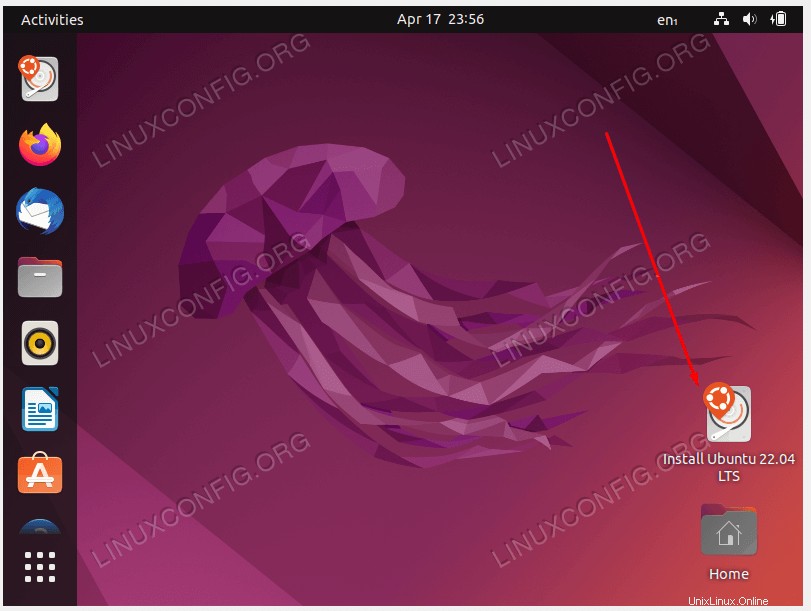
-
Tipo di installazione
Molto probabilmente, questa parte del processo di installazione di Ubuntu 22.04 richiede la tua piena attenzione. Se stai installando un nuovo sistema o sistema che non contiene dati personali o software configurato, sentiti libero di selezionare la prima opzione
Erase disk and install Ubuntu.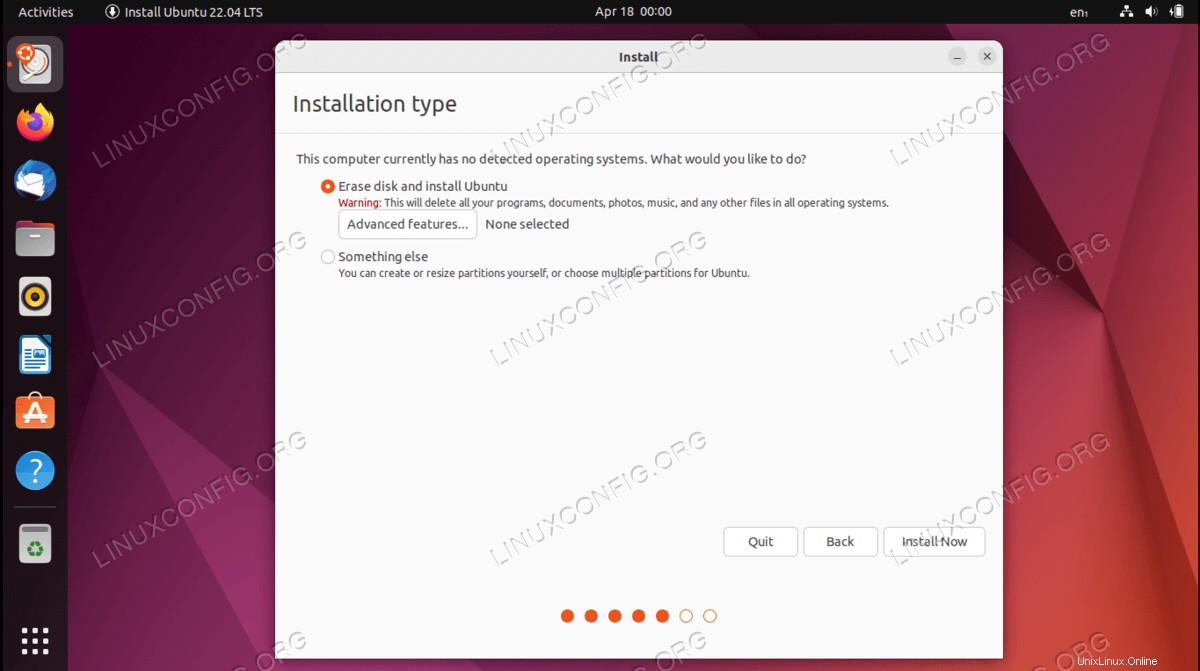
L'installazione partizionerà automaticamente il disco rigido per utilizzare la maggior parte dello spazio su disco e creerà solo il numero richiesto di partizioni per ospitare l'intero sistema. Se questo è il tuo caso, premi
Install Nowe vai aStep 9 .Per coloro che sono interessati ad avere un maggiore controllo su quante partizioni o anche dischi rigidi utilizzerà il tuo sistema, seleziona
Something else. Di solito, la parte più cruciale di qualsiasi installazione desktop è l'home dell'utente montato come/homedirectory. Pertanto, separando il/homedirectory dal resto del sistema potrebbe consentire una reinstallazione del sistema più semplice, un backup o persino consentire all'utente di memorizzare l'intero/homedirectory sul disco rigido separato.Ad esempio, nei prossimi passaggi creeremo un nuovo layout di partizione con una partizione separata per
/homedirectory. Il sistema utilizzerà le seguenti partizioni:/ - 8 GB SWAP - 2 GB /home - rest of the available disk space
Selezionare il disco rigido disponibile per l'installazione e fare clic su
New Partition Tablepulsante.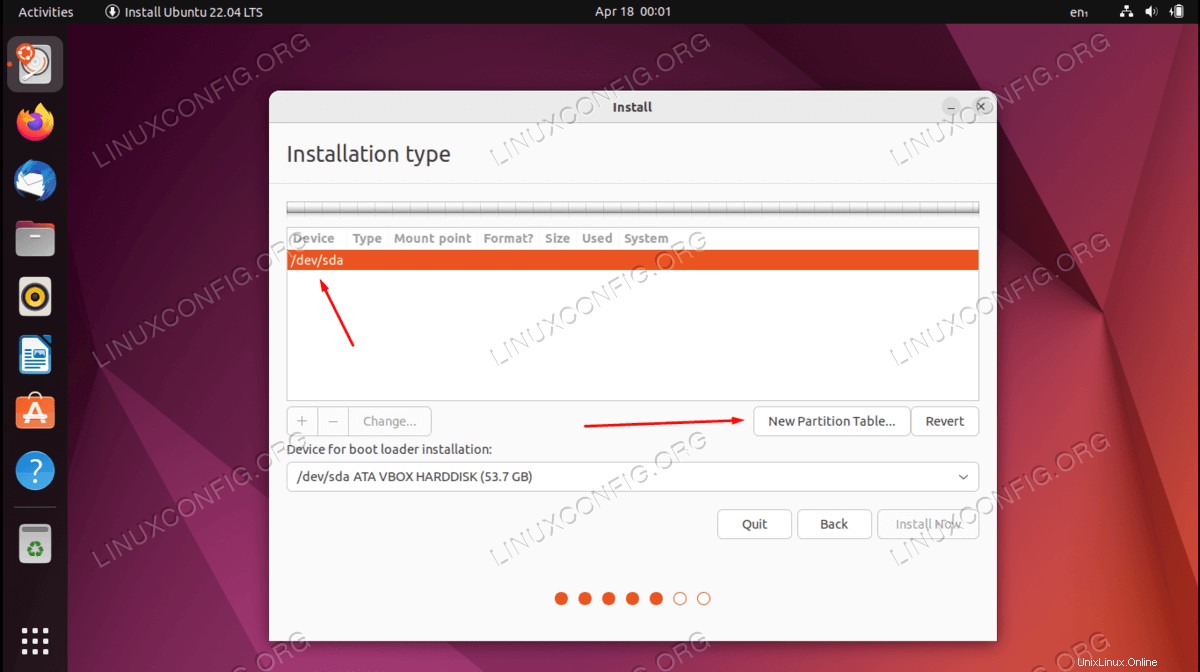
Conferma la creazione della Nuova tabella delle partizioni:
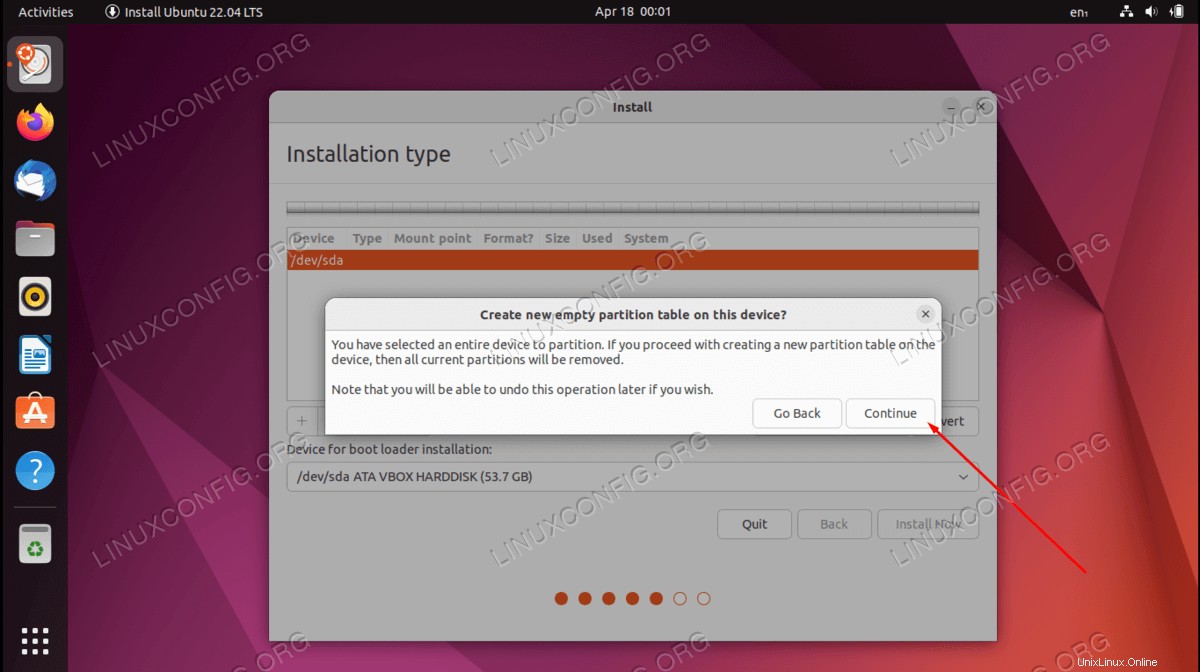
Seleziona lo spazio libero disponibile e fai clic su
+firmare per creare una nuova partizione.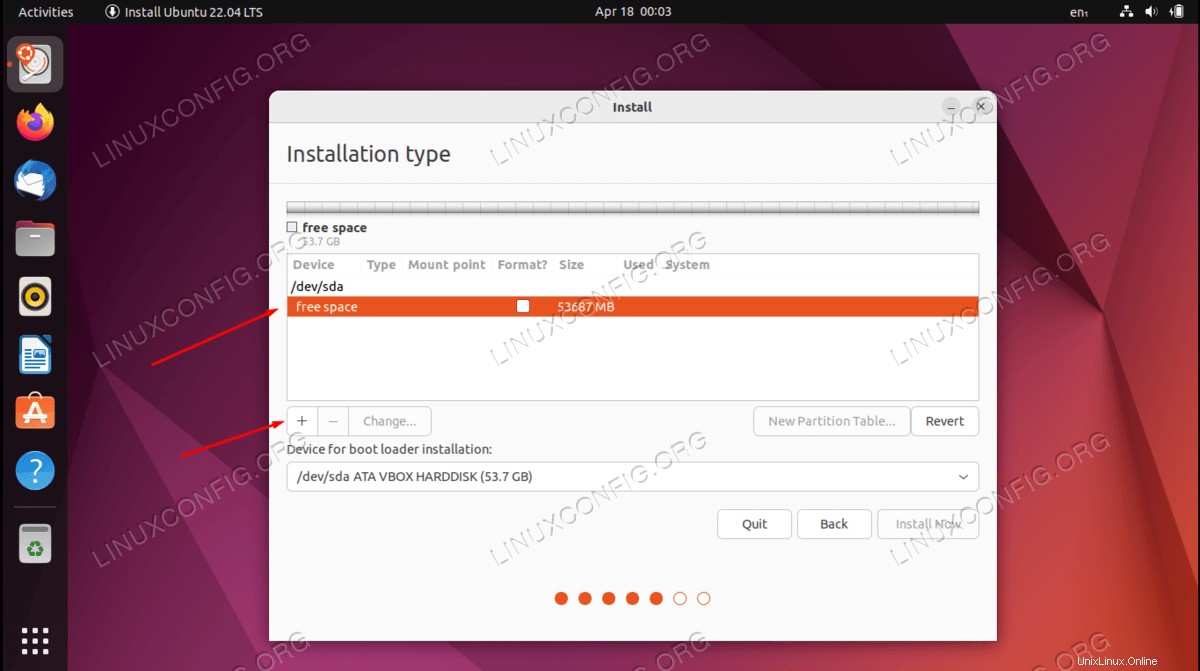
A seconda della dimensione del tuo disco rigido, seleziona la dimensione della partizione in MB. Si noti che l'installazione del sistema minimo richiedeva circa 6,2 GB di spazio su disco, quindi consiglio di selezionare un minimo di 8 GB e oltre. Imposta il punto di montaggio su
/.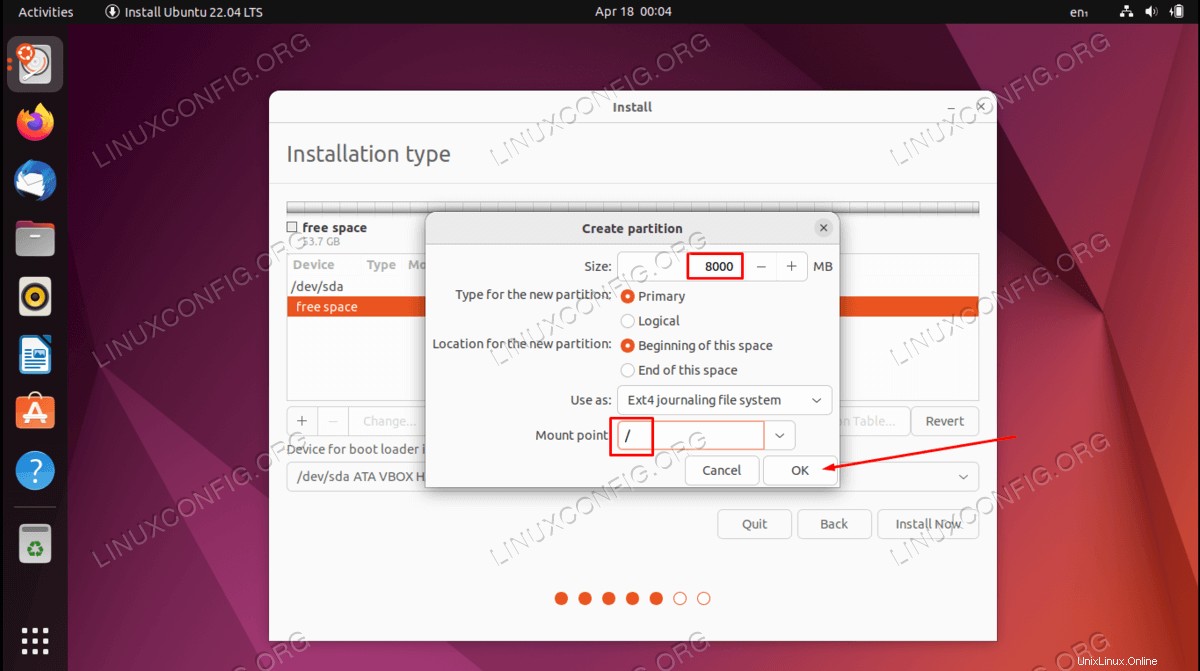
Seleziona lo spazio libero disponibile e fai clic su
+firmare per creare una nuova partizione.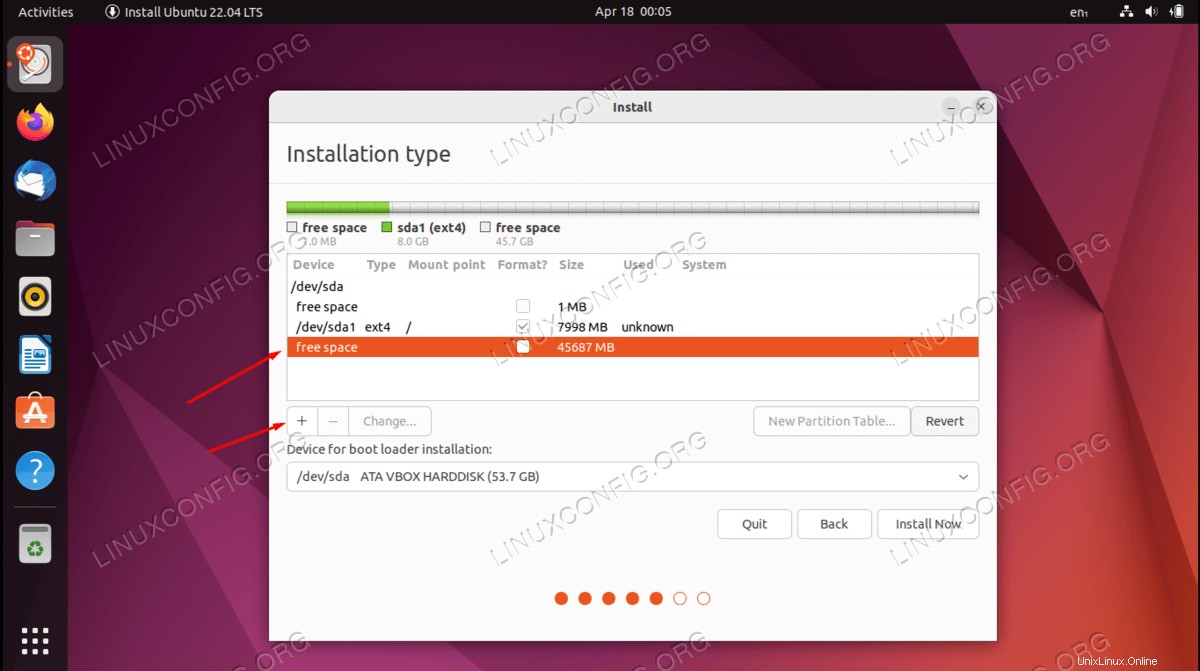
Quindi, crea una partizione SWAP. La partizione di swap viene utilizzata come memoria virtuale nel caso in cui il sistema esaurisca la memoria (RAM). Per un sistema con una quantità limitata di RAM, la regola pratica è creare la partizione di swap due volte la dimensione della RAM hardware effettiva.
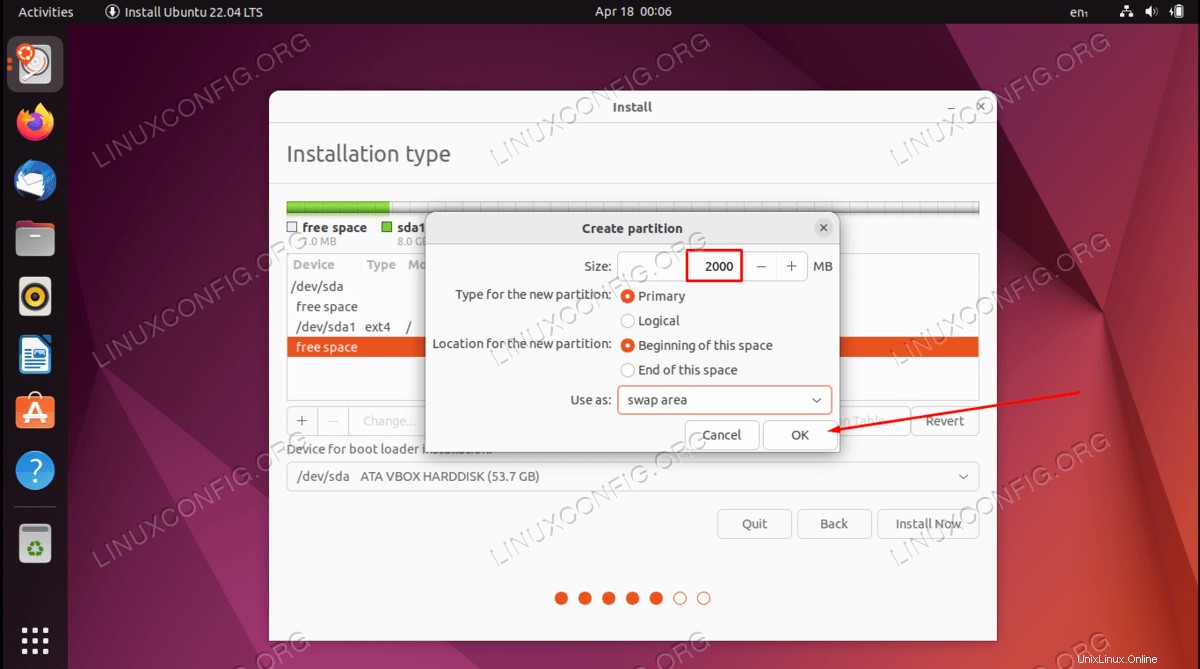
Seleziona lo spazio libero disponibile e fai clic su
+firmare per creare una nuova partizione.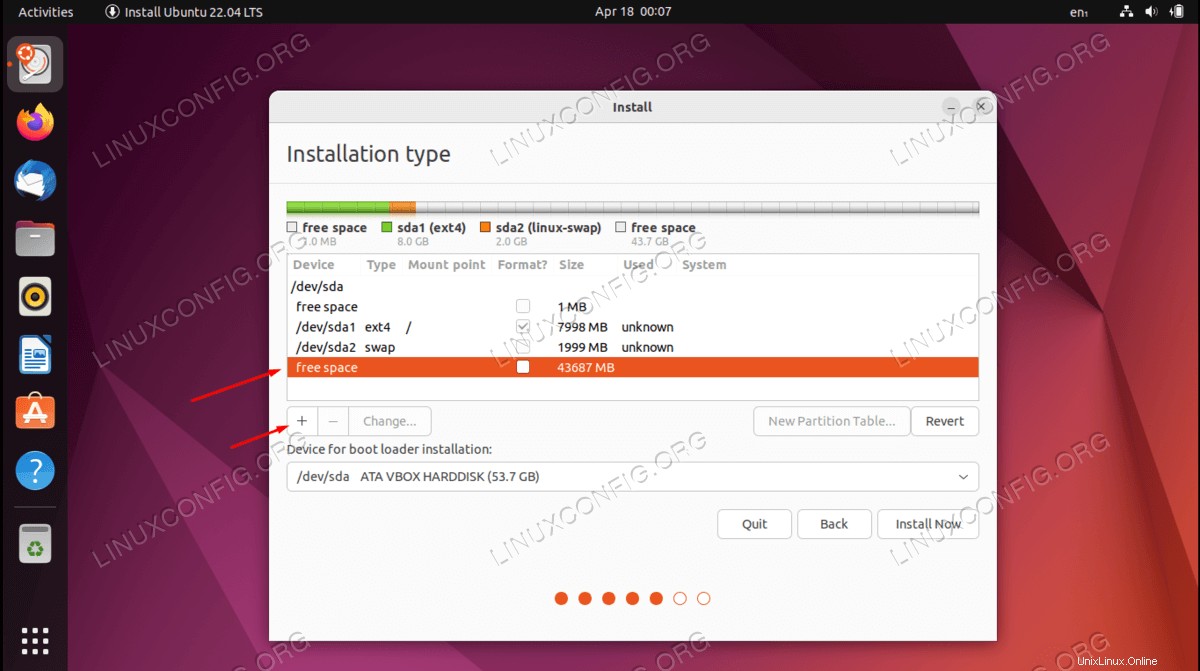
Usa il resto dello spazio su disco per creare
/homepartizione. Imposta il punto di montaggio su/home.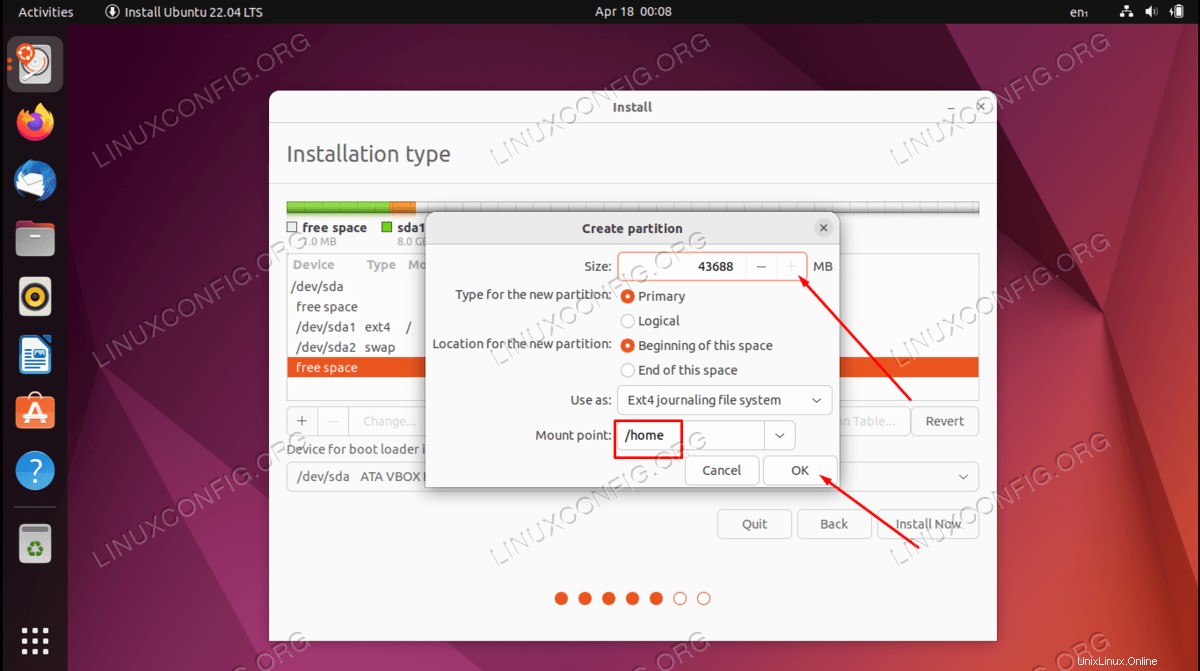
Tutto fatto. Esamina le partizioni e premi
Install Nowpulsante.
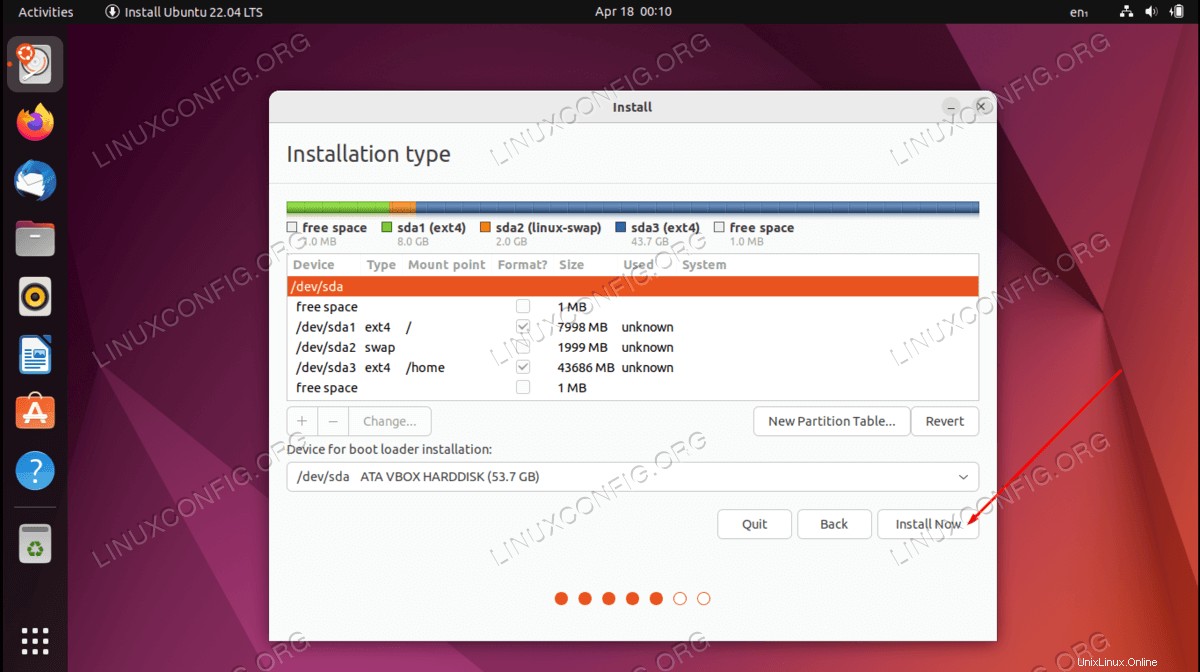
LO SAPEVATE?
Per installare qualsiasi sistema GNU/Linux sono necessarie almeno due partizioni. La prima partizione è la partizione radice/che contiene l'intero sistema eSWAPper una memoria virtuale. -
Scrivi le modifiche sui dischi
Pensa due volte, taglia una volta! Tutti i dati sul disco corrente verranno rimossi. Una volta pronto, fai clic su
Continuepulsante.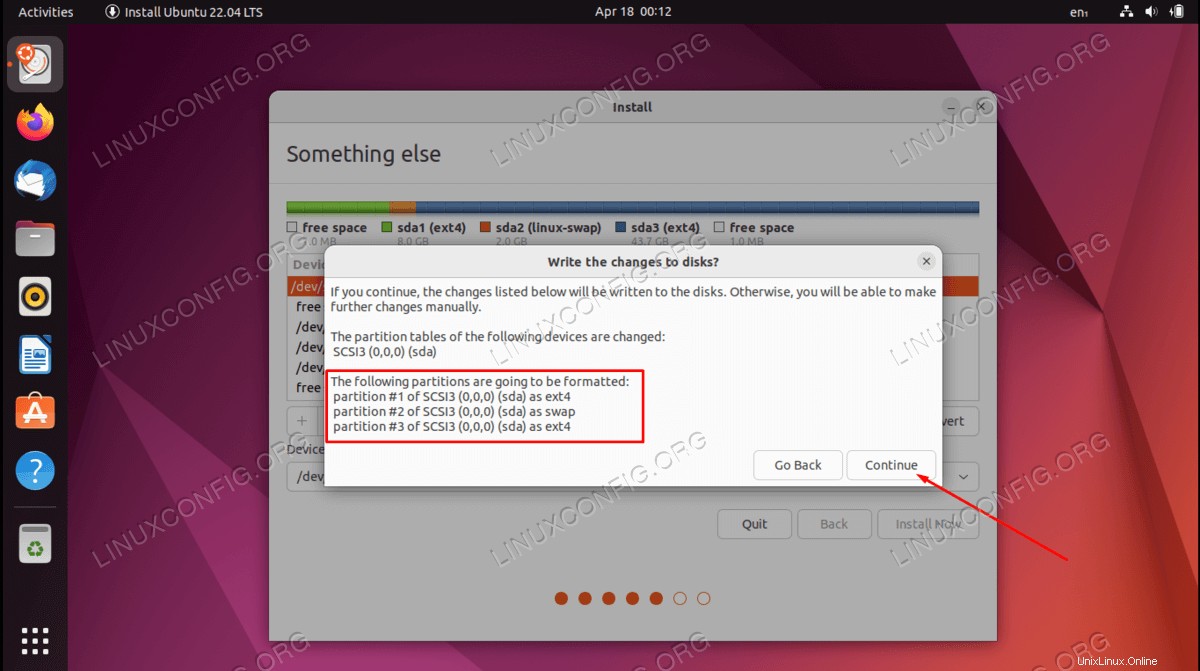
-
Dove sei?
Seleziona la tua posizione nel prompt successivo.
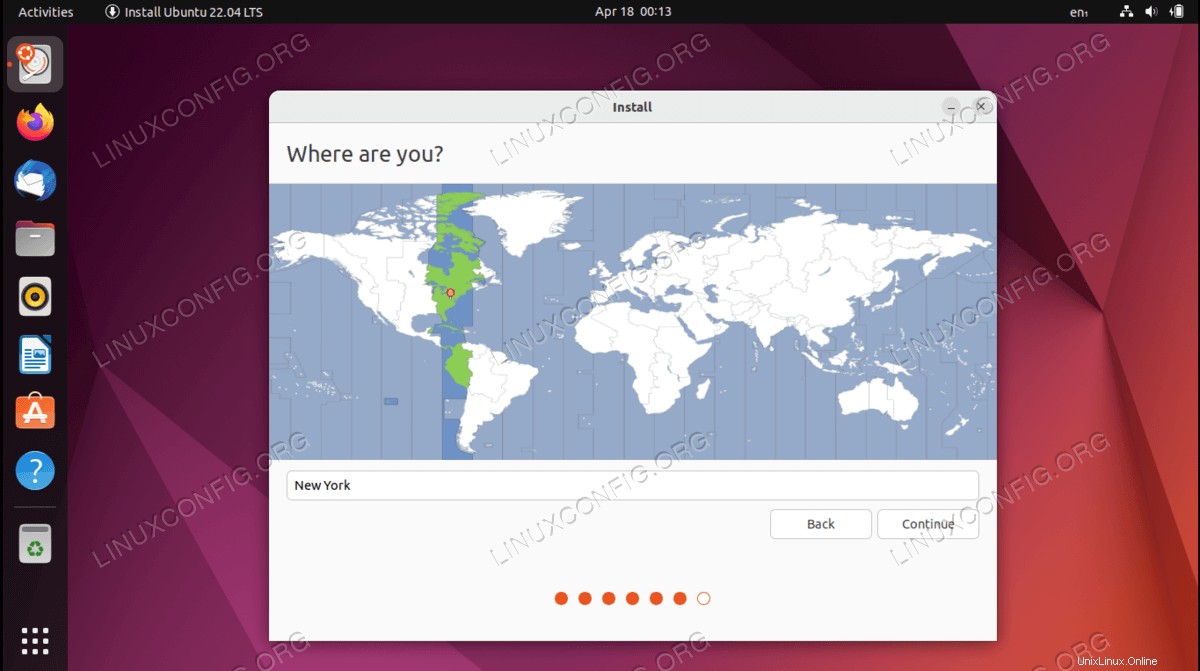
-
Chi sei?
Imposta le tue credenziali e il nome del computer.
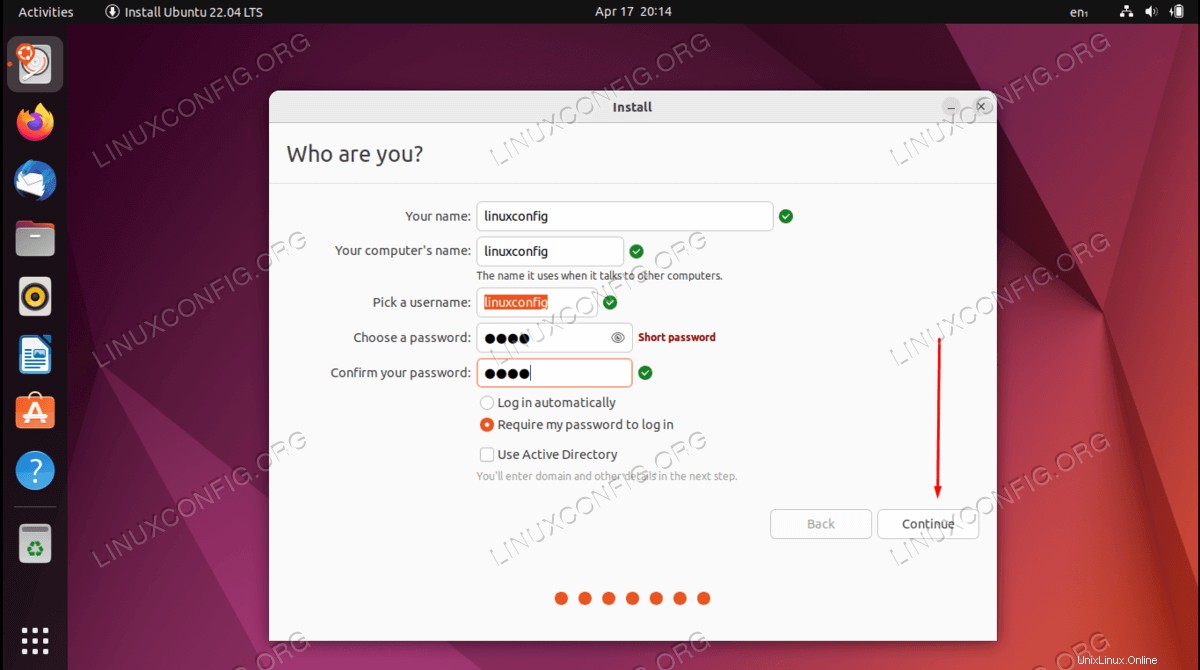
-
Installazione del sistema
Siediti, rilassati e attendi il completamento dell'installazione.
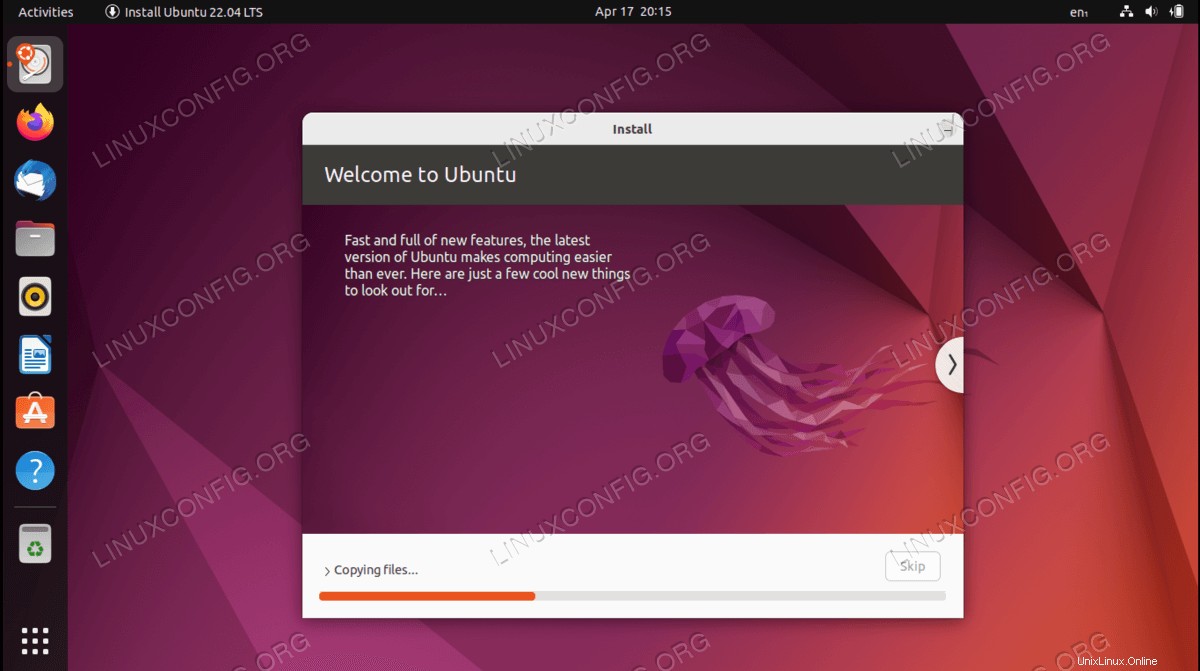
-
Installazione Ubuntu 22.04 completata
L'installazione di Ubuntu 22.04 è completa. Fai clic sul pulsante Riavvia ora per caricare il tuo nuovo sistema!
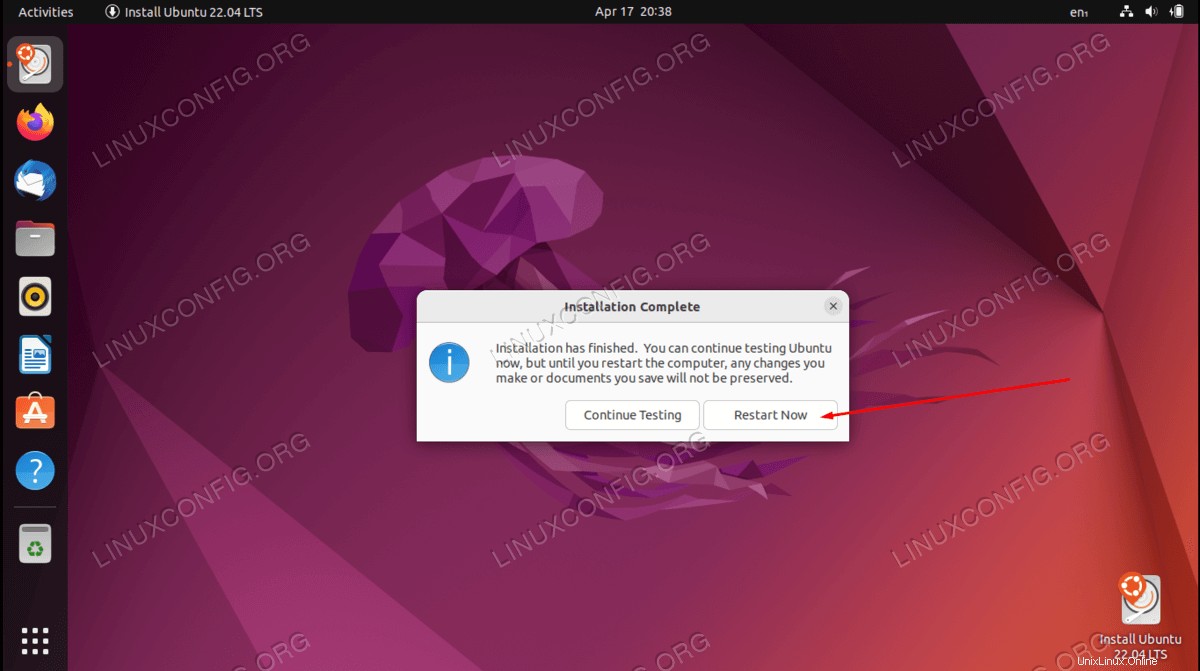
Pensieri conclusivi
In questo tutorial, hai visto come installare Ubuntu 22.04 Jammy Jellyfish Linux su un computer fisico o una macchina virtuale. Come hai appreso, Ubuntu 22.04 ha un programma di installazione semplice e si dimostra un sistema operativo facile da usare anche dai menu di installazione. Ora puoi divertirti a usare il tuo nuovo sistema o consultare la nostra guida sulle cose da installare su Ubuntu 22.04 per sapere cosa fare dopo.