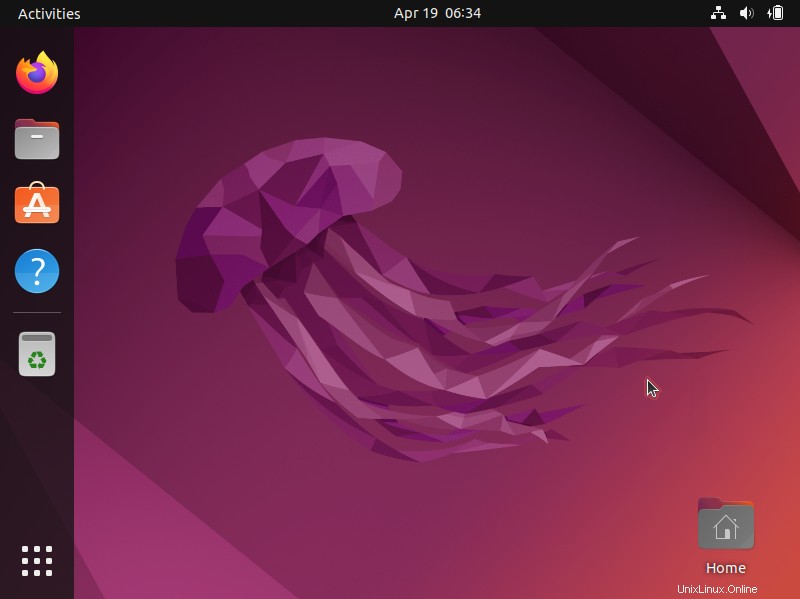Introduzione
Ubuntu 22.04 (nome in codice Jammy Jellyfish ) è previsto per il rilascio il 22 aprile 2022. Questa versione dispone di supporto a lungo termine (LTS) e riceverà supporto e aggiornamenti fino ad aprile 2027.
Questa guida ti aiuta a installare Ubuntu 22.04 LTS e delinea le nuove funzionalità.
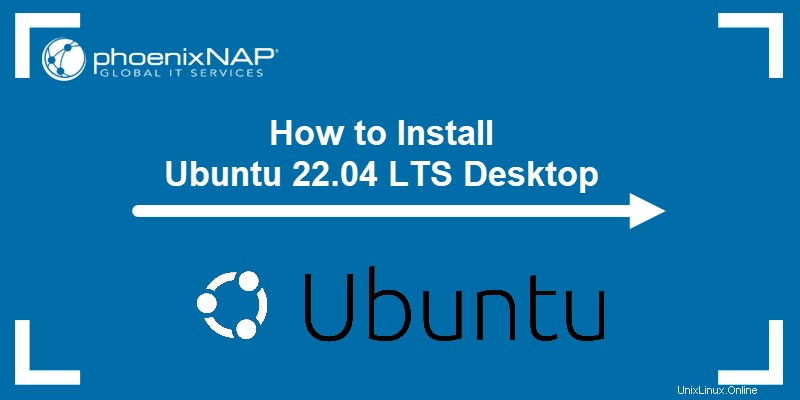
Nuove funzionalità di Ubuntu 22.04
- Kinux Linux 5.15 LTS - Questa versione del kernel Linux ha un supporto a lungo termine e presenta un nuovo driver del file system NTFS, un file server SMB nel kernel e miglioramenti del file system predefinito EXT4. Include anche aggiornamenti dei driver, supporto hardware aggiuntivo e miglioramenti delle prestazioni.
- Gnomo 42 - Apporta prestazioni complessive e miglioramento visivo all'esperienza desktop. È dotato di uno strumento di screenshot interattivo nativo, estensioni, un nuovo terminale (Console) e un nuovo editor di testo.
- Vari miglioramenti visivi - Nuove opzioni di personalizzazione del dock, colori accentati e temi della shell.
- Ottimizzazione per Raspberry Pi 4.
Prerequisiti
- Requisiti di sistema consigliati:
- Un processore dual-core da 2 GHz
- 4 GB di RAM
- 25 GB di spazio su disco per l'archiviazione (meno se si installa la versione minima)
- Porta USB
- Almeno un'unità USB da 4 GB.
Fase 1:scarica il supporto di installazione
Per scaricare il supporto di installazione, procedi nel seguente modo:
1. Selezionare il tipo di sistema operativo. Sono attualmente disponibili due versioni di Ubuntu 22.04:
- Versione beta per desktop e server. Scegli questa opzione per la stabilità.
- Costruzione giornaliera per desktop con processori AMD64 e ARM64. Scegli questa opzione per la versione più recente.
Visita la pagina di download per la versione appropriata e l'architettura adatta alla tua macchina.
2. Fare clic sul collegamento dell'immagine per scaricare il file ISO di Ubuntu 22.04.
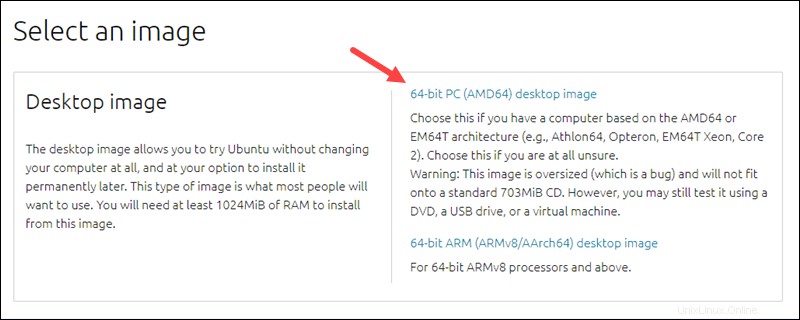
Il download si avvia automaticamente. Questa guida utilizza la Build giornaliera di Ubuntu 22.04 .
3. Salva il .iso file nella posizione desiderata. Usa questo file per creare un'unità USB avviabile.
Fase 2:crea USB avviabile
Per creare un'unità USB avviabile, utilizzare una chiavetta con almeno 4 GB di spazio. Eseguire il backup di tutti i dati esistenti poiché il processo elimina tutti i dati dal dispositivo.
Opzione 1:crea un'unità USB avviabile su Ubuntu
Per creare un'unità USB avviabile, utilizza lo strumento Creazione disco di avvio:
1. In Mostra applicazioni finestra di ricerca, digita Creazione disco di avvio .
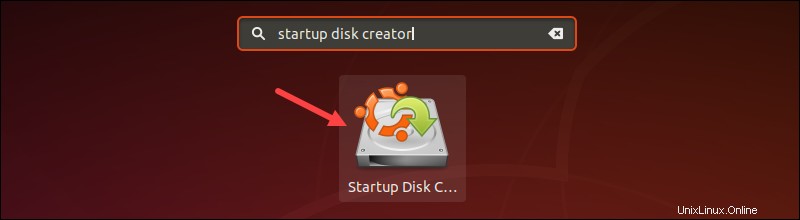
Se lo strumento non è installato, Software Center offre la possibilità di installarlo.
2. Nel riquadro superiore, fai clic su Altro . Sfoglia e seleziona Ubuntu 22.04 .iso file.
3. Nel riquadro inferiore, seleziona la tua unità USB.
4. Fai clic su Crea disco di avvio .
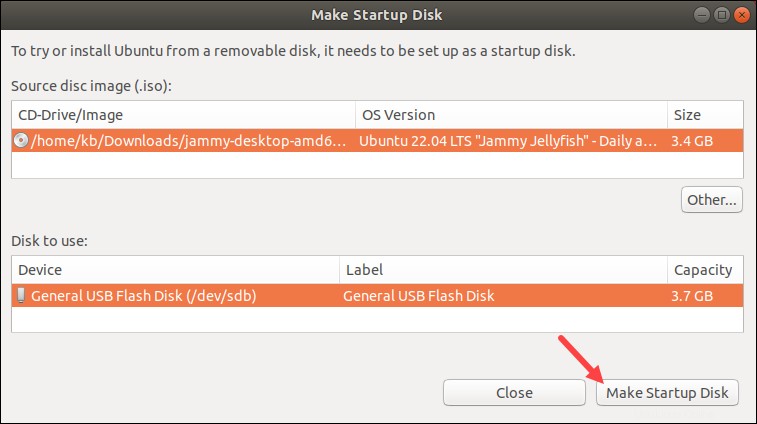
Opzione 2:crea un'unità USB avviabile su Windows
Installa lo strumento di terze parti Rufus per creare un'unità USB avviabile su Windows.
1. Scarica l'utilità Rufus per creare l'unità di avvio. Scorri fino a Download sezione e fare clic sul collegamento per scaricare l'ultima versione di Rufus.
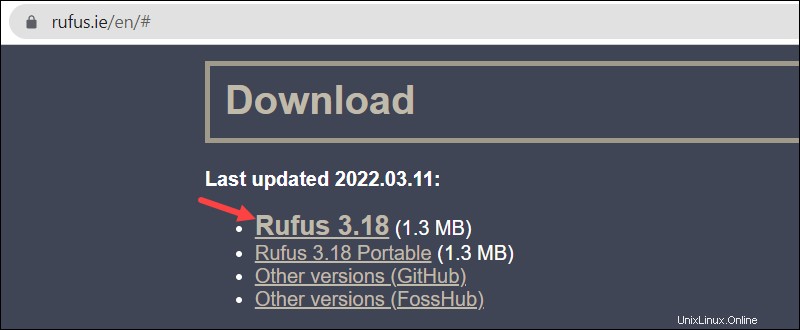
Il download inizia immediatamente.
2. Esegui il file al termine del download.
3. Si apre una finestra di dialogo a comparsa. Seleziona No quando viene richiesto di verificare la presenza di aggiornamenti online. Viene avviata l'utilità Rufus.
4. Inserire l'unità USB. Lo strumento riconosce automaticamente il dispositivo.
- Imposta il dispositivo USB nel menu a tendina.
- In Boot Selection, fai clic su Disco o immagine ISO .
- Fai clic su SELEZIONA pulsante a destra.
- Individua Ubuntu 22.04 .iso file.
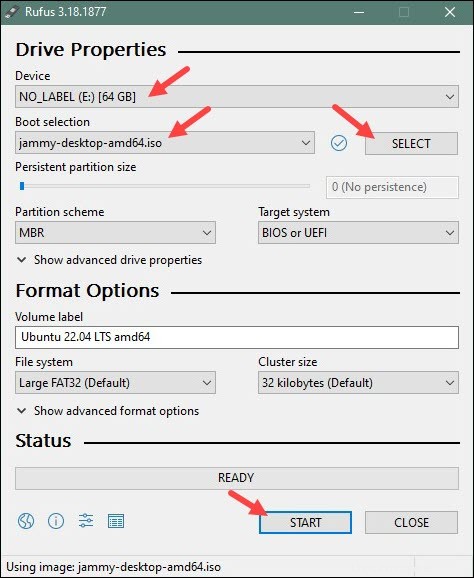
5. Fai clic su AVVIO per iniziare il processo di formattazione. Attendi il completamento della formattazione ed esci da Rufus.
Fase 3:avvia Ubuntu dall'USB
Per avviare Ubuntu dal dispositivo USB, procedi come segue:
1. Spegni la macchina. Rimuovi eventuali dispositivi USB e esterni non necessari.
2. Inserisci l'unità USB di Ubuntu e accendi la macchina. Se il computer avvia l'unità USB automaticamente , salta il passaggio successivo. In caso contrario, seleziona manualmente il dispositivo di avvio USB nel menu di avvio o BIOS/UEFI .
3. Per accedere al menu di avvio, tocca la chiave di avvio non appena il computer si accende. La chiave varia in base al produttore:
| Produttore | Chiave di avvio |
|---|---|
| Acer | F9 , F12 o Esc |
| Asus | F8 o Esc |
| Compaq | F9 o Esc |
| eMachine | F12 |
| Fujitsu | F12 |
| HP | F9 o Esc |
| Lenovo | F8 , F10 o F12 |
| Samsung | F2 , F12 o Esc |
| Toshiba | F12 |
4. Quando viene visualizzato il menu di avvio, utilizza i tasti freccia per selezionare Ubuntu USB dispositivo di avvio. Il sistema inizia a caricare il menu del disco live di Ubuntu.
Fase 4:prova Ubuntu
Ubuntu 22.04 offre la possibilità di testare il sistema operativo in memoria prima di eseguire il commit. Fai clic su Prova Ubuntu per avviare la modalità di prova.
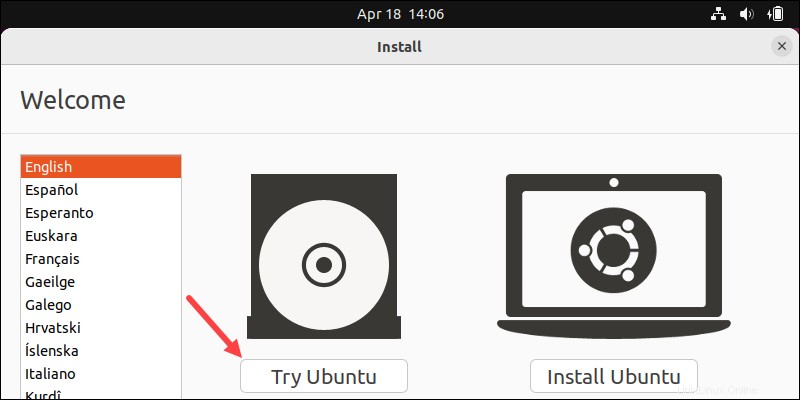
Passaggio 5:installa Ubuntu 22.04 LTS Desktop
Se sei pronto per l'installazione, avvia l'installazione facendo clic su Installa Ubuntu nel menu di benvenuto.
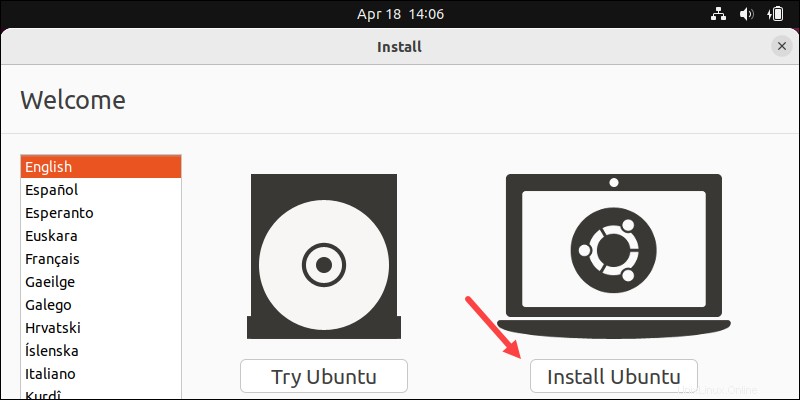
Scegli il layout della tastiera
Il sistema seleziona l'inglese (USA) layout della tastiera per impostazione predefinita.
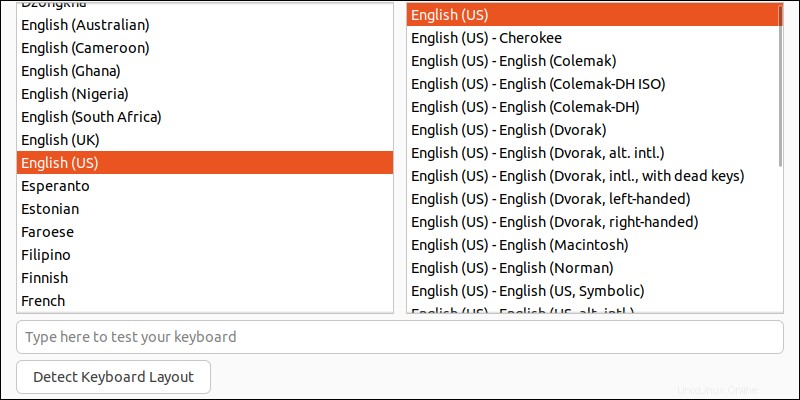
Per layout di tastiera non standard, selezionane uno dall'elenco o fai clic su Rileva layout di tastiera . Usa la casella di testo per testare la tastiera.
Fai clic su Continua quando è pronto.
Scegli Aggiornamenti e avvio delle applicazioni
Scegli le applicazioni di partenza:
- Installazione normale include lettori multimediali e software per la produttività sin dall'inizio.
- Installazione minima include solo le utenze essenziali.
Quindi, scegli l'aggiornamento e le opzioni di terze parti:
- Scarica gli aggiornamenti durante l'installazione di Ubuntu - Scarica i pacchetti di aggiornamento durante il processo di installazione, risparmiando tempo dopo l'installazione.
- Installa software di terze parti - Se qualsiasi software o hardware proprietario richiede driver o se i driver non hanno un'alternativa open source, scegli questa opzione.
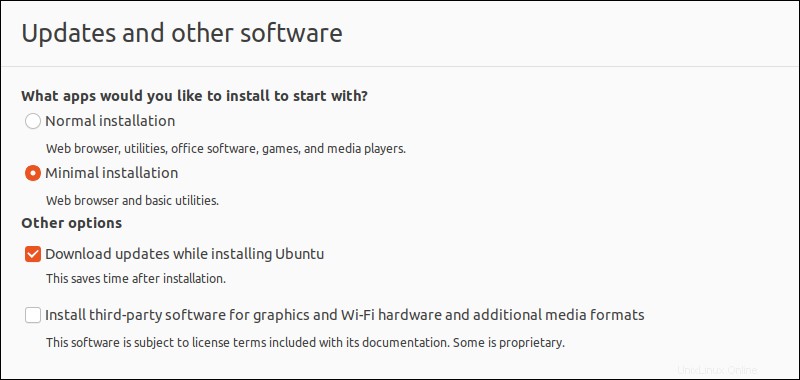
Fai clic su Continua quando sei pronto per procedere.
Tipo di installazione
Il Tipo di installazione la finestra di dialogo si occupa del partizionamento del disco.
Avviso: Tutti i passaggi seguenti presuppongono che il disco di installazione sia vuoto. Eventuali supporti disco e sistemi operativi esistenti verranno eliminati.
1. Per eseguire un'installazione pulita, fai clic su Cancella disco e installa Ubuntu . Fai clic su Installa ora e continua con il passaggio Imposta fuso orario.
2. Per gli utenti più avanzati, Funzioni avanzate consentono di scegliere la gestione dell'unità, il file system e le opzioni di crittografia:
- Usa LVM con la nuova installazione di Ubuntu - LVM (Logical Volume Management) è uno strumento per la gestione dinamica delle unità virtuali.
- Cancella il disco e usa ZFS - ZFS (Zettabyte File System) è una gestione combinata di volumi logici e file system. È un'opzione eccellente per i server con molta RAM, CPU e dischi.
- Crittografa la nuova installazione di Ubuntu per sicurezza - L'opzione crittografa il contenuto dell'unità. Scegli la chiave di sicurezza nel passaggio successivo per decrittografare e utilizzare il disco.
Quando sei pronto, fai clic su Installa ora e continua il processo di installazione.
3. Per creare o ridimensionare le partizioni del disco, seleziona Qualcos'altro e fai clic su Continua . Si apre una nuova finestra di dialogo che consente di creare una tabella delle partizioni e unità logiche. La sezione seguente illustra come partizionare il disco.
Creazione di partizioni del disco (opzionale)
Il sistema operativo vede diverse partizioni come unità singole. È buona norma creare partizioni separate per varie funzioni del sistema operativo. Partizionare il disco durante l'installazione o in un secondo momento.
1. Il menu mostra il disco come /dev/sda . Fai clic su Nuova tabella delle partizioni e premi Continua .
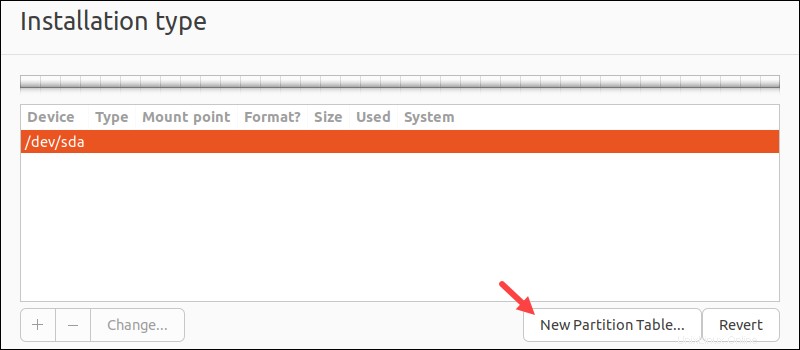
La tabella mostra lo spazio disponibile sul disco. Fai doppio clic su spazio libero per iniziare a creare partizioni.
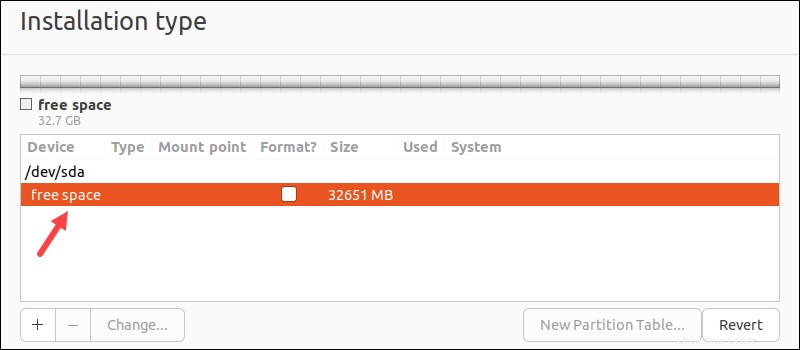
2. Crea uno scambio partizione. Lo spazio di scambio si attiva quando la RAM si riempie e richiede spazio aggiuntivo. Inoltre, lo spazio di scambio viene utilizzato per la modalità di ibernazione, consentendoti di salvare lo stato della macchina e riprenderlo quando la riaccendi.
- Per 4 GB di RAM, imposta la dimensione su 4000 MB (doppio per ibernazione).
- Imposta il tipo di partizione su Principale .
- Lascia la posizione a Inizio di questo spazio .
- Scegli area di scambio dal menu a tendina.
- Fai clic su OK per completare.
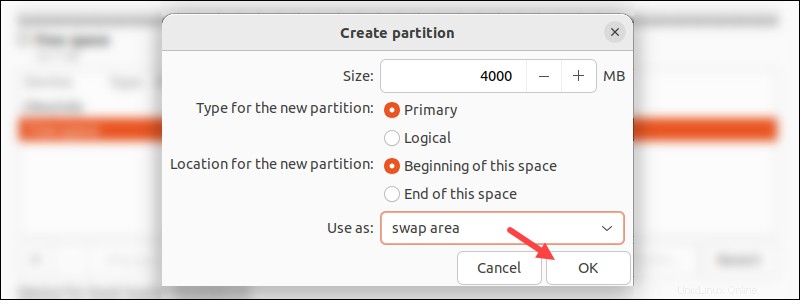
3. Crea una partizione per il file system radice . Il file system contiene il kernel, i file di avvio e di sistema, le utilità della riga di comando, le configurazioni a livello di sistema e i file di registro.
- La dimensione dovrebbe essere 10000-20000 MB (10-20 GB).
- Imposta il tipo di partizione su Principale .
- Lascia la posizione a Inizio di questo spazio .
- Scegli File system di journaling Ext4 e imposta il punto di montaggio su
/directory. - Fai clic su OK per completare.
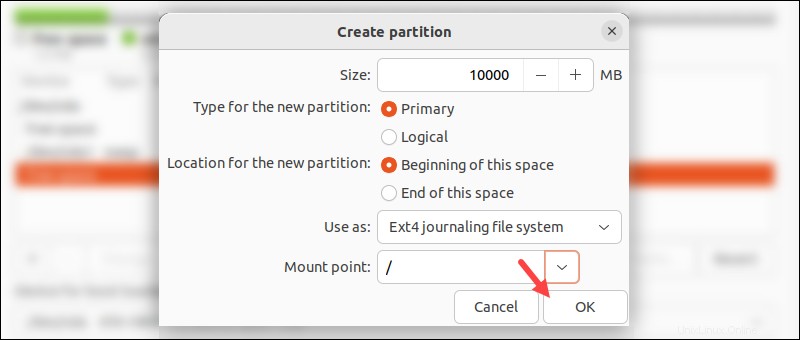
4. Crea una partizione per il file system utente . La /casa contiene tutti i documenti, le immagini e i video dell'utente. Quando si reinstalla Ubuntu, questo aiuta a preservare i file locali.
- Imposta la dimensione sullo spazio libero rimanente (lascia così com'è).
- Imposta il tipo di partizione su Logica .
- Lascia la posizione a Inizio di questo spazio .
- Scegli File system di journaling Ext4 e imposta il punto di montaggio su /home directory.
- Fai clic su OK per completare.
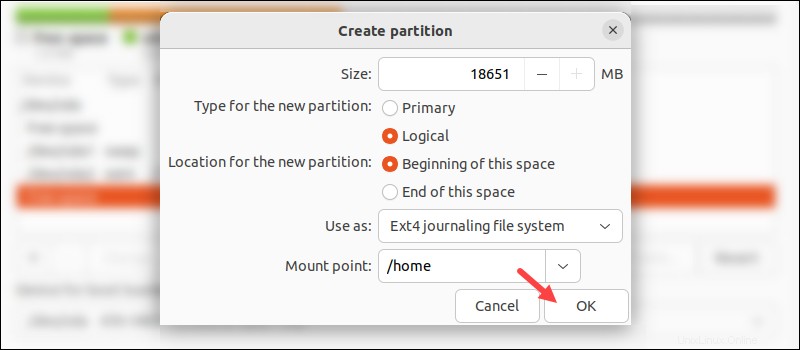
5. (Facoltativo) Crea partizioni separate per /boot (100-500 MB), /var e /tmp (più di 5GB) in base alle esigenze personali.
6. Il partizionamento del disco è completo.
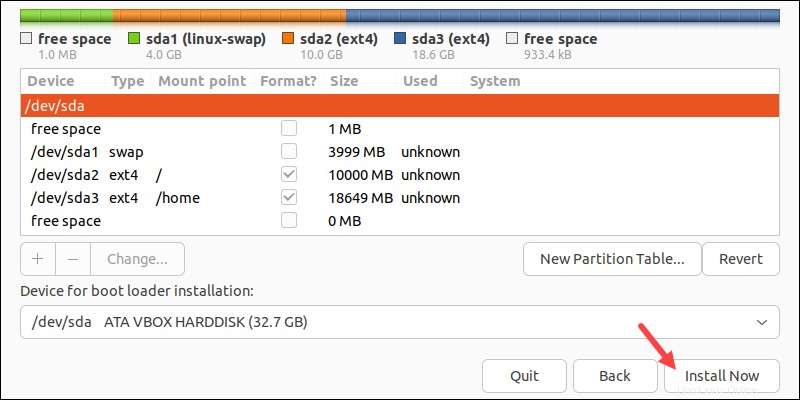
Fai clic su Installa ora per iniziare l'installazione.
Seleziona Fuso orario
Una volta completata la partizione, viene visualizzato un messaggio per impostare il fuso orario.
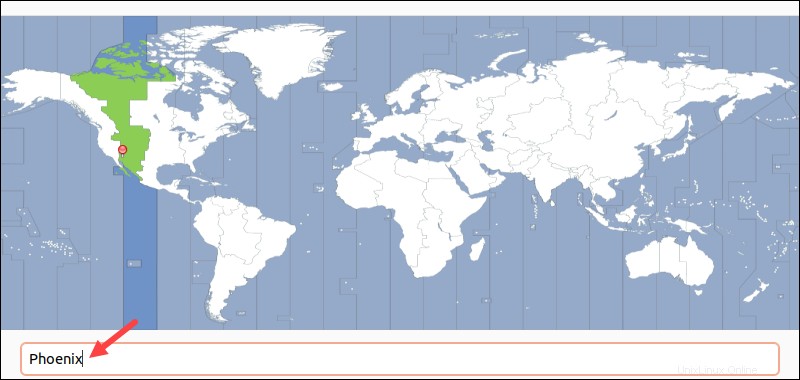
Cerca una posizione nella casella di ricerca e fai clic su Continua . Puoi modificare il fuso orario in qualsiasi momento in seguito.
Crea account utente
Configurare un account utente per accedere al sistema. Compila il form con i seguenti dettagli:
- Nome - Il tuo vero nome.
- Nome del computer - Questo è il nome host. Usa questo nome per accedere alla tua macchina da remoto.
- Nome utente - Nome dell'account.
- Password - Immettere e confermare una password complessa. Il modulo valuta automaticamente la sicurezza della password.
- Accedi automaticamente - Non consigliato per server con accesso pubblico.
- Richiedi la mia password per accedere - Consigliato per server con accesso pubblico.
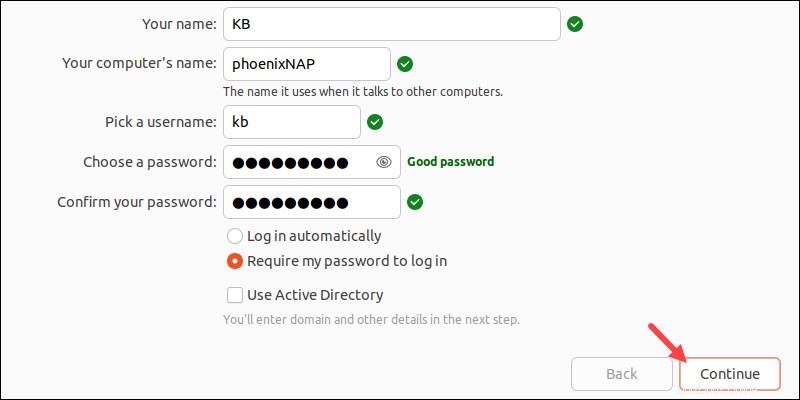
Fai clic su Continua per procedere.
Termina e riavvia
Al termine dell'installazione, viene visualizzato un messaggio per riavviare la macchina.
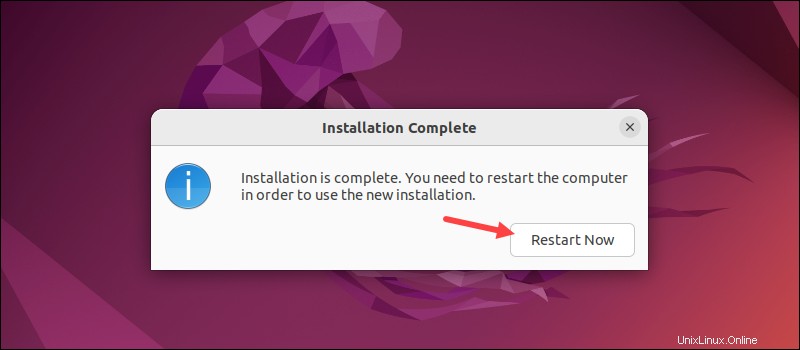
Rimuovere il supporto di installazione e fare clic su Riavvia ora . Al riavvio del sistema, viene visualizzata la schermata di accesso. Fai clic sul nome utente e inserisci le credenziali del processo di installazione.
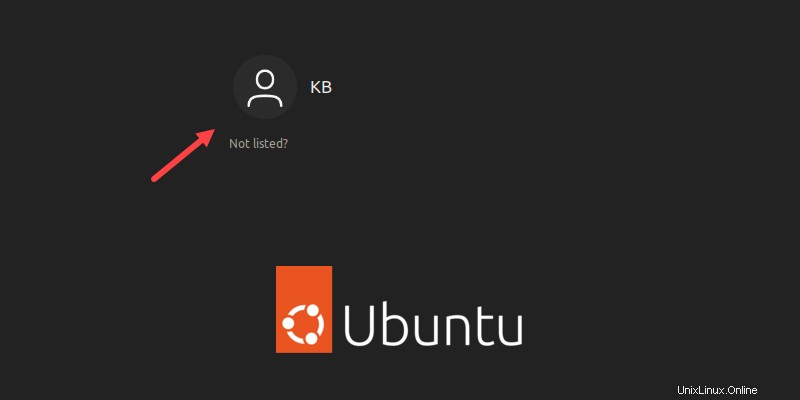
Viene visualizzato il desktop, a indicare che l'installazione di Ubuntu 22.04 è riuscita e completa.