Cinnamon è l'ambiente desktop predefinito della distribuzione Linux Mint che offre funzionalità avanzate e un'esperienza utente tradizionale. Offre flessibilità, velocità, un aspetto desktop tradizionale ma elegante con il pannello inferiore e il menu dell'app, ecc.
Cinnamon è anche disponibile come desktop opzionale per altre distribuzioni Linux come Ubuntu, Fedora, Arch Linux, openSUSE, ecc. Le sue disposizioni desktop sono molto simili a Windows.
In questo articolo impareremo come installare l'ambiente desktop Cinnamon 3.4 su Ubuntu. Prima di passare all'installazione, diamo un'occhiata ad alcune delle funzionalità di Cinnamon desktop.
Caratteristiche del desktop Cannella
Il desktop Cinnamon offre le seguenti funzionalità:
- Effetti desktop inclusi trasparenza, animazioni ed effetti di transizione
- Più aree di lavoro
- Finestre di piastrellatura
- Pannelli dotati di applet, menu principale e launcher
- Varie estensioni
- Vassoio di sistema regolabile
Useremo Ubuntu 18.04 LTS per descrivere la procedura menzionata in questo articolo.
Installazione dell'ambiente desktop Cinnamon
Per installare Cinnamon DE su Ubuntu, dovremo aggiungere il suo PPA al nostro repository locale. È disponibile un PPA non ufficiale. Segui i passaggi seguenti per questo:
Passaggio 1:aggiungi PPA
Avvia il Terminale usando Ctrl+Alt+T scorciatoia da tastiera o cercando “terminale ” dal menu di avvio. Quindi nel Terminale, esegui il seguente comando per aggiungere il PPA:
$ sudo add-apt-repository ppa:embrosyn/cinnamon
Quando viene richiesta la password, inserisci sudo password e premi Invio .
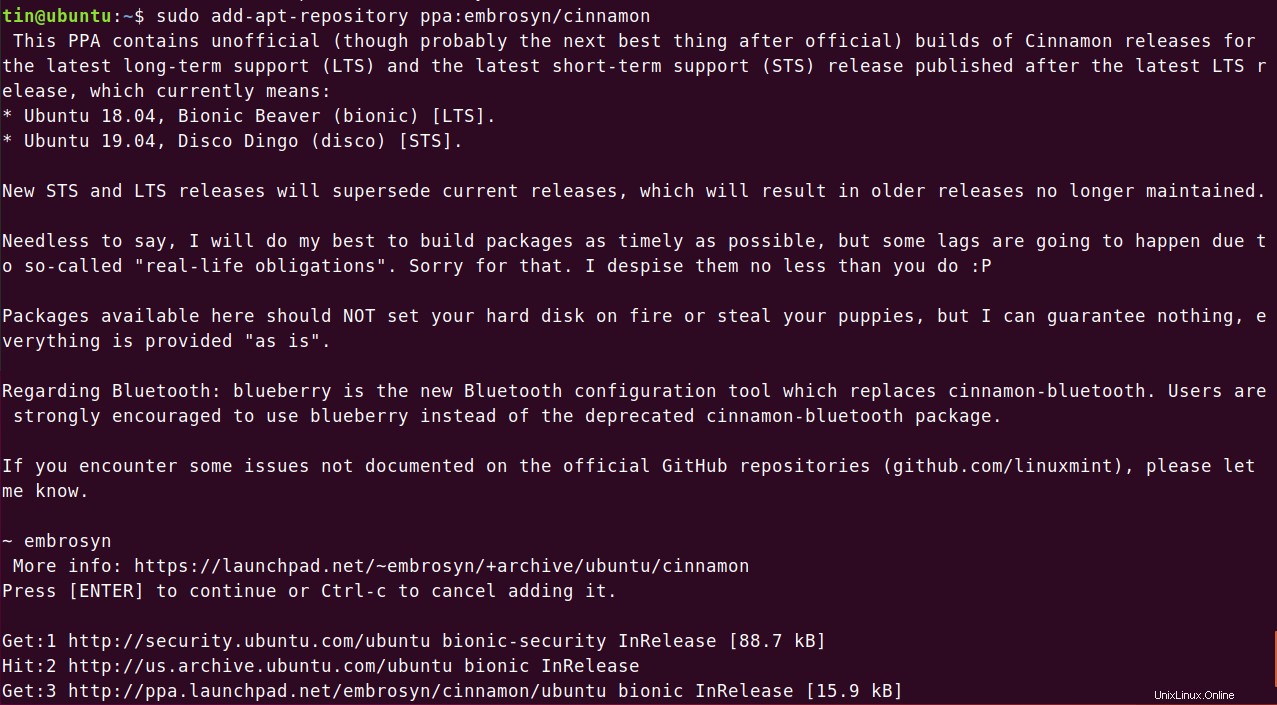
Fase 2:aggiorna il repository locale
Quindi esegui il seguente comando in Terminale per aggiornare il repository apt locale.
$ sudo apt update

Fase 3:installa Cinnamon Desktop
Dopo aver aggiunto e aggiornato i repository, esegui il comando seguente in Terminale come sudo per installare l'ambiente desktop Cinnamon:
$ sudo apt install cinnamon
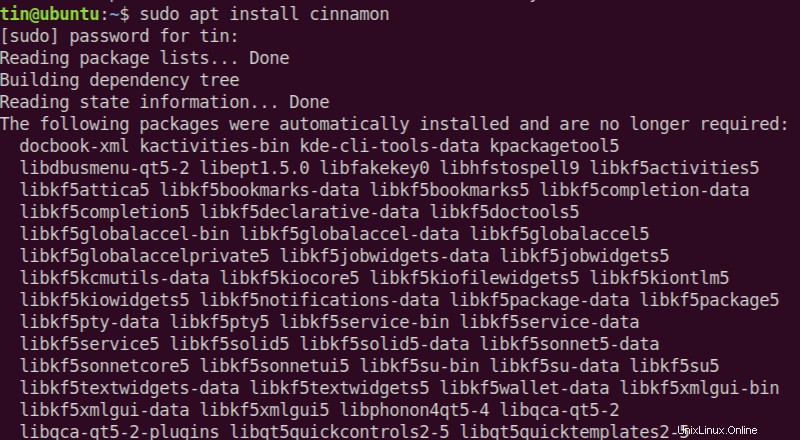
Attendi qualche istante fino al completamento dell'installazione.
Fase 4:chiudi la sessione corrente
Una volta completata l'installazione di Cinnamon, esci dalla sessione corrente di Ubuntu. In alternativa, è meglio riavviare il sistema digitando il seguente comando in Terminale:
$ sudo reboot
Fase 5:accedi a Cinnamon DE
Al riavvio del sistema, vedrai la schermata di accesso. Fai clic sull'icona a forma di ingranaggio sul lato sinistro di Accedi pulsante.
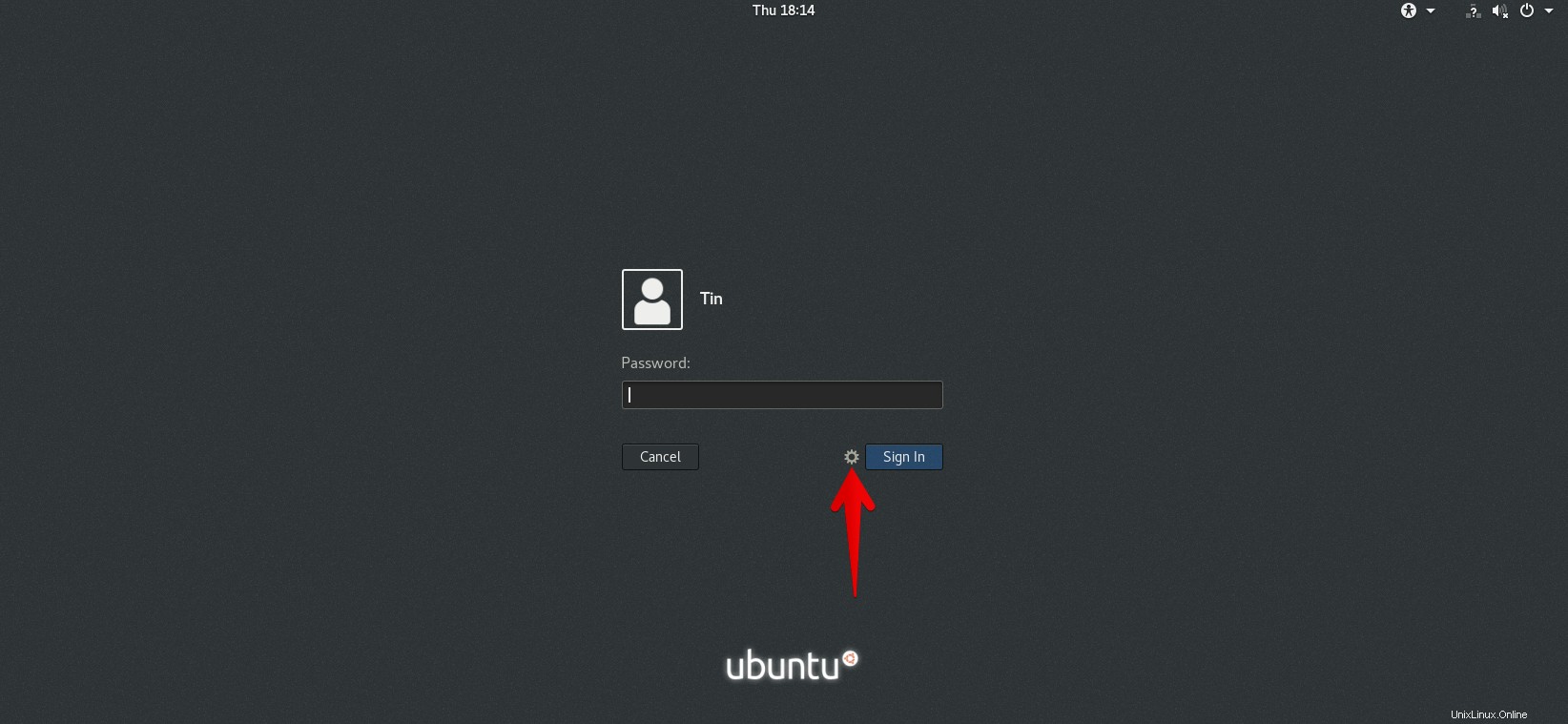
Elencherà tutto l'ambiente desktop disponibile sul tuo sistema. Dall'elenco, seleziona Cannella .
Quindi inserisci le credenziali dell'utente e fai clic su Accedi .
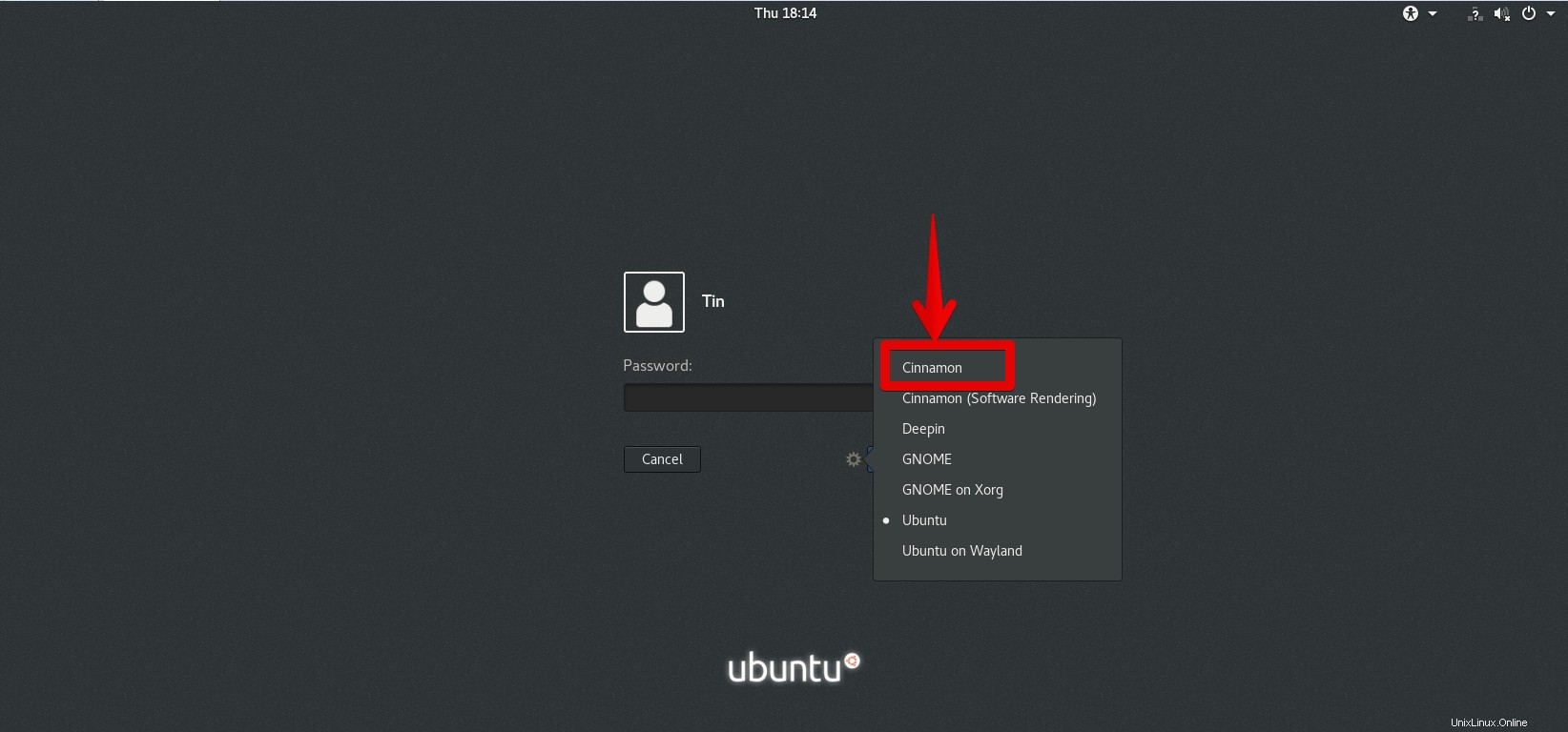
Una volta effettuato l'accesso, vedrai l'ambiente desktop Ubuntu con Cinnamon. Puoi fare lo stesso passaggio per tornare al vecchio ambiente desktop.
Rimuovi Cannella da Ubuntu
Per rimuovere il desktop Cinnamon da Ubuntu, esegui il seguente comando:
$ sudo apt-get remove Cinnamon
Quindi esegui il seguente comando per rimuovere tutte le dipendenze e le librerie relative a Cinnamon che non sono più in uso:
$ sudo apt-get autoremove
Questo era tutto ciò di cui avevamo bisogno per installare Cinnamon nel nostro Ubuntu. Puoi vedere quanto sia facile e semplice creare un ambiente desktop Cinnamon direttamente nel tuo Ubuntu. È uno dei desktop migliori e di facile utilizzo con cui lavorare e può essere facilmente personalizzato.