In passato, ti abbiamo mostrato come installare Budgie desktop su Ubuntu, che porta l'esperienza Solus su Ubuntu. Oggi diamo un'occhiata a "Cinnamon", che è un altro ambiente desktop. Cinnamon offre dalla distribuzione Linux Mint.
Cos'è Cinnamon Desktop?
Cinnamon è un fork dell'ambiente desktop GNOME 3. È implementato in una delle distribuzioni Linux di maggior successo, Linux Mint. La più grande differenza visiva tra GNOME e Cinnamon sono i tradizionali elementi del desktop come la barra delle applicazioni, il menu di avvio, ecc., Che Cinnamon ha scelto di mantenere, mentre GNOME ha abbandonato lo stile convenzionale di Windows e ha seguito un approccio modernizzato. In poche parole, Cinnamon desktop è molto simile al sistema operativo Windows e gli sviluppatori mirano a mantenerlo semplice in questo modo, senza campanelli e fischietti.
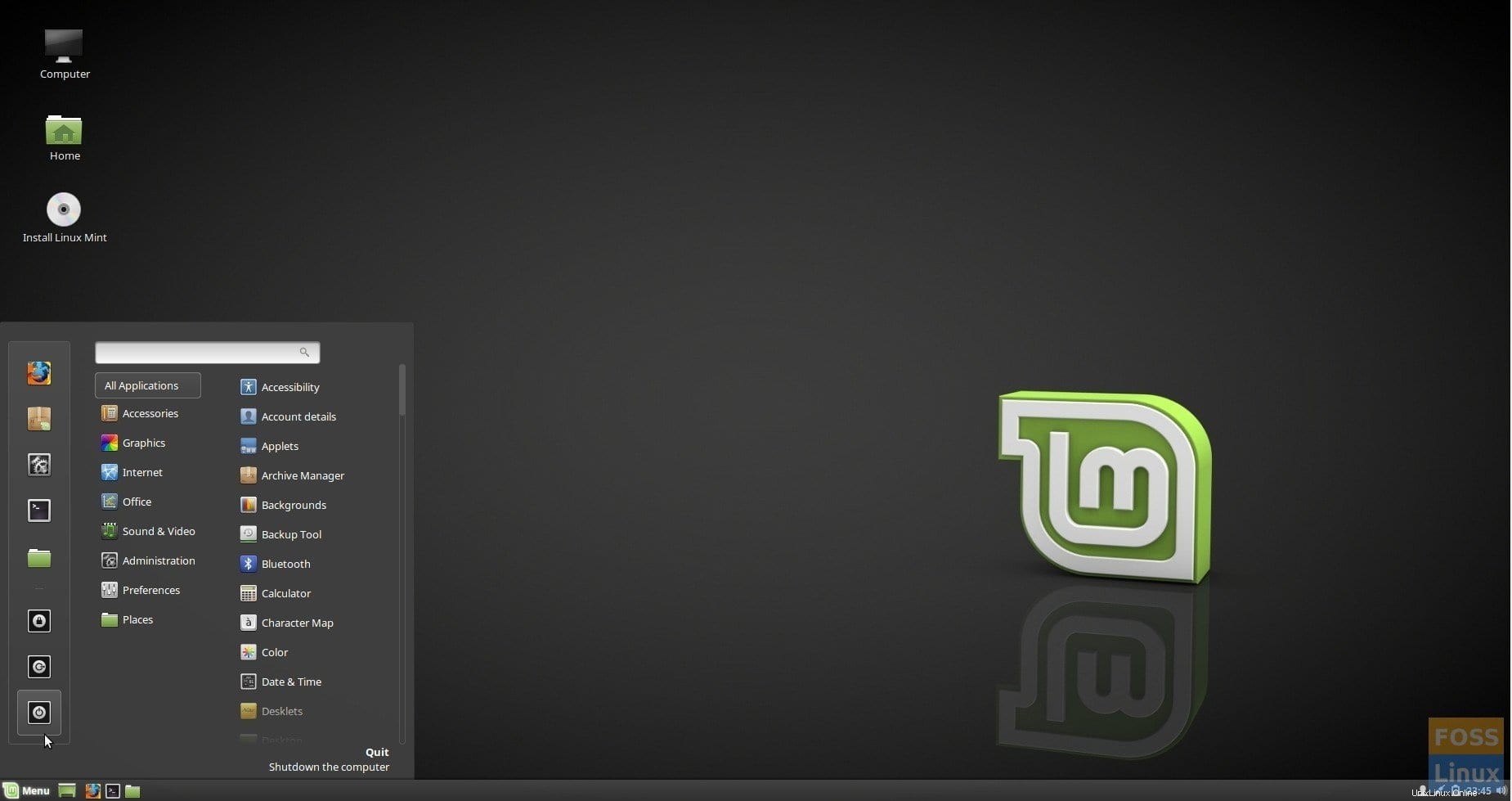
Puoi installare Cinnamon desktop direttamente sull'installazione di Ubuntu e provare Linux Mint.
Installazione del desktop Cinnamon in Ubuntu
La guida di seguito è testata su Ubuntu 17.10, ma dovrebbe funzionare anche nelle versioni precedenti. L'installazione di Cinnamon è semplice e immediata tramite Terminale.
Passaggio 1) Avvia "Terminale".
Passaggio 2) Immettere il comando seguente per aggiungere il PPA. Presta attenzione ai progressi nel Terminale. Devi inserire la password di root e premere anche
sudo add-apt-repository ppa:embrosyn/cinnamon
Passaggio 3) Successivamente, come al solito, aggiorniamo il repository.
sudo apt update
Passaggio 4) Infine, installa Cinnamon. Inserisci 'Y' quando richiesto.
sudo apt install cinnamon
Passaggio 5) Al termine dell'installazione, riavviare il computer. Mentre nella schermata di accesso devi selezionare il desktop "Cannella". Vedrai anche l'opzione "Cinnamon (Software Rendering)", che deve essere selezionata in caso di problemi relativi al driver video. L'opzione "Cannella" abilita l'accelerazione hardware per impostazione predefinita. Questo è in genere il caso durante l'installazione su un PC dedicato.
Ubuntu ricorderà automaticamente l'ambiente desktop selezionato per i prossimi accessi. Pertanto è necessario farlo solo una volta. Altri ambienti desktop sono ancora intatti sul tuo PC. Puoi selezionare il tuo ambiente preferito in qualsiasi momento durante l'accesso.
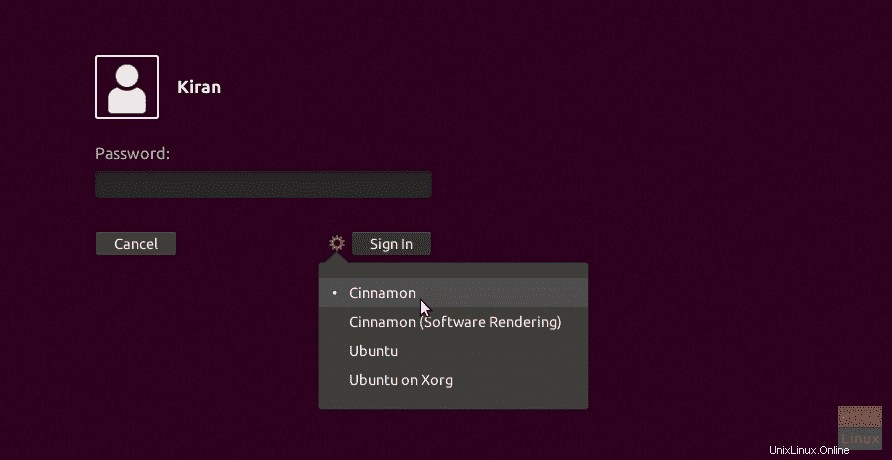
Passaggio 6) Dopo aver effettuato l'accesso, sono sicuro che rimarrai perplesso nel vedere uno sfondo scuro sul desktop. Non preoccuparti, questo è un comportamento tipico.
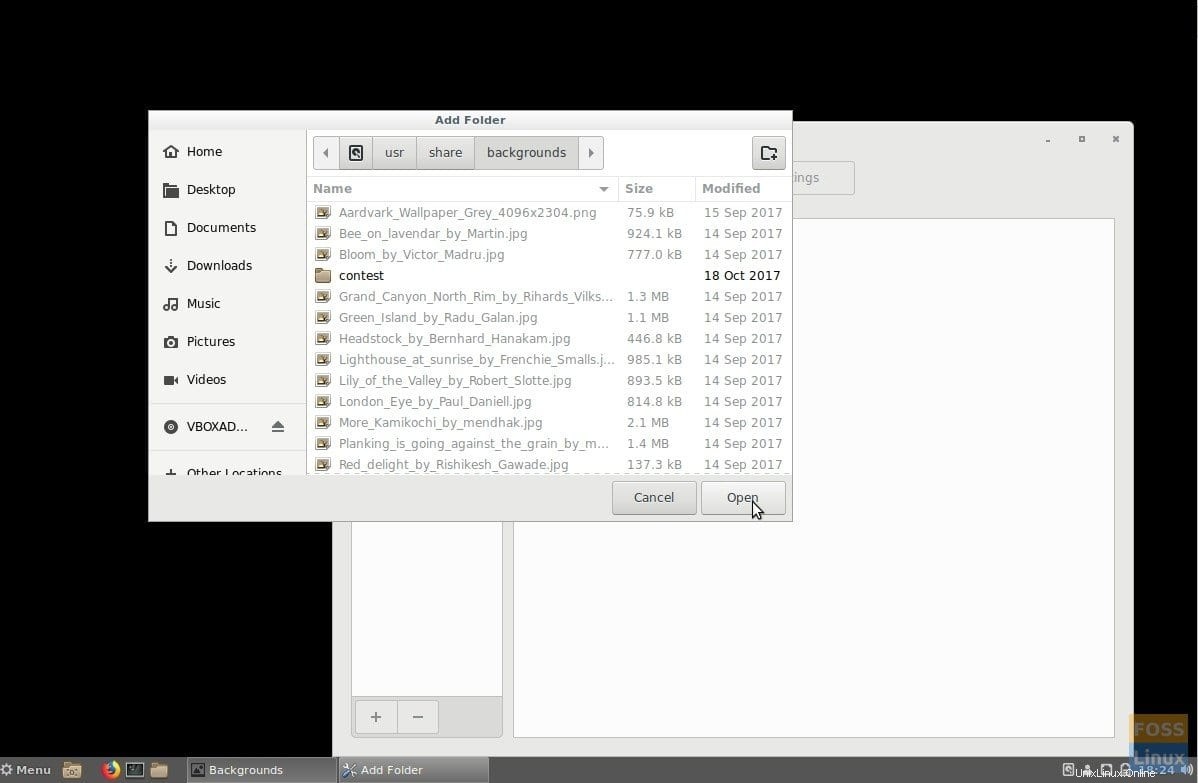
Per risolvere questo problema, fai clic con il pulsante destro del mouse sul desktop e seleziona "Cambia sfondo del desktop" nel menu di scelta rapida. Quindi, fai clic sul pulsante "+" e sfoglia "Altre posizioni"> "Computer"> "usr"> "condividi"> "sfondi" e fai clic su "apri". Vedrai che la directory viene aggiunta e gli sfondi di Ubuntu vengono popolati. Seleziona uno sfondo da applicare. Questo è tutto!
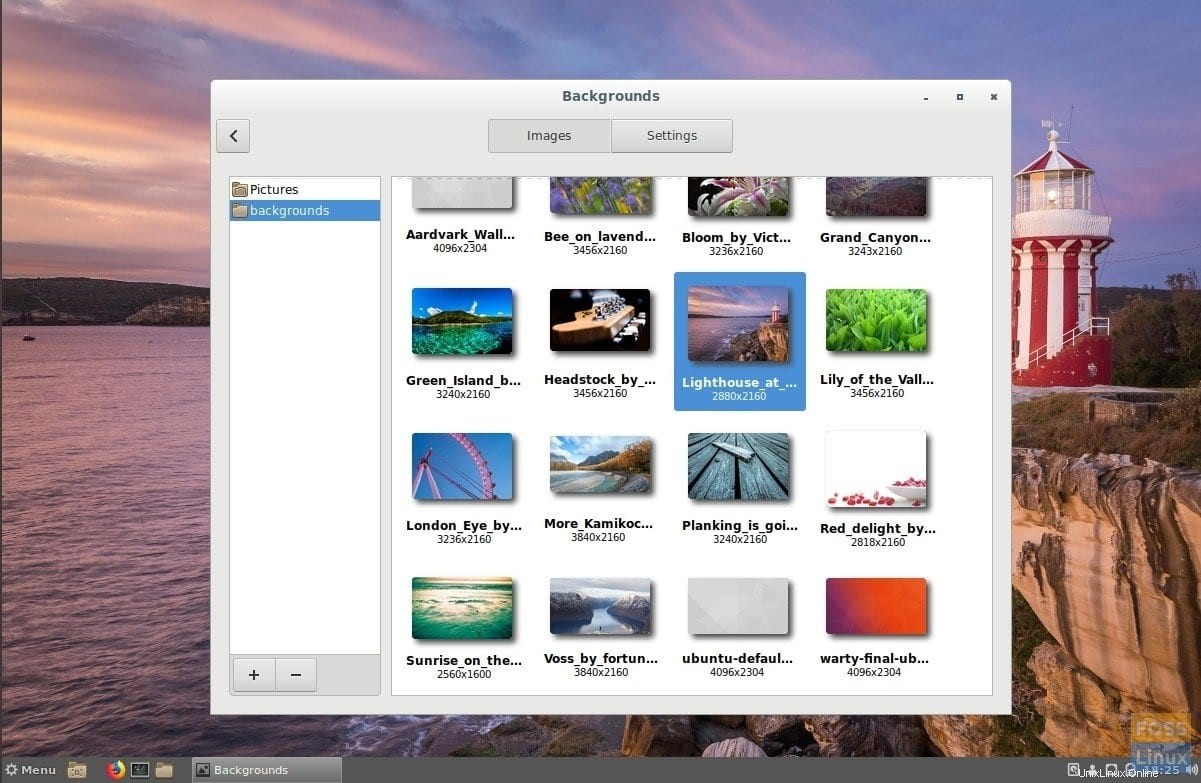
Cosa ne pensi del desktop Cinnamon?