Vuoi installare Clouds Windows 10 VM su Qemu + KVM con un solo comando SNAP su Ubuntu 20.04/18.04 Linux? Quindi guarda i passaggi forniti in questo tutorial sulla virtualizzazione.
In genere per installare Windows 10 su Ubuntu o qualsiasi altro Linux, cosa facciamo? Sì, hai indovinato. Utilizziamo piattaforme virtuali come VirtualBox o Vmware per prestazioni ottimali. Tuttavia, installare Virtualbox, creare una macchina, quindi scaricare Windows 10 ISO, ecc. Sarebbe un lavoro banale almeno per gli utenti Linux. Perché hanno la tendenza a installare vari software eseguendo alcuni comandi. Pertanto, Daniel Llewelly, uno sviluppatore, che ha contribuito al suo progetto open source su GitHub e Snapcraft; ha pubblicato la sua applicazione Clouds Windows 10 VM sul repository delle app Snap, da dove possiamo installarla con un solo comando.
Oltre a Ubuntu, possiamo anche installare la VM Clouds Windows 10 su Arch Linux, CentOS, Debian, sistema operativo elementare, Fedora, KDE Neon; Kubuntu, Manjaro, Linux Mint, OpenSUSE e Red Hat Enterprise Linux in un attimo.
Ora, cos'è la VM Windows 10 di Clouds?
Fondamentalmente, è un pacchetto completo basato su Qemu + KVM che recupera l'immagine ISO di installazione ufficiale di Windows 10 da Microsoft e installa la stessa come una macchina virtuale. Quindi, elimina qua e là le impostazioni e aiuta gli utenti a distribuire rapidamente un Windows 10 su Ubuntu e altri sistemi Linux che supportano SNAP.
Installa Windows 10 VM su Ubuntu Qemu-KVM
Requisiti:
- Un sistema Ubuntu:qui stiamo usando Ubuntu 20.04 LTS, ma si può usare il precedente Ubuntu 19.10/19.04/18.10/18.04/16.04... anche.
- Accesso a utente non root con diritti sudo.
- La virtualizzazione dovrebbe essere abilitata sul sistema
Passaggio 1:apri il terminale di comando di Ubuntu
Poiché vogliamo installare Windows 10 VM tramite il comando, quindi dobbiamo accedere al terminale per lo stesso. Puoi eseguirlo dalle Applicazioni o usando la combinazione di tasti: CTRL+ALT+T.
Fase 2:installa SNAP (opzionale)
L'ultimo sistema Ubuntu come 18.o4/19.04 o 20.04 LTS focal fossa, non è necessario installare SNAP perché è già pronto per l'uso. Tuttavia sul vecchio sistema, è necessario, quindi il comando per lo stesso è qui:
sudo apt install snap
Passaggio 3:installa Clouds Windows 10 VM (KVM) su Ubuntu 20.04
Il comando snap sottostante recupererà l'immagine del programma di installazione di Windows dalla fonte ufficiale e vedrà anche la memoria VM per impostazione predefinita a 2 GB. Utilizza il pacchetto qemu-virgil per abilitare KVM. Tuttavia, se vuoi aumentare o diminuire la RAM, ti mostrerò in seguito come farlo. Puoi vedere l'app su Snapcraft. Tuttavia, per ora esegui semplicemente il seguente comando:
sudo snap install clouds
Attendi qualche minuto e il programma sarà sul tuo sistema.
Passaggio 4:esegui Windows 10 VM dalle applicazioni
Una volta eseguita l'installazione del Cloud tramite SNAP, la prossima cosa è eseguirla. Vai a "Mostra applicazioni “, fai clic per accedere a tutte le app installate su Ubuntu. Cerca "Clouds Windows 10 VM “. Una volta visualizzato il logo, fai clic per eseguirlo.
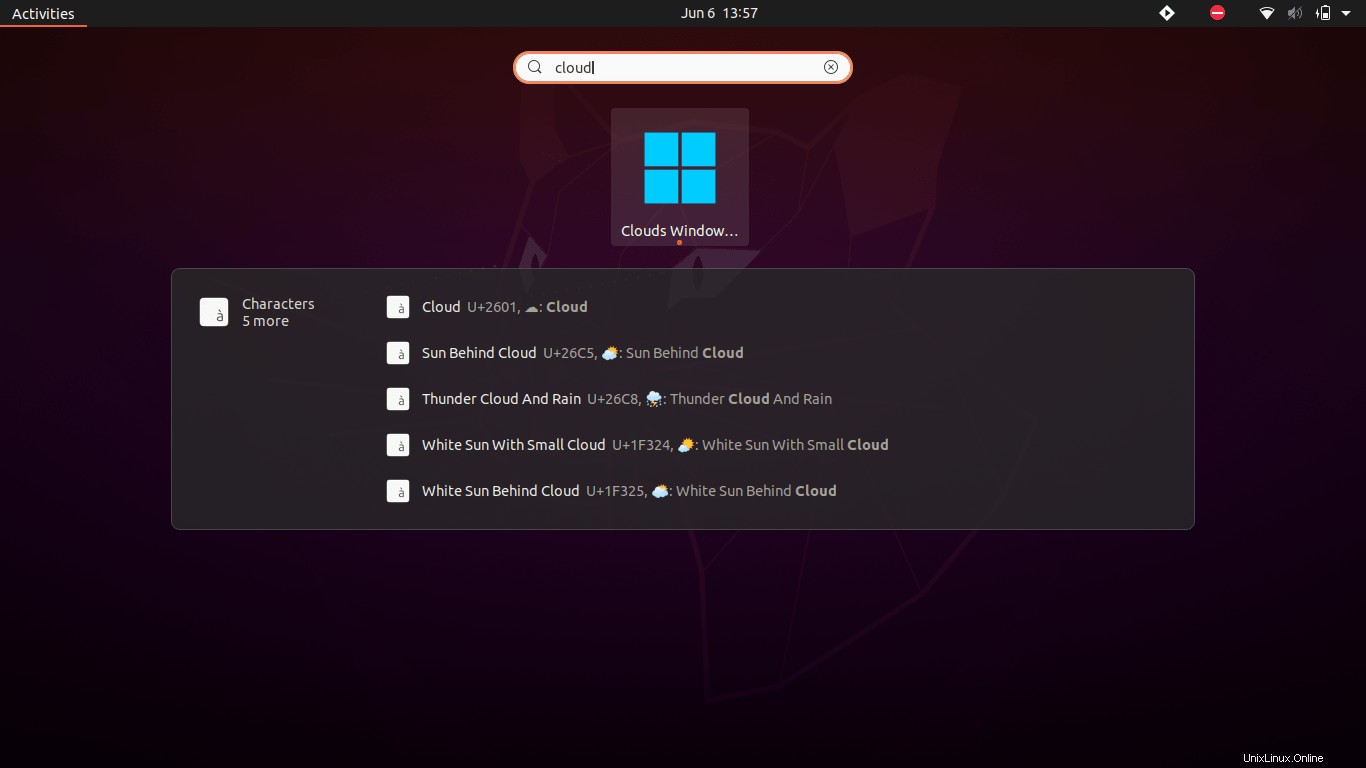
Fase 5:seleziona la lingua dell'ISO di Windows 10
Poiché questo progetto opensource non viene fornito con Windows 10 ISO, è necessario scaricarlo. Prima di ciò, ti verrà chiesto di selezionare la lingua preferita per l'app. Selezionalo e fai clic su OK.
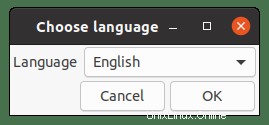
Fase 6:il download inizierà
Nel passaggio successivo, vedrai un downloader che ottiene un'immagine ISO, attendi qualche minuto, a seconda della tua connessione Internet il file sarà sul tuo sistema.
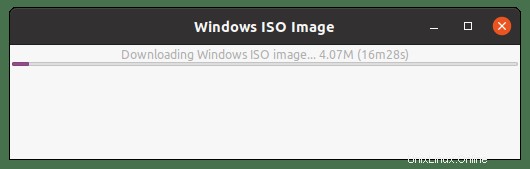
Passaggio 7:Qemu inizierà con Windows 10 VM
A breve apparirà il logo del sistema operativo Microsoft.
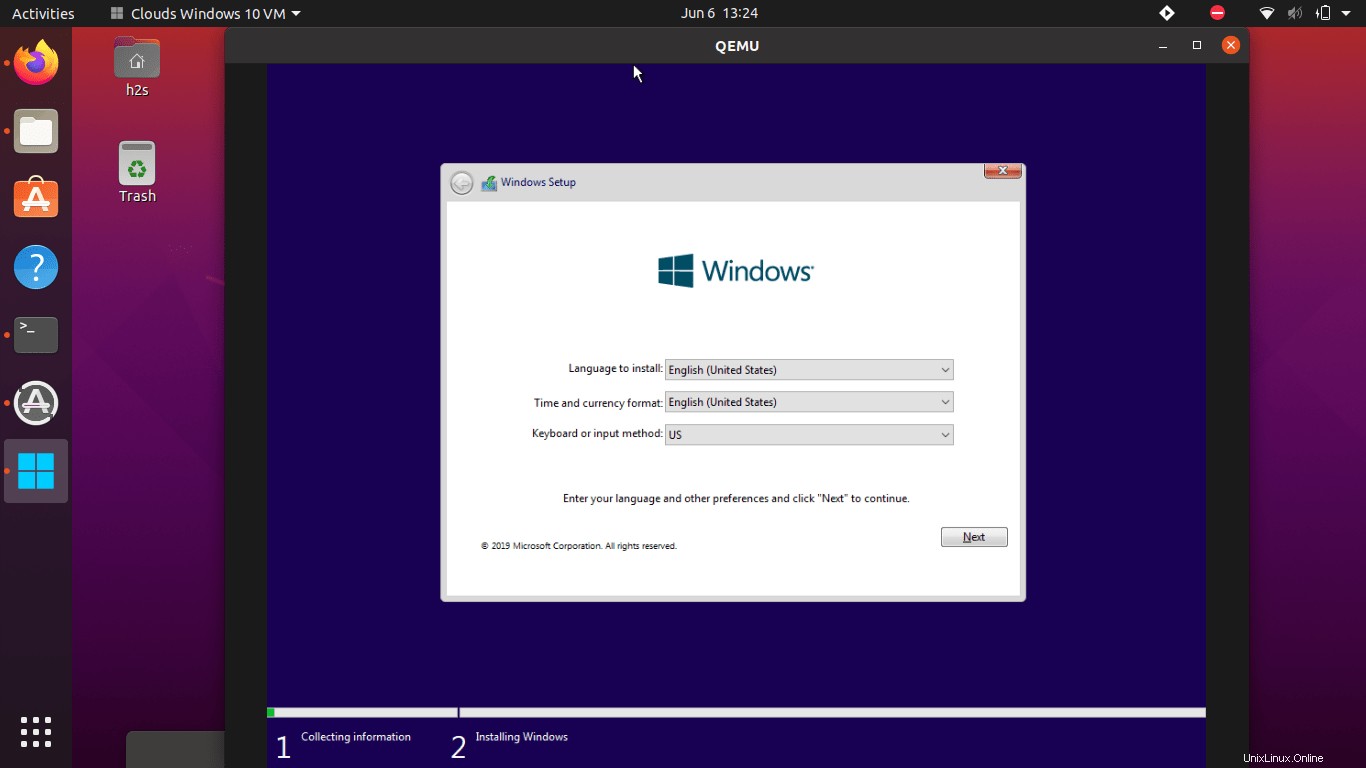
Passaggio 8:seleziona la lingua, la valuta e l'input da tastiera per la configurazione di Windows.
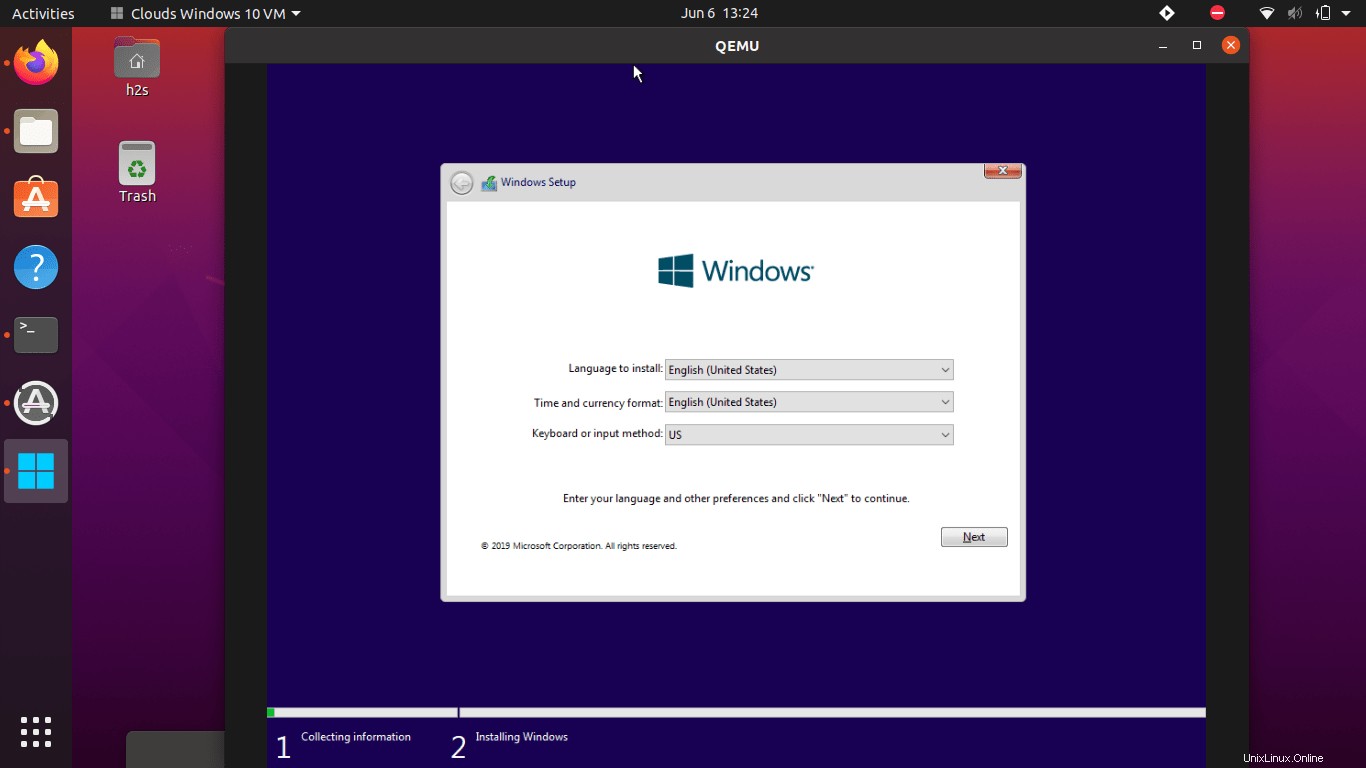
Fase 9:attiva Windows
Se hai una chiave, inseriscila, altrimenti fai semplicemente clic su "Non ho la chiave del prodotto ” e l'opzione Avanti pulsante.
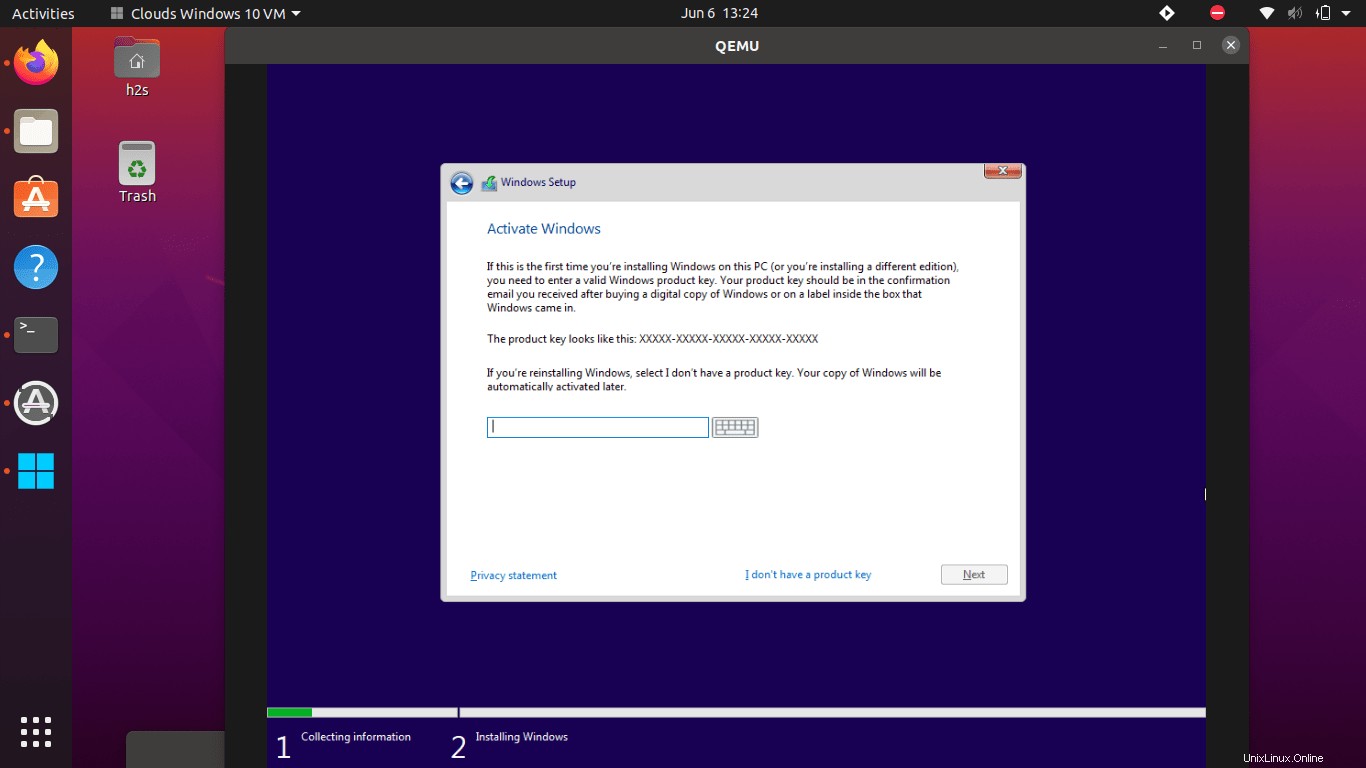
Passaggio 10:seleziona il tipo di sistema operativo che desideri installare
In base alle tue esigenze o al codice Product Key puoi selezionare la versione di Windows 10, tuttavia qui per il test selezioniamo Windows 10 Pro.
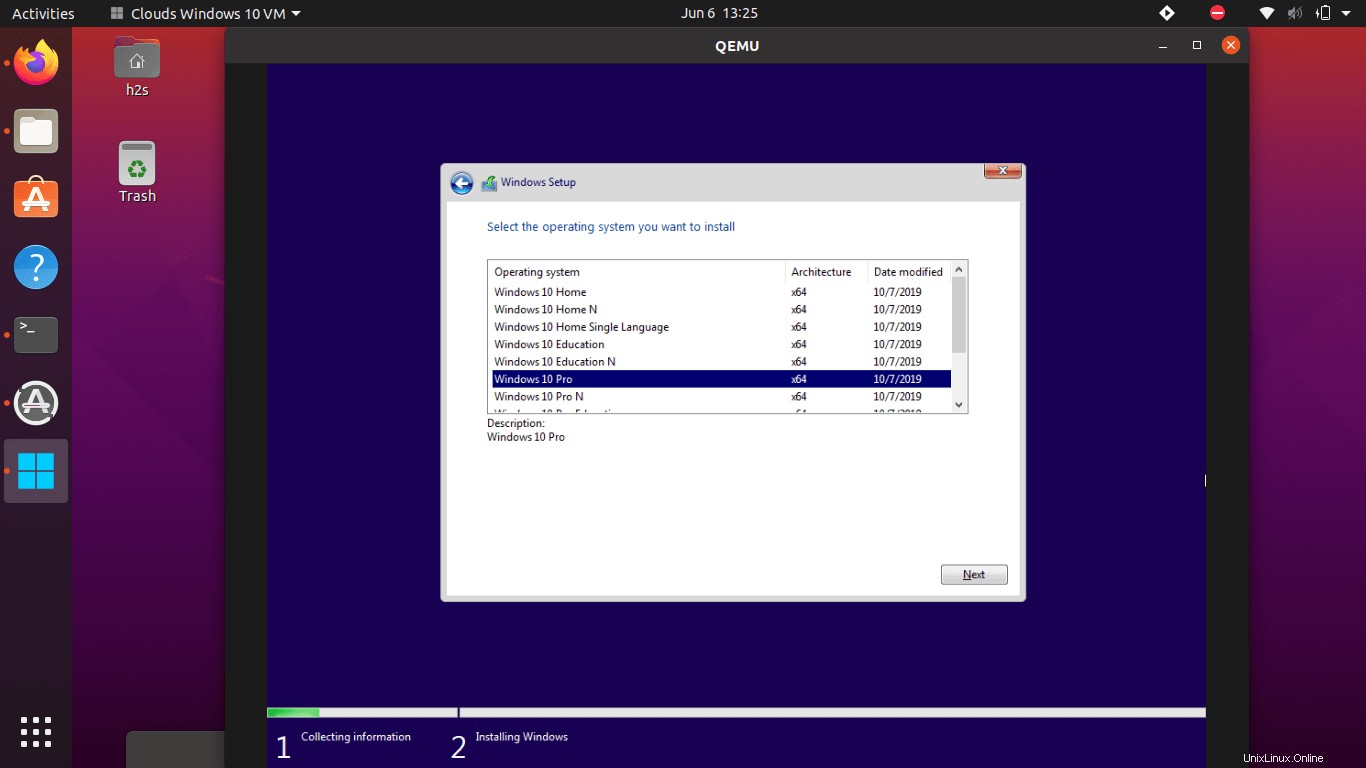
Fase 11:accetta la licenza e fai clic sul pulsante Avanti.
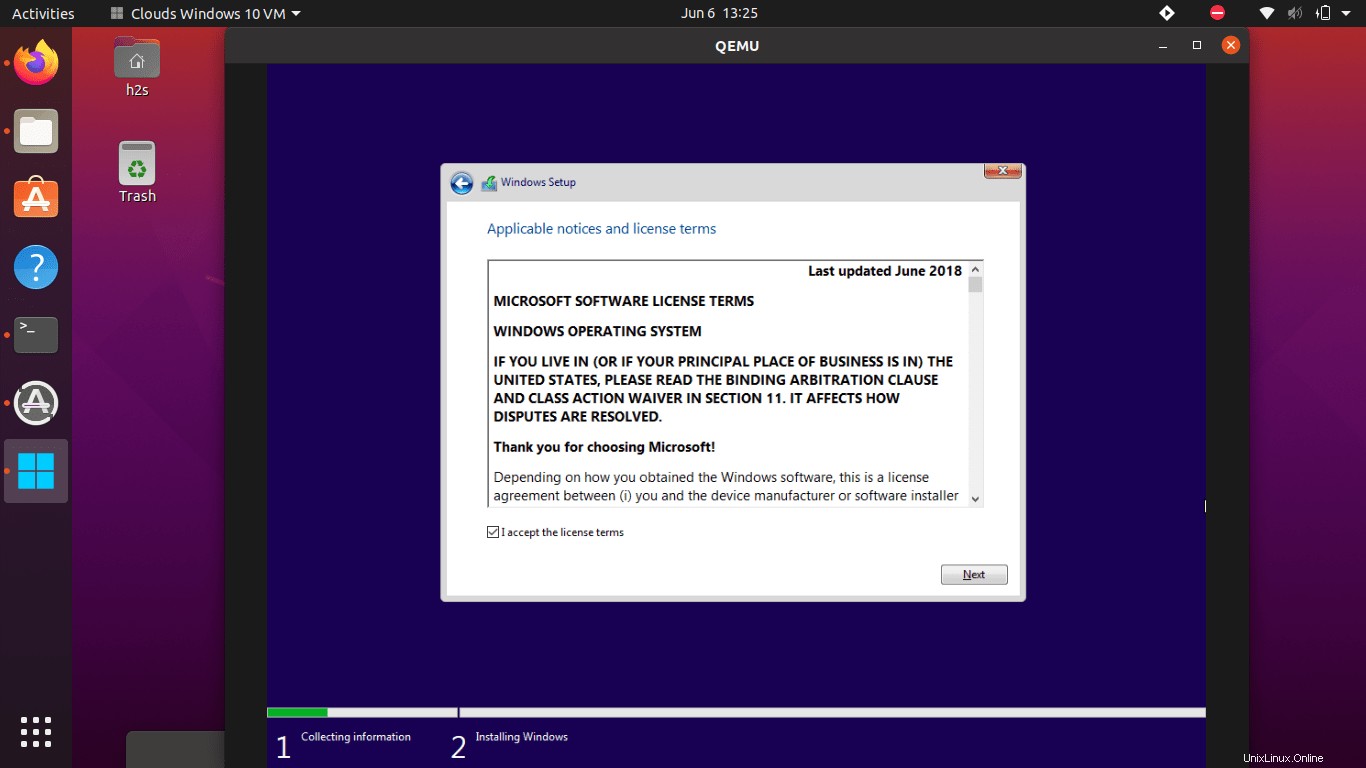
Passaggio 12:imposta e configura Windows 10 Ubuntu Qemu VM
Da qui basta seguire la procedura guidata di installazione, ad esempio impostare la regione, la lingua, la password e altro…
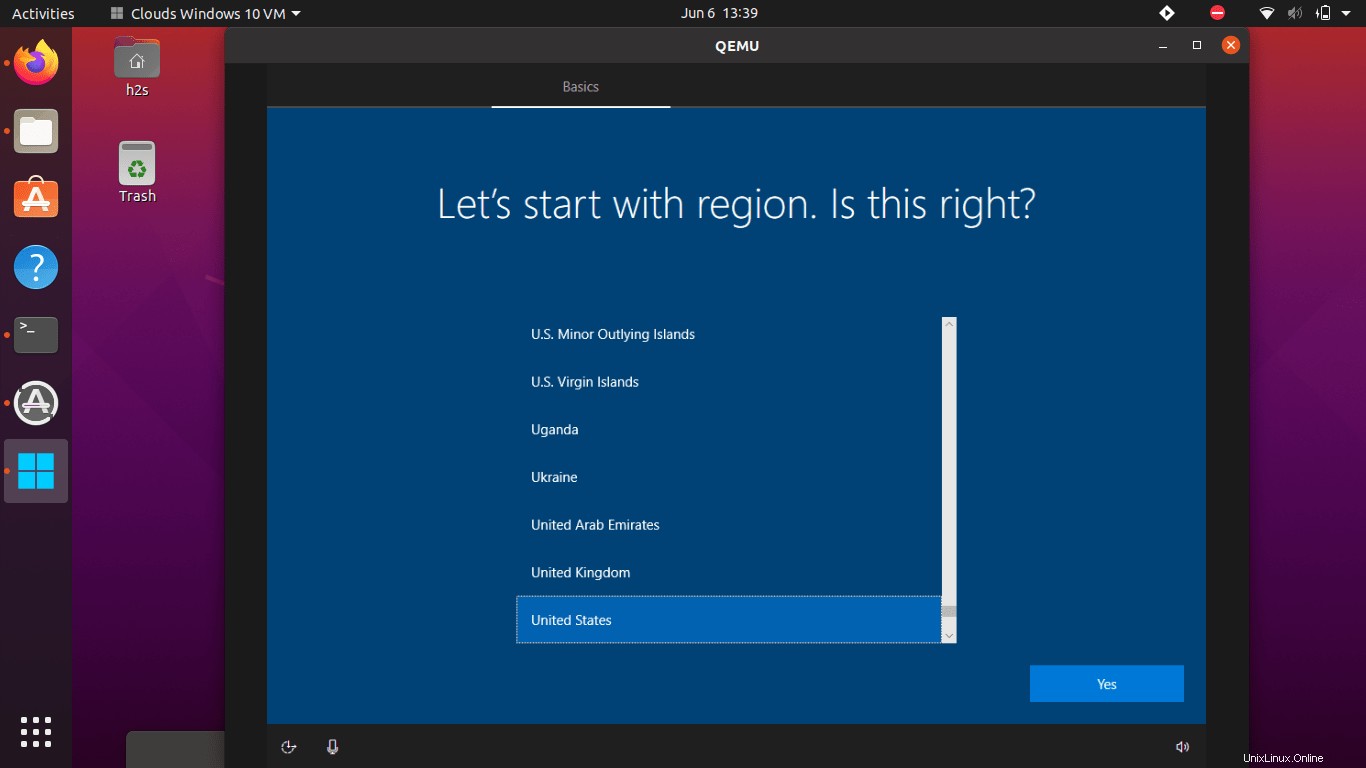
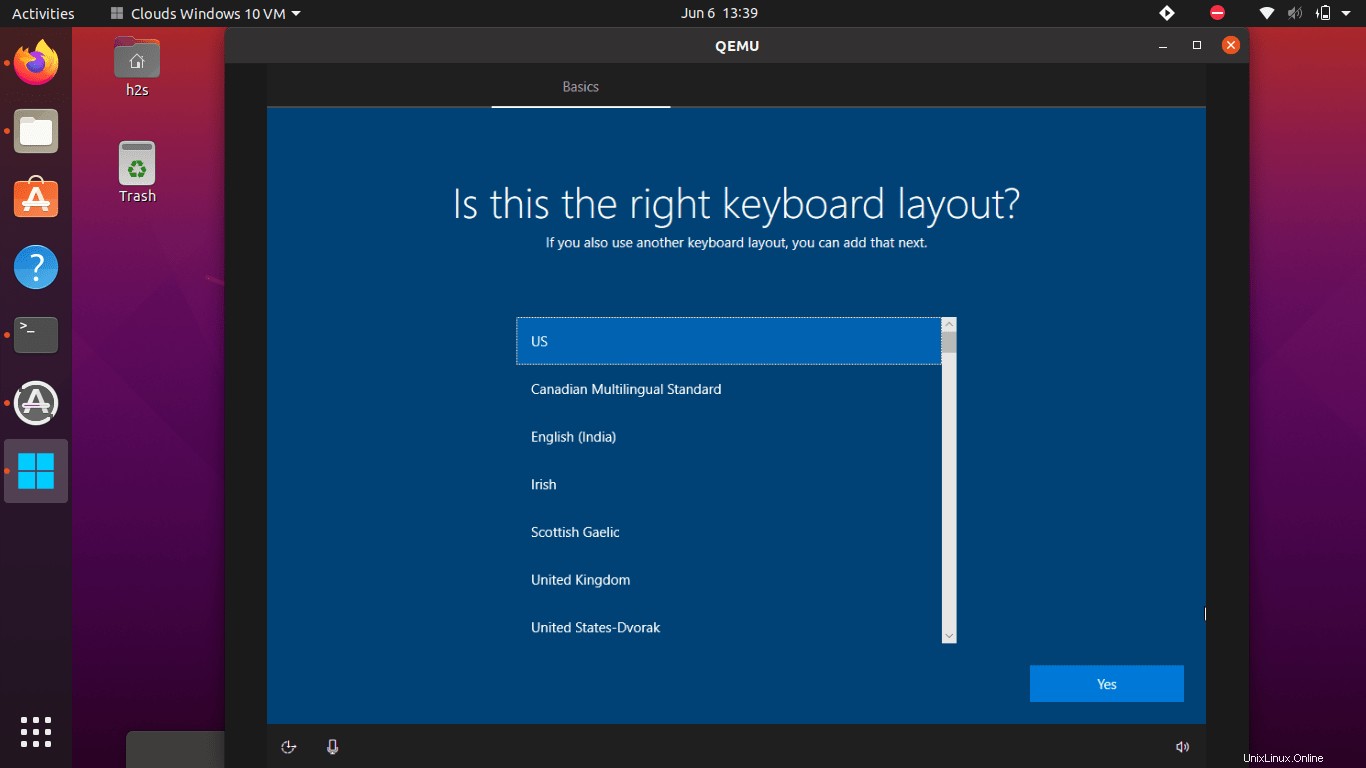
Se non hai creato un account online Microsoft e desideri utilizzare quello locale, fai clic sul collegamento dell'account offline fornito nella parte inferiore sinistra dello schermo.
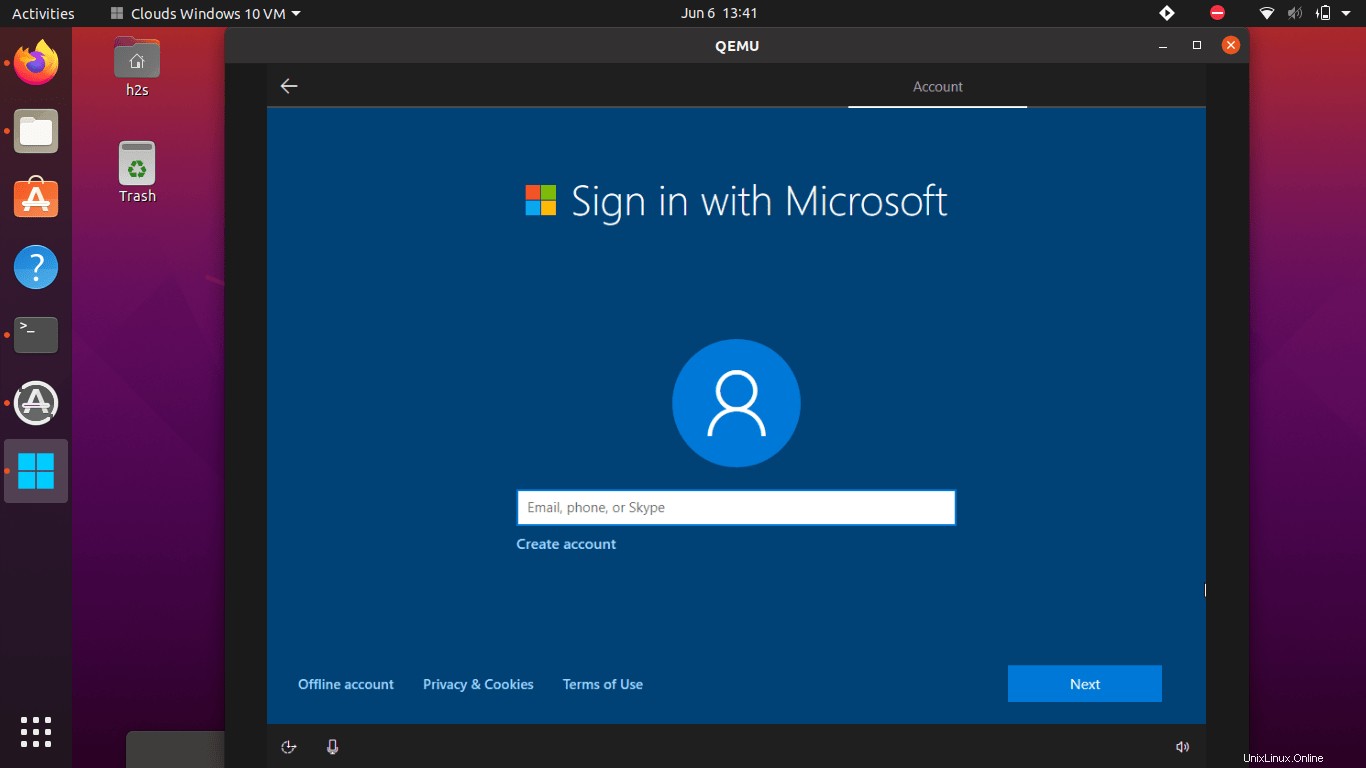
Una volta completato, Windows 10 sarà sul tuo sistema Ubuntu Linux. La schermata avviata sarà in una finestra a risoluzione fissa.
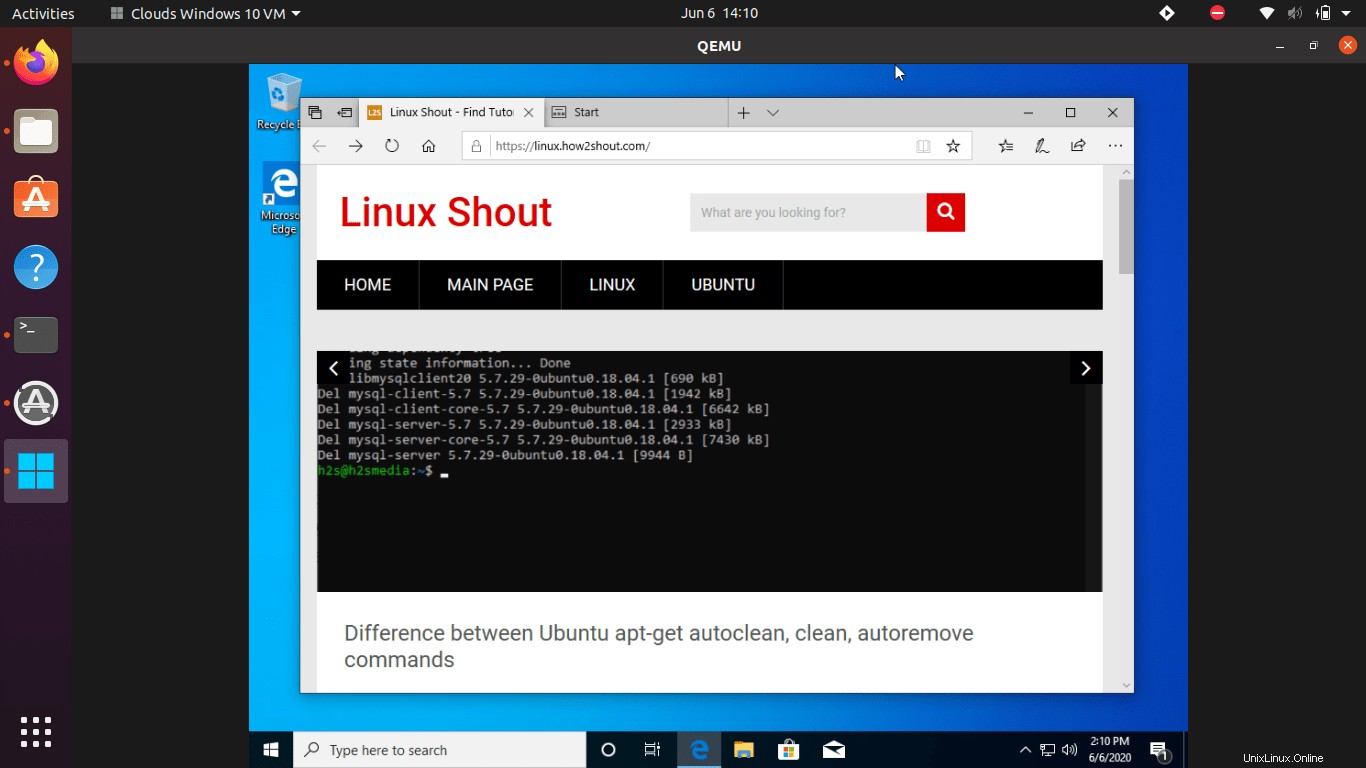
Suggerimenti extra:
Per ottenere uno schermo intero in QEMU, premi CTRL+ALT+F e per uscire dal puntatore del mouse afferrato usa CTRL+ALT+G .
Cambia i core della RAM o della CPU per Clouds Windows 10 VM (opzionale)
Questo è un passaggio facoltativo. per impostazione predefinita, i Cloud imposteranno automaticamente la macchina VM creata da QEMU con KVM in esecuzione su 2 GB di memoria e 2 core. Tuttavia, se il tuo sistema ha più da allocare, puoi assegnarlo manualmente.
Vai al terminale e digita:
cd ~/snap/clouds/common
sudo nano launch
Per salvare il file, premi CTRL+X e poi premi Invio pulsante.
Ora vedrai qualcosa di simile a quello mostrato nello screenshot seguente. Modifica il valore di m. Per impostazione predefinita sarà 2 GB, tuttavia, l'ho cambiato in 3 GB. Puoi secondo le risorse del sistema host.
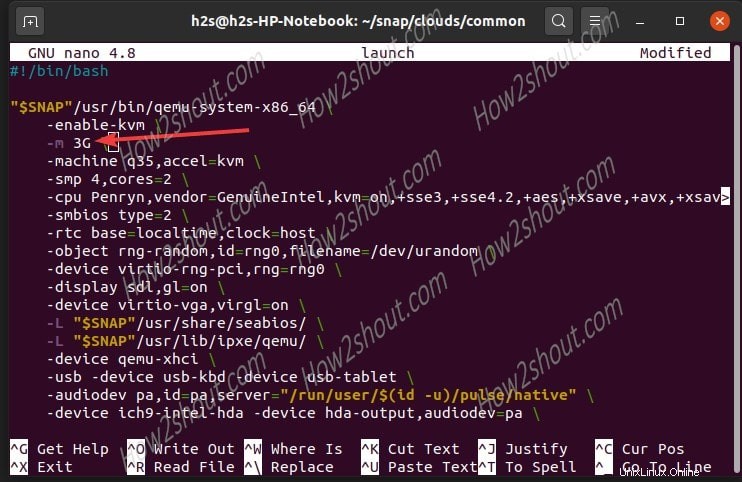
Successivamente, aumentando la RAM, la stessa verrà visualizzata nelle informazioni di sistema di Windows 10.
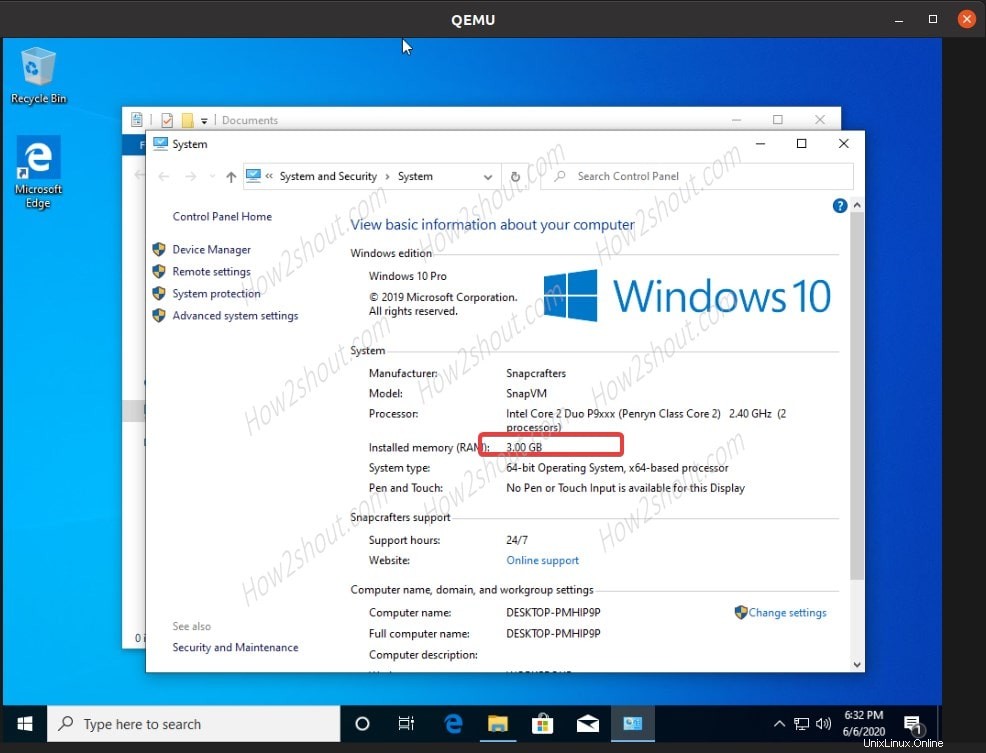
Verdetto
Quindi, questo era il modo più semplice possibile per creare ed eseguire macchine virtuali Windows 10 su Linux. Facci sapere la nostra esperienza di utilizzo.