balenaEtcher noto anche come Etcher è un programma per copiare file ISO su chiavette USB e schede SD per creare unità avviabili per vari sistemi operativi. È uno strumento multipiattaforma disponibile per il download e l'installazione per Windows 7 o 10, macOS, Linux (grazie ad AppImage, supporta la maggior parte delle distribuzioni Linux tradizionali come Ubuntu, CentOS, RHEL e altre).
L'interfaccia dello strumento è molto facile da capire e anche qualsiasi utente inesperto che non ha utilizzato il creatore di unità USB avviabile in precedenza può utilizzarlo. La lingua utilizzata è l'inglese.
Installazione balenaEtcher Ubuntu 20.04 – Crea chiavette USB avviabili e schede SD
L'installazione di balenaEtcher è semplice e veloce. Dopo l'installazione, il programma può essere eseguito dalle Applicazioni o direttamente dall'interfaccia della riga di comando. I passaggi qui indicati sono stati eseguiti sull'ultima fossa focale di Ubuntu 20.04 LTS, tuttavia, gli utenti possono usarli su versioni precedenti come Ubuntu 19.10/19.04, 18.10/18.04, 17.04/16.04 inclusi Linux Mint, Zorin OS, Debian ed Elementary Sistema operativo.
Passaggio 1:apri il terminale di comando
L'esecuzione del terminale di comando è molto semplice su Ubuntu, utilizza la scorciatoia da tastiera CTRL+ALT+T oppure vai su Applicazione e cerca Terminale .
Passaggio 2:aggiungi il repository Etcher su Debian o Ubuntu
Qui non stiamo usando AppImage perché il repository ufficiale di balenaEtcher è disponibile per essere aggiunto ai nostri sistemi Linux basati su Debian. Basta copiare e incollare il comando seguente:
echo "deb https://deb.etcher.io stable etcher" | sudo tee /etc/apt/sources.list.d/balena-etcher.list
Nel comando precedente, stiamo creando un elenco separato di repository nella directory sources.list.d. Ciò garantirà che il file utilizzato per incorporare i collegamenti al repository ufficiale sia sicuro e intatto.
Passaggio 3:aggiungi la chiave GPG di Bintray
Bintray è un servizio di distribuzione software universale e forse distribuisce anche i pacchetti balenaEtcher, quindi il nostro sistema deve fidarsi di esso, per questo dobbiamo aggiungere la sua chiave GPG. Ciò garantirà che qualsiasi pacchetto che stiamo ricevendo provenga dalla fonte originale e non sia stato modificato da qualcuno.
sudo apt-key adv --keyserver hkps://keyserver.ubuntu.com:443 --recv-keys 379CE192D401AB61
Passaggio 4:esegui il comando di aggiornamento del sistema
Bene, tutto ciò di cui abbiamo bisogno per ottenere lo strumento di avvio della chiavetta USB di Etcher è al suo posto, ora esegui il comando di aggiornamento del sistema in modo che possa svuotare l' APT cache e ricostruiscilo di nuovo per riconoscere il repository aggiunto.
sudo apt update
Passaggio 5:installa balenaEtcher su Ubuntu 20.04
Infine, esegui il comando che scaricherà e installerà i pacchetti, dobbiamo eseguire questo software
sudo apt-get install balena-etcher-electron
Passaggio 6:come utilizzarlo su un sistema per creare un'unità avviabile
Come sappiamo, è uno strumento multipiattaforma, quindi tutti i passaggi che mostreremo qui saranno comuni a tutti i sistemi operativi.
Possiamo creare una chiavetta USB avviabile in pochi passaggi:
- Per eseguire il flashing di un'immagine disco, innanzitutto collega la pen drive al tuo sistema.
- Esegui balenaEtcher programma.
- Seleziona il file immagine desiderato , che può essere in formato IMG o ISO o come file ZIP compresso.
- Ora, seleziona la chiavetta USB , il disco rigido esterno o la scheda di memoria collegata al sistema. Se hai un solo dispositivo connesso, il programma lo selezionerà automaticamente. I dischi rigidi interni installati sul sistema verranno ora visualizzati sul software Etcher, quindi ti impedisce di selezionare accidentalmente l'unità sbagliata ed eliminarla durante il processo di copia.
- Nel terzo passaggio, avvii il processo di flash facendo clic sul pulsante Flash.
- BalenaEtcher verifica quindi la presenza di errori nei dati copiati e, se necessario, invia un messaggio. In questo modo potete essere sicuri che l'immagine sia stata trasferita al supporto dati senza errori.
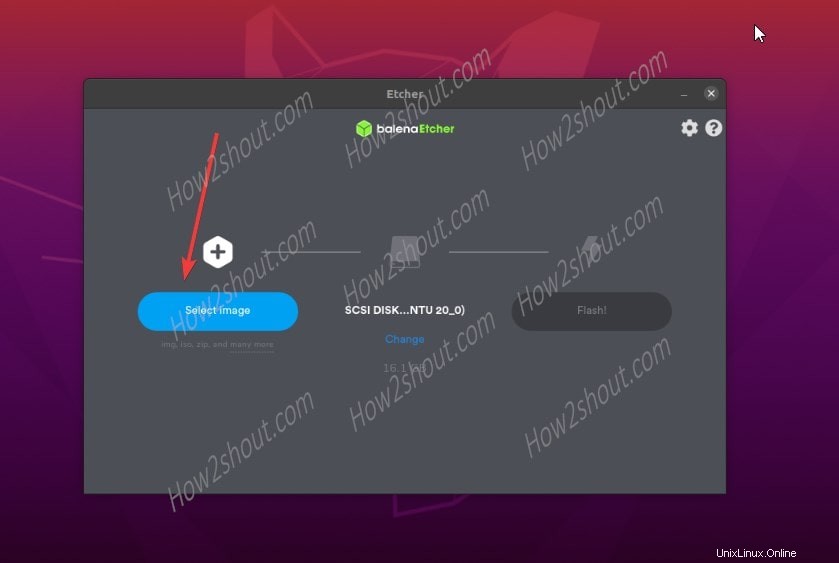
Seleziona l'immagine ISO o IMG sul file balenaEtcher per eseguire il flash
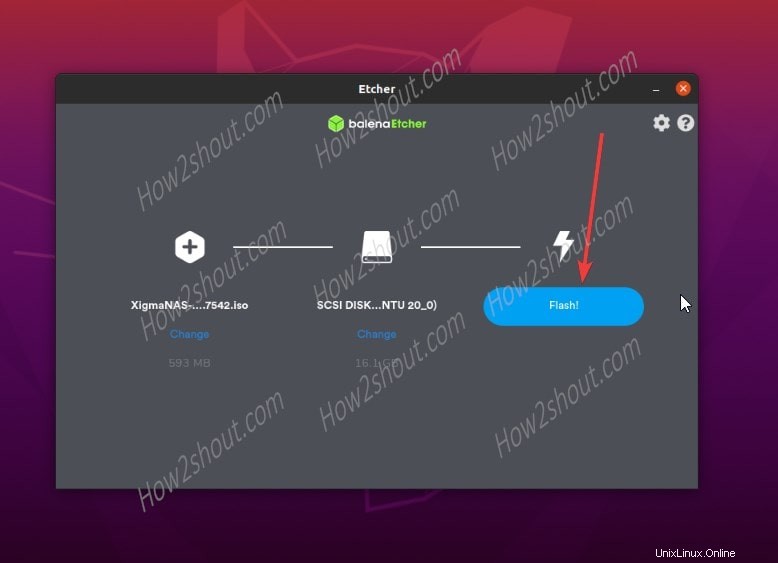
Seleziona l'unità USB e infine Flash l'unità
Disinstalla balenaEtcher da Ubuntu
In futuro, se non utilizzi più questo software sul tuo sistema, rimuovilo semplicemente utilizzando quanto segue:
Rimuovi l'applicazione:
sudo apt-get remove balena-etcher-electron
Elimina repository Etcher:
sudo rm /etc/apt/sources.list.d/balena-etcher.list
Aggiorna la cache APT:
sudo apt-get update
Quindi, questi sono i passaggi per gestire tutto il balaneEtcher su piattaforme Linux...