Gli ambienti desktop sono una raccolta di pacchetti software e diversi componenti che vengono eseguiti su un sistema operativo e gestiscono l'aspetto grafico (GUI; interfaccia utente grafica) del sistema operativo. Sono costituiti da gestori di finestre, editor di testo, cartelle, funzionalità di trascinamento della selezione e molte altre funzionalità per semplificare l'utilizzo di un sistema operativo da parte dell'utente.
Gli ambienti desktop sono super facili da usare e intuitivi; aiutano l'utente ad accedere, gestire e manipolare facilmente i file. Ma non forniscono il pieno controllo sulle funzionalità/capacità del sistema operativo. Per ottenere il massimo da un sistema operativo è comunque preferibile la CLI (command line interface).
Come scegliere l'ambiente desktop giusto
Ogni distribuzione Linux viene fornita con il proprio ambiente desktop predefinito, ma hai la possibilità di passare all'ambiente di tua scelta. L'installazione di un ambiente desktop su Linux è molto semplice e può essere eseguita in pochi minuti. Tuttavia, la scelta dell'ambiente desktop giusto può creare confusione.
Esistono molti ambienti desktop compatibili con Ubuntu. Ogni ambiente desktop ha i suoi pro e contro ed è ottimizzato per una determinata attività. Gnome è stato creato con l'intenzione di renderlo più facile da usare per gli utenti comuni mentre KDE Plasma mira ad essere veloce ed efficiente e cerca di utilizzare il minor numero di risorse possibile.
Quindi la decisione di scegliere il giusto ambiente desktop dipende dalle esigenze e dalle preferenze personali dell'utente.
Come installare un ambiente desktop
Possiamo usare il terminale per installare qualsiasi ambiente desktop su Linux. Puoi installare ambienti desktop su Linux proprio come qualsiasi altro pacchetto.
In Ubuntu, possiamo usare il comando "apt" seguito dal nome dell'ambiente per installare qualsiasi ambiente desktop disponibile nel suo repository ufficiale. In questo esempio, installeremo l'ambiente desktop Vanilla Gnome nel sistema operativo Ubuntu 20.04 LTS:
sudo apt install vanilla-gnome-desktop
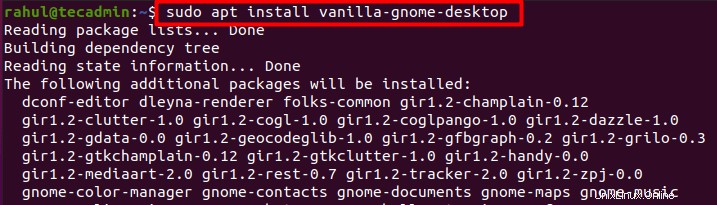
Il terminale ti chiederà conferma; premi "Y/y" e premi Invio:
Questo è tutto; l'ambiente desktop Gnome è stato installato correttamente sul tuo sistema.
Come cambiare ambiente desktop
Dopo aver installato correttamente l'ambiente desktop, esci dal tuo account dall'angolo in alto a destra del desktop:
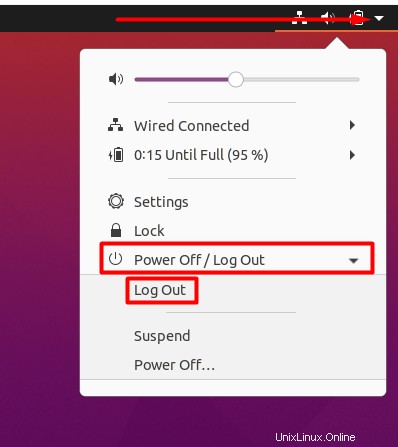
Ora cerca un pulsante simile a quello mostrato nello screenshot qui sotto. La posizione di questo pulsante è diversa nei diversi ambienti desktop. Nell'ambiente desktop predefinito di Ubuntu 20.04 puoi trovarlo nell'angolo in basso a destra dello schermo:
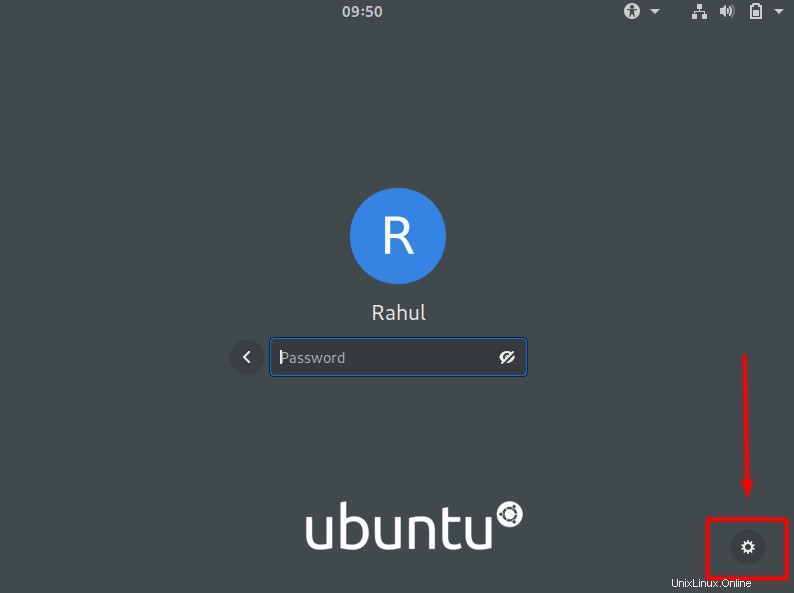
Fare clic sul pulsante e scegliere l'ambiente che si desidera utilizzare:
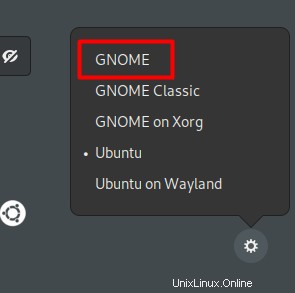
Successivamente accedi al tuo account e vedrai l'ambiente che hai scelto:
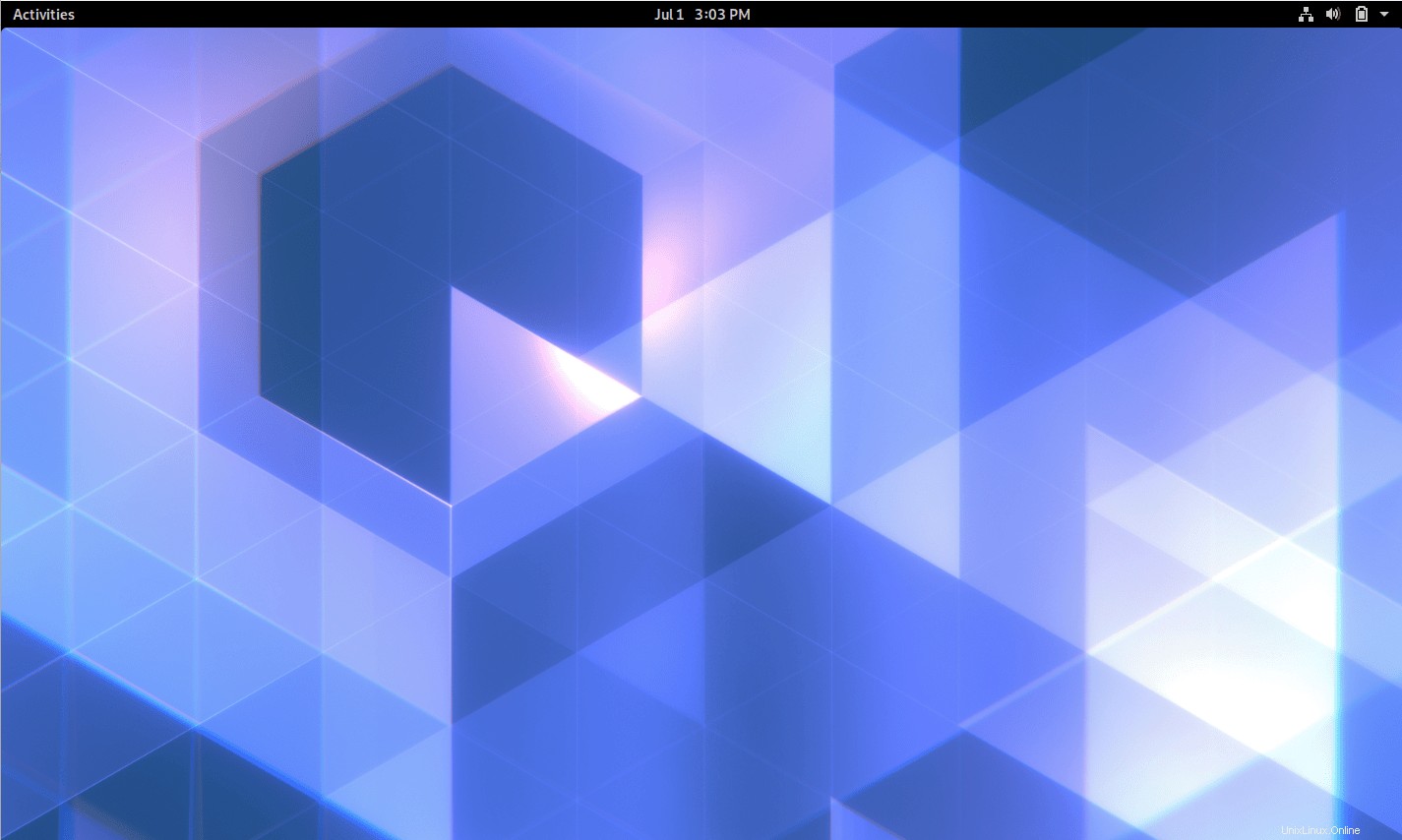
Avrai la possibilità di cambiare l'ambiente desktop ogni volta che accedi.
Come rimuovere un ambiente desktop
Alcuni ambienti desktop non sono compatibili tra loro e potresti riscontrare problemi durante l'esecuzione di più ambienti desktop. Questi problemi possono essere generalmente risolti mediante la risoluzione dei problemi, ma a volte potrebbe anche essere necessario disinstallare uno degli ambienti desktop. Usa semplicemente apt remove o apt purge insieme a apt autoremove comando per eliminare l'ambiente desktop.
sudo apt remove vanilla-gnome-desktop

Ora, esegui autoremove comando per rimuovere le dipendenze che non sono più necessarie. Queste dipendenze sono state installate automaticamente insieme all'ambiente desktop.
sudo apt autoremove
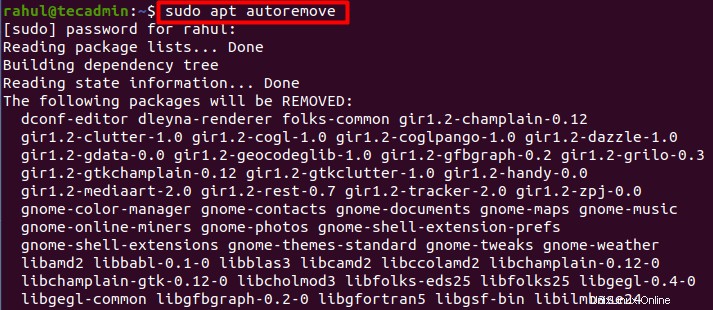
Conclusione
Ogni elemento grafico visualizzato dopo l'avvio del sistema fa parte dell'ambiente desktop. Determina l'aspetto e l'aspetto di tutto, dalle icone ai puntatori del mouse, sul tuo sistema.
In questo post, ci siamo concentrati su come installare e passare da un ambiente desktop all'altro su Ubuntu. Inoltre, abbiamo anche imparato a prendere la decisione giusta nella scelta di un ambiente desktop.