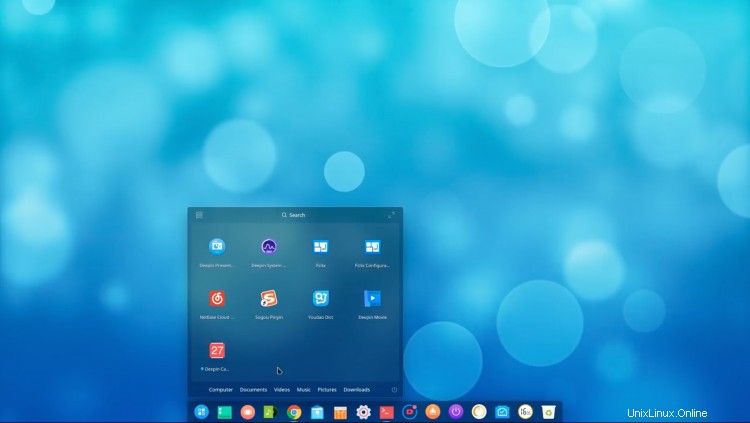
Ti stai chiedendo come installare l'ambiente desktop Deepin su Ubuntu 18.04?
Bene, non chiederti più perché in questo post ti mostriamo come.
Tutto ciò di cui hai bisogno è una versione aggiornata di Ubuntu 18.04 'Bionic Beaver' (o l'ultima Linux Mint 19 beta), una connessione Internet funzionante e un singolo PPA gestito dalla community.
Nessun archivio tar.gz con cui combattere, nessuno script, nessun problema.
A condizione che tu abbia un sistema abbastanza capace con driver grafico funzionante (Deepin non è noto per essere un desktop Linux leggero) sei a posto!
L'ambiente desktop Deepin
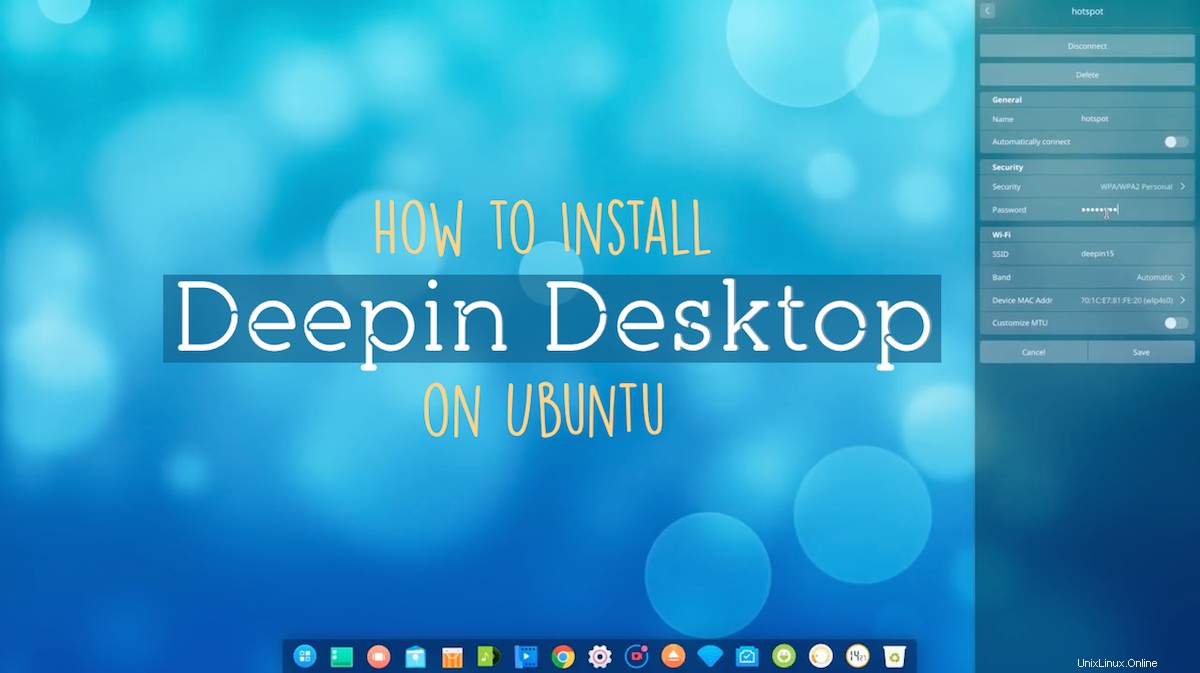
Deepin è il desktop predefinito (e creato appositamente per) la distribuzione Deepin Linux sviluppata dalla società di software cinese Deepin Ltd. (e anche membri della Linux Foundation).
Deepin è un'alternativa interessante e unica a GNOME Shell, Cinnamon e altri DE
Deepin offre un'interessante alternativa ai desktop GNOME Shell, Cinnamon e Unity.
Fa diverse cose in modo diverso rispetto a un desktop Linux tradizionale. Ciò si traduce in un'esperienza utente unica.
Deepin non è un fork all'ingrosso di un altro ambiente desktop (alla MATE) ma è, come Budgie, un'interfaccia personalizzata costruita su tecnologie comuni. In questo caso sono Qt/C++ e Golang.
Deepin è anche più di una semplice shell desktop. È stata creata una serie di app proprietarie da utilizzare insieme, che vanno da un editor di testo competente e un terminale multi-scheda a un registratore dello schermo, un'utilità per screenshot e un programma di disegno in stile Microsoft Paint.
Purtroppo non tutte queste app sono disponibili per Ubuntu (al momento della stesura), ma molte lo sono e nei passaggi seguenti ti mostreremo come ottenerle.
Come installare Deepin Desktop su Ubuntu 18.04 LTS
Avvertenze
Prima di mostrarti i comandi che devi eseguire per installare Deepin desktop su Ubuntu 18.04 o Linux Mint, ci sono alcuni avvertimenti, precauzioni e avvertimenti che dobbiamo toglierci di mezzo.
Innanzitutto, tieni presente che stai aggiungendo un PPA di terze parti al tuo sistema. Questo repository non è gestito da Deepin o da Ubuntu. Presenta rischi e svantaggi.
Non viene offerto alcun supporto "ufficiale" per questo PPA e i pacchetti potrebbero rompersi, entrare in conflitto o aggiornare altre parti del desktop, inclusi i file di sistema critici e di base.
Infine, mentre puoi installare l'ambiente desktop Deepin da un PPA su Ubuntu 18.04 LTS molto facilmente, non confonderlo come banale. Sii intelligente e fai un backup di tutti i file o le impostazioni importanti prima di continuare .
Anche se le cose non dovrebbero andare storte seguendo questa guida, c'è sempre una possibilità esterna.
Immergiti in Deepin
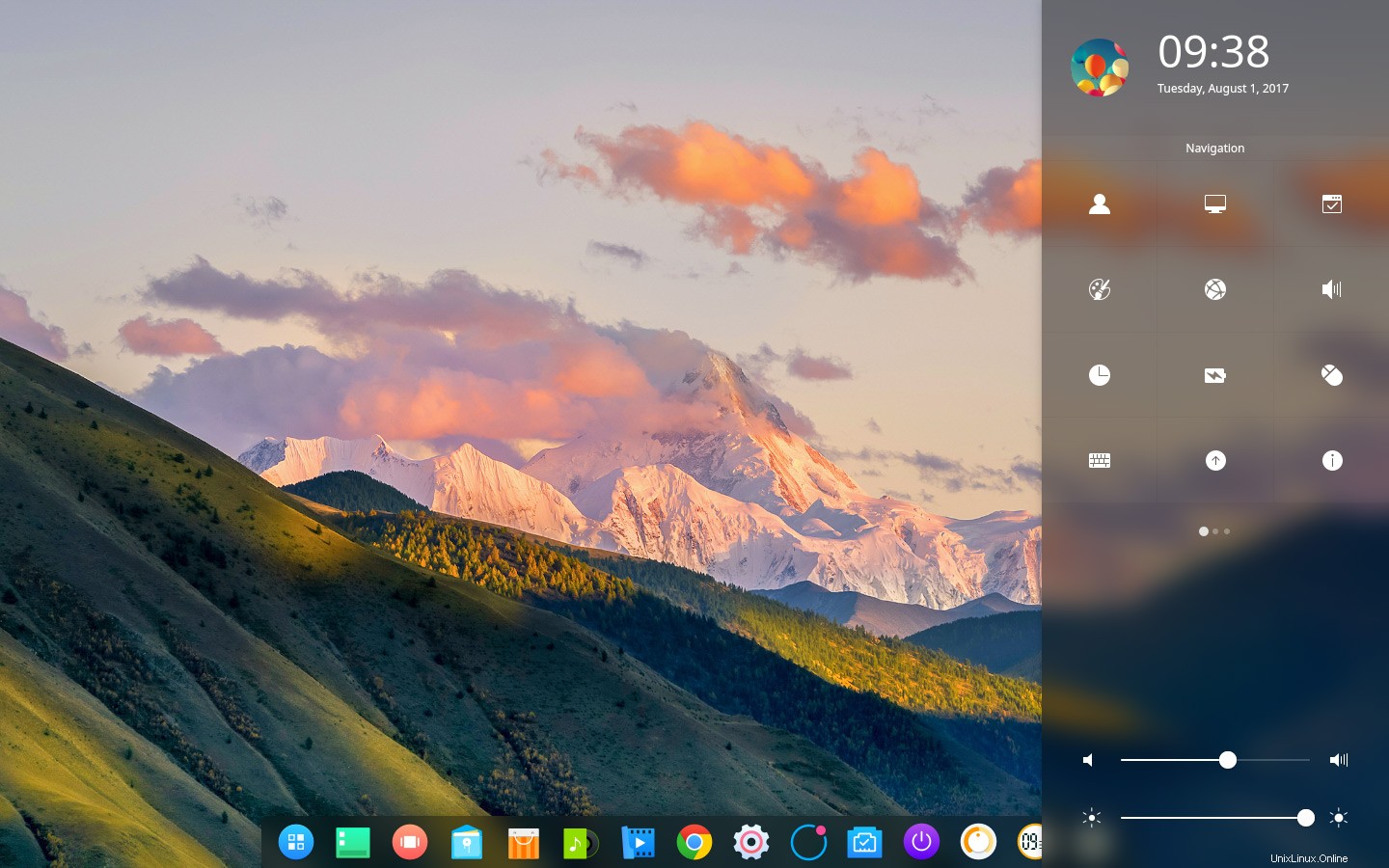
Al momento in cui scrivo, la versione più recente di Deepin Desktop Environment disponibile è la 15.5. Ci vorranno un paio di settimane prima che la versione Deepin 15.6 (e le parti correlate) vengano impacchettate e rese disponibili tramite questo PPA.
Se sei felice di continuare, il primo passaggio consiste nell' aggiungere il PPA desktop Deepin per Ubuntu ai sorgenti del tuo sistema.
Per fare ciò, esegui semplicemente il testo della riga di comando di seguito:
sudo add-apt-repository ppa:leaeasy/dde
Ubuntu 18.04 aggiorna automaticamente l'elenco dei pacchetti di sistema dopo l'aggiunta di un nuovo PPA. Solo una volta completato questo aggiornamento puoi eseguire il comando successivo:
sudo apt install dde dde-file-manager
Questo è un metapacchetto che estrae una pila di pacchetti (incluso un gran numero di pacchetti Qt poiché è un DE basato su Qt) elencati. Dovresti vedere un totale di download (circa 150 MB sul mio sistema) che ti informa di quanto sarà necessario recuperare e quanto spazio occuperà i pacchetti.
Una volta che sei felice di procedere, va bene il prompt (premi "Y" e invio). Ubuntu andrà avanti e scaricherà, decomprimerà e installerà i pacchetti desktop e le dipendenze di Deepin principali sul tuo sistema.
Non mentirò:questa parte richiede un po' di tempo, ma non addormentarti!
Durante il processo di installazione devi prestare attenzione alla console perché, ad un certo punto, ti verrà chiesto di scegliere quale display manager (aka schermata di accesso) vuoi utilizzare. L'installazione non continuerà finché non rispondi a questo passaggio:
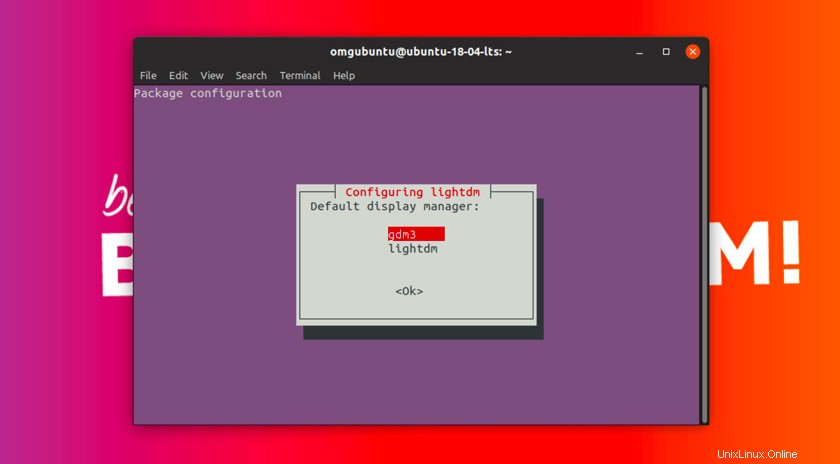
Deepin si affida a LightDM per alimentare le sue schermate di accesso e blocco/sblocco ("Deepin Greeter") ma puoi (e in effetti dovresti) scegliere di mantenere l'impostazione predefinita come GDM.
Una volta completato l'intero processo di installazione, vai avanti ed esci dalla sessione desktop corrente.
Dalla schermata di accesso (a seconda di quella che hai scelto) fai clic sull'icona "ingranaggio" e seleziona la sessione "Deepin".
Con un respiro profondo, accedi normalmente.
Dovresti essere accolto da una schermata iniziale di Deepin. Fai clic su "ok" per passare al desktop su cui vedrai... un dock e nient'altro.
Fai clic sull'icona Impostazioni nel dock per aprire il Centro di controllo:
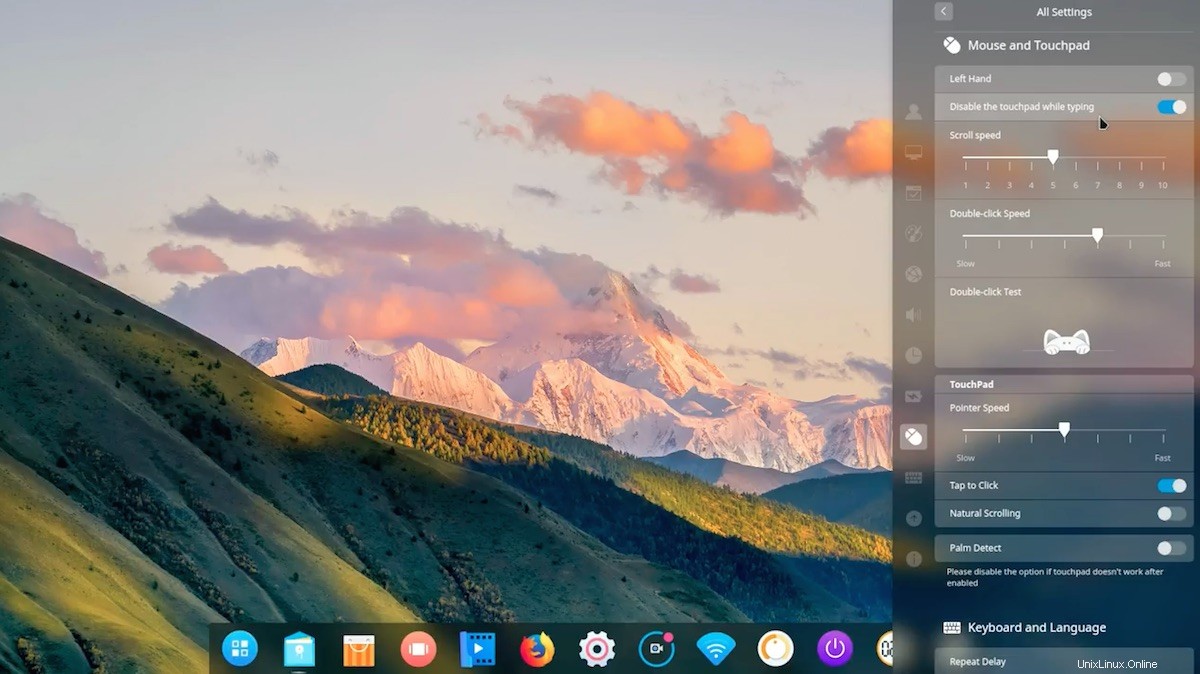
Da qui puoi sfogliare le varie impostazioni di sistema, cambiare tema, provare un tema diverso per l'icona e così via.
Fai clic sul pulsante "Launcher" (l'ultimo a sinistra) per aprire il launcher dell'app. Il launcher di Deepin è a schermo intero per impostazione predefinita e le sue icone sono minuscole. Puoi tenere premuto Ctrl e toccare il pulsante + per aumentare le dimensioni oppure, per ridurre il lancio, fare clic sull'icona di espansione nell'angolo in alto a destra.
Noterai che le app Deepin hanno un bell'aspetto, ma quelle normali di Ubuntu meno. Per fare in modo che le app GTK "appaiano" nella parte in Deepin, devi installare il tema Deepin GTK:
sudo apt install deepin-gtk-theme
Una volta installato il tema Deepin GTK, apri il Deepin Control Center e vai su Personalizzazione> Tema finestra> Deepin/Deepin Dark per applicarlo.
A parte questo, dipende da te! Esplora il tuo nuovo desktop.
Se lo provi, facci sapere cosa ne pensi nei commenti qui sotto e segnala eventuali problemi che incontri in modo che le persone che leggono possano imparare dalla tua esperienza.