Uno screenshot è un'immagine digitale che rappresenta le informazioni sullo schermo di un computer. Gli screenshot ti consentono di catturare esattamente ciò che è sullo schermo, quindi puoi condividerlo con altri o fare riferimento ad esso in un secondo momento. Puoi fare uno screenshot del tuo schermo o catturare un video di ciò che sta accadendo su di esso (screencast). Questo è importante se vuoi mostrare a qualcuno come usare un computer.
Come acquisire screenshot in Ubuntu
Esistono diversi modi per acquisire gli screenshot e i loro dettagli sono i seguenti:
Effettuare lo screenshot utilizzando il tasto Print Screen (PrtSc)
È necessario premere "PrtSc" o "Fn+PrtSc" a seconda del sistema del computer, che acquisirà lo screenshot dell'intero schermo e lo salverà nella cartella delle immagini come mostrato di seguito.
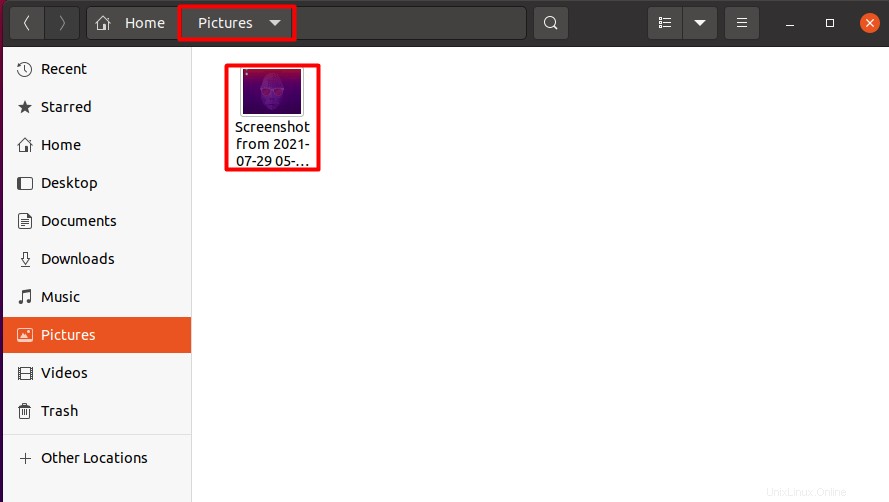
Effettuare lo screenshot usando Shift+PrtSc
Questo acquisirà lo screenshot della regione specificata dello schermo come indicato di seguito.
Effettuare lo screenshot utilizzando Alt+PrtSc
Questo comando acquisirà lo screenshot di qualsiasi finestra corrente aperta che può essere vista di seguito.
Allo stesso modo,
- Per ottenere lo screenshot dell'intero schermo usa
Ctrl+PrtSc, copierà lo screenshot negli appunti - Per ottenere lo screenshot di una parte specifica dello schermo, usa
Shift+Ctrl+PrtSc - Per ottenere uno screenshot della finestra corrente, usa
Ctrl+Alt+PrtSc
È difficile ricordare tutti questi tasti di scelta rapida, puoi anche vederli andando all'opzione delle impostazioni dal gestore dell'applicazione e selezionando l'opzione "Scorciatoie da tastiera" per vedere ogni scorciatoia, come mostrato di seguito.
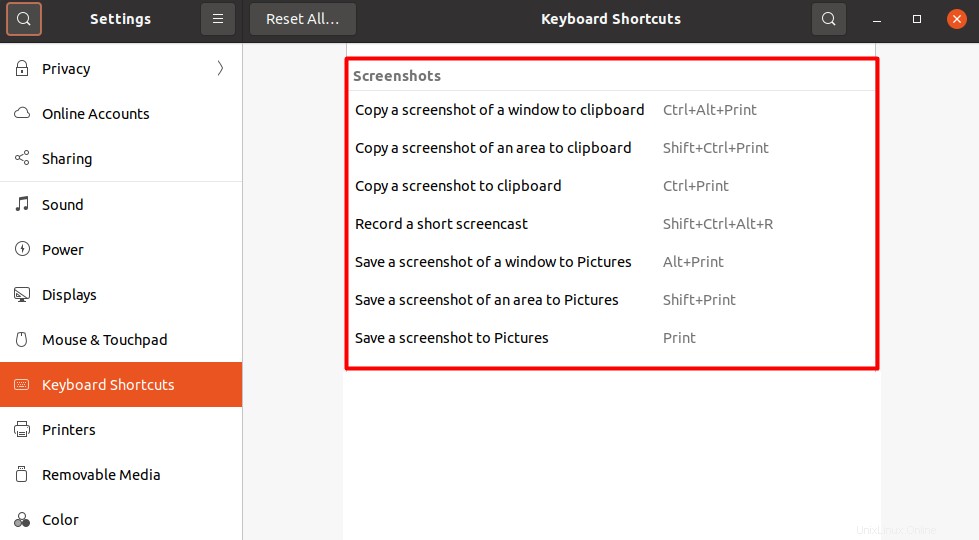
Come acquisire lo screenshot in Ubuntu utilizzando lo strumento Screenshot integrato
Il sistema operativo Ubuntu ha anche un software integrato che può essere utilizzato per acquisire facilmente lo screenshot. Puoi trovarlo aprendo il gestore applicazioni e digitando "Screenshot" nella barra di ricerca, quindi puoi usarlo come mostrato di seguito.
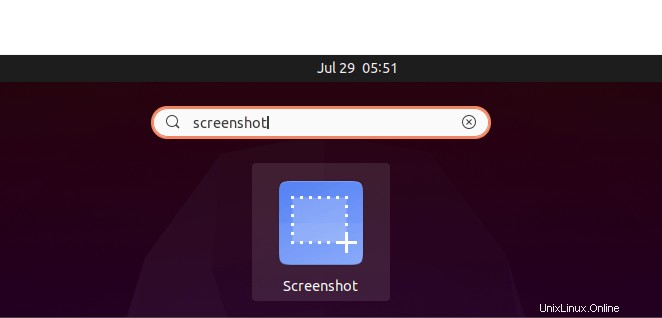
Come le funzioni dei tasti di scelta rapida descritte sopra, ha le stesse funzionalità ma nella GUI. Può acquisire uno screenshot dell'intero schermo, di qualsiasi area specifica dello schermo e della finestra attualmente aperta. Ha due funzionalità aggiuntive:se vuoi mostrare o meno il tuo puntatore durante lo screenshot, e l'ultima caratteristica è anche la sua caratteristica chiave, l'opzione timer. Puoi acquisire lo screenshot con un certo ritardo a seconda delle esigenze dell'utente, come mostrato di seguito.
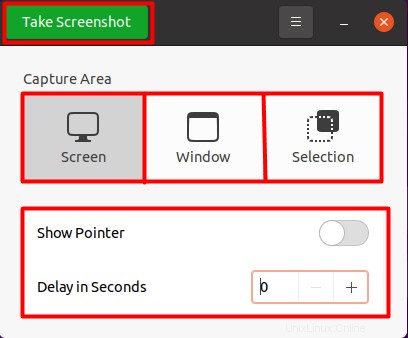
Come acquisire lo screenshot su Ubuntu utilizzando un'applicazione di terze parti
Alcune app di terze parti ti forniscono funzionalità aggiuntive e semplificano il tuo lavoro, come la modifica di screenshot che non sono disponibili nelle opzioni sopra menzionate.
Una delle app di terze parti più famose è l'applicazione "Shutter" per il sistema operativo Ubuntu grazie alle sue funzionalità facili da usare e convenienti.
Per la sua installazione, è necessario prima aprire il terminale e installare i suoi repository; in caso contrario, non verrà installato. Per questo, usa il comando:
sudo add-apt-repository ppa:linuxuprising/shutter
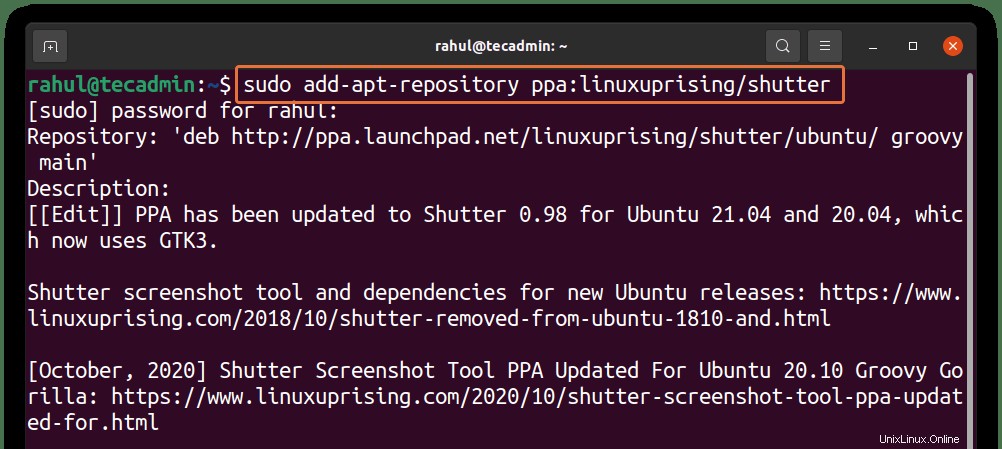
Utilizzare il comando indicato di seguito per aggiornare l'elenco dei pacchetti:
sudo apt update
Ciò garantirà anche l'installazione dell'ultimo pacchetto di applicazioni dell'otturatore. L'ultimo passaggio è l'installazione, usa:
sudo apt install shutter
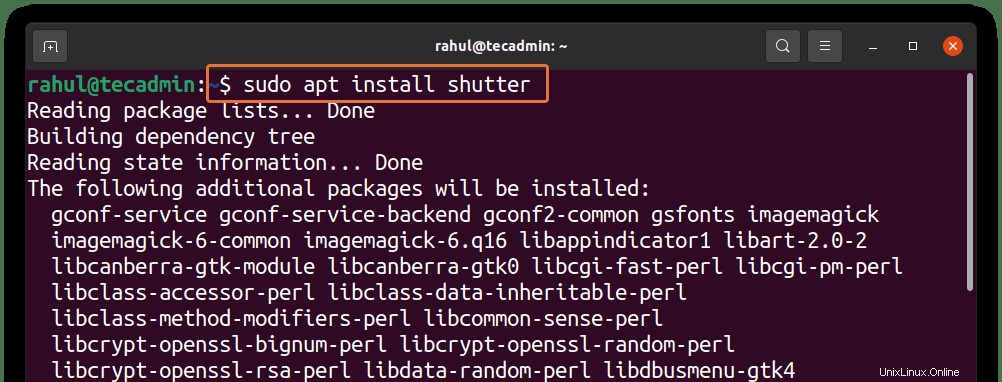
Dopo la sua installazione, puoi trovarlo selezionando l'application manager e scrivendo shutter nel comando di ricerca qui sotto.
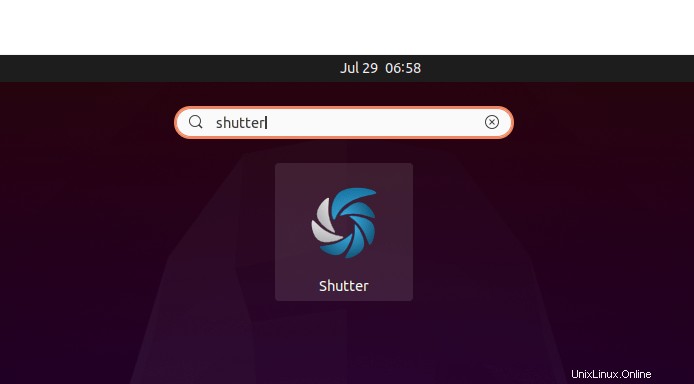
Seleziona l'applicazione e aprila:
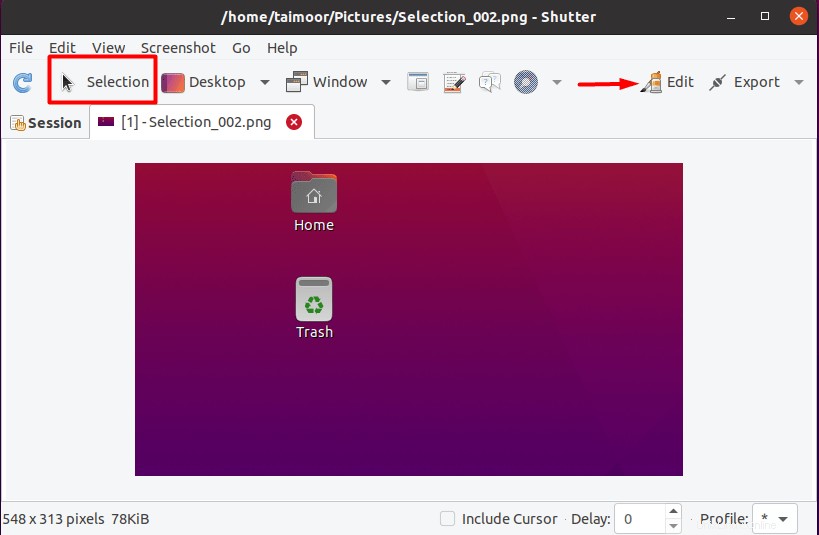
Qui puoi avere l'opzione di selezione, che può essere utilizzata per catturare qualsiasi parte specifica dello schermo, dopodiché lo schermo catturato verrà visualizzato nella propria finestra. Puoi anche selezionare l'opzione di modifica in alto a destra. Successivamente, si aprirà una nuova finestra insieme all'immagine acquisita con molte opzioni di modifica, come mostrato di seguito.
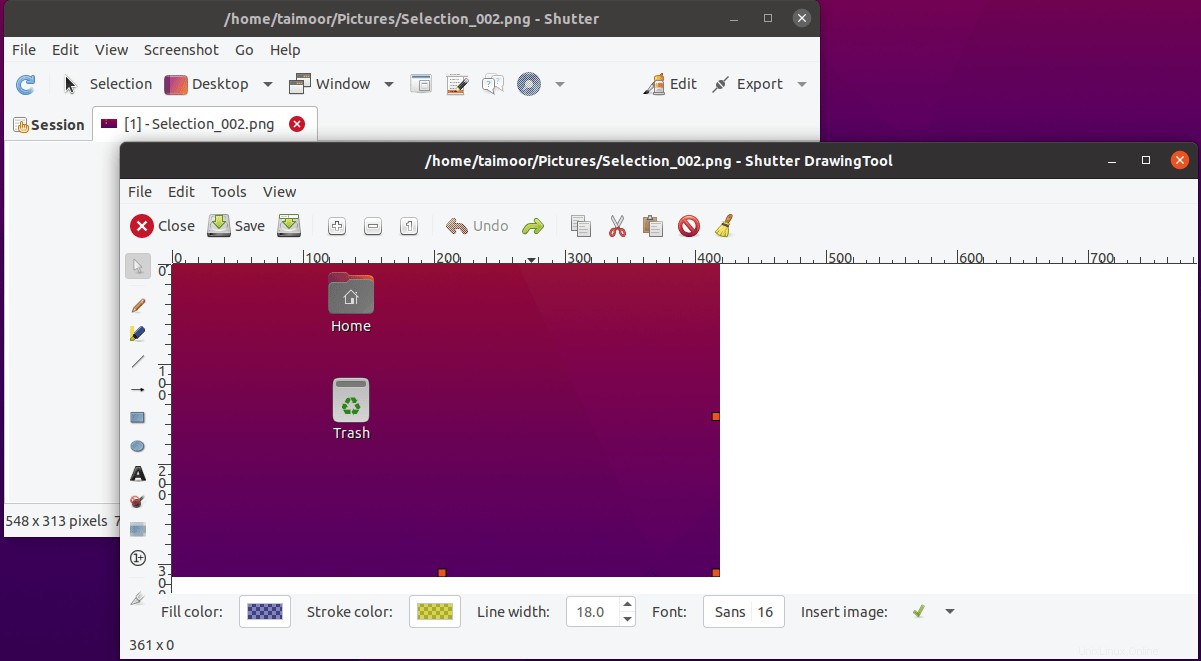
Puoi evidenziare, inserire frecce o linee e persino aggiungere testi alla tua immagine. Quindi questo è uno strumento molto utile e altamente raccomandato a chiunque acquisisca schermate frequentemente.
Oltre a questo, alcuni altri strumenti simili che sono menzionati di seguito:
- Scatto di fiamma
- GIMP
- Kazam
- Scrot
- Ksnip
Conclusione
Gli screenshot che prendono le app sono uno degli strumenti più utili per catturare le attività che stanno andando sullo schermo. Puoi farlo usando i tasti di scelta rapida o l'applicazione screenshot integrata di Ubuntu. Ma queste opzioni sono piuttosto limitate e non puoi fare altro che acquisire schermate.
Quindi, questo articolo ti guida anche su alcune app di terze parti, dove puoi trovare anche alcune funzionalità di modifica. Ora tocca a te qualunque opzione tu scelga.