qBittorrent è un BitTorrent gratuito e open source multipiattaforma cliente. qBittorrent è un'applicazione nativa scritta in C++ che utilizza Boost, Qt 5 toolkit e la libreria libtorrent-rasterbar ed è estremamente leggero e veloce. qBittorrent è molto popolare tra gli utenti di torrent come alternativa principale a UTorrent .
Nel seguente tutorial imparerai come installare qBittorrent su Ubuntu 20.04 e 21.04 .
Prerequisiti
- Sistema operativo consigliato: Ubuntu 20.04 – opzionale (Ubuntu 21.04 e Linux Mint 20)
- Account utente: Un account utente con accesso sudo o root.
Aggiornamento del sistema operativo
Innanzitutto, aggiorna il tuo Ubuntu sistema operativo per assicurarsi che tutti i pacchetti esistenti siano aggiornati:
sudo apt update && sudo apt upgrade -yInstalla qBittorrent su Ubuntu 20.04 Desktop tramite PPA
Per impostazione predefinita, qBittorrent è incluso nel predefinito Ubuntu repository di software. Tuttavia, come la maggior parte dei pacchetti, questo è spesso obsoleto per nuove funzionalità e miglioramenti dei bug. Se utilizzi qBittorrent, ti consigliamo vivamente di utilizzare il PPA gestito dal team qBittorrent .
Innanzitutto, apri il tuo Ubuntu terminale (CTRL+ALT+T) e installa il PPA con il seguente comando:
sudo add-apt-repository ppa:qbittorrent-team/qbittorrent-stable -y && sudo apt update
Il comando del terminale precedente aggiungerà automaticamente il PPA repository e aggiorna il tuo elenco di repository per una misura sicura.
Ora puoi installare qBittorrent utilizzando il seguente comando:
sudo apt install qbittorrentI seguenti pacchetti verranno installati insieme a qBittorrent :
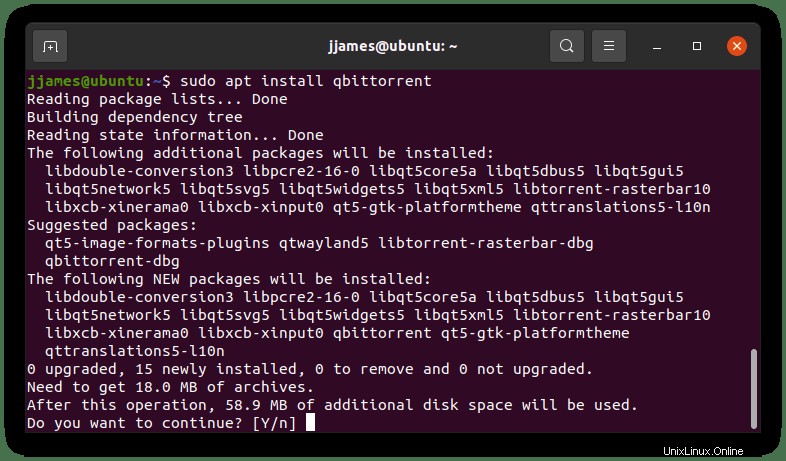
Digita (Y) e premi INVIO per procedere e completare l'installazione.
Solo una parola di nota, il PPA funziona anche su altri Linux distribuzioni basate su Ubuntu , come Linux Mint e sistema operativo elementare . Inoltre, se hai installato qBittorrent già, una versione precedente, puoi tranquillamente aggiungere il PPA, che aggiornerà quindi il tuo software all'ultima build. Non è necessario eseguire il backup dei tuoi torrent in questo modo e sarà sicuro come qualsiasi normale aggiornamento. Tutto quello che fai è scambiare repository e aggiornare il software.
Per avviare qBittorrent , digita il seguente comando nel tuo Ubuntu terminale:
qbittorrentPer eseguire qBittorrent sullo sfondo del tuo terminale, usa il seguente comando:
qbittorrent &In alternativa, puoi trovare il programma nel tuo Menu dell'applicazione desktop Ubuntu .
Al primo utilizzo del programma, verrà visualizzata una finestra pop-up con un Avviso legale. Questo copre qBittorrent da responsabilità legali come molti sanno, i torrent sono ancora oggi una parte importante dei download illegali.
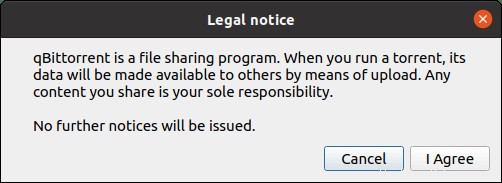
Dopo aver accettato l'Avviso legale , vedrai apparire la finestra del software torrent appena installato come di seguito:
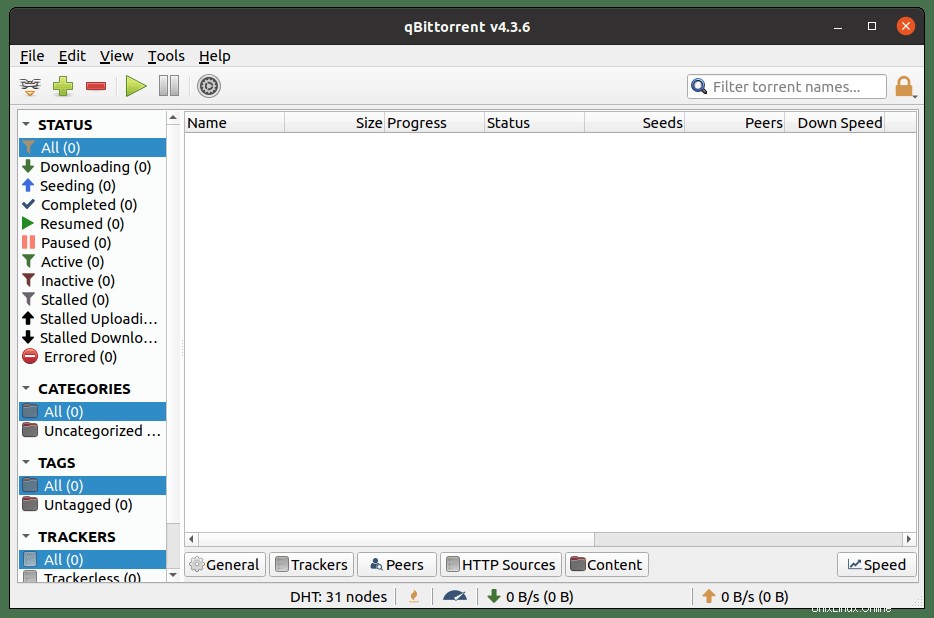
Installa qBittorrent su Ubuntu 20.04 Server tramite PPA
qBittorrent può essere installato su un server Ubuntu headless e facilmente gestibile su un'interfaccia WebUI accessibile dal tuo browser Internet preferito.
Innanzitutto, aggiungi il PPA e aggiorna come repository:
sudo add-apt-repository ppa:qbittorrent-team/qbittorrent-stable -y && sudo apt update
Successivamente, installerai qBittorrent cliente (qbittorent-nox) invece di (qbittorent ) con il seguente comando:
sudo apt install qbittorrent-noxqBittorrent-nox è l'impostazione predefinita per i client headless progettati per essere eseguiti tramite un'interfaccia Web accessibile nella posizione di localhost predefinita all'indirizzo http://localhost:8080. L'accesso all'interfaccia utente Web è protetto per impostazione predefinita e il nome utente dell'account predefinito è (admin) e la password è (adminadmin) .
A differenza della versione desktop, utilizzando il comando da terminale (qbittorrent-nox) non sarebbe consigliato come server headless; non potrai fare nulla mentre qBittorrent è in esecuzione, il che non è pratico. Invece, creerai un systemd service unit da eseguire in background e avviarsi all'avvio del sistema.
Innanzitutto, crea (qbittorrent-nox) utente e gruppo in modo che il servizio possa essere eseguito come utente senza privilegi.
sudo adduser --system --group qbittorrent-noxNota, se ti stavi chiedendo cosa (–sistema) significa che hai creato un utente di sistema invece di un utente normale.
Successivamente, aggiungi il tuo nome utente a qbittorrent-nox gruppo di utenti:
sudo adduser your-username qbittorrent-noxIn secondo luogo, crea un sistema file di servizio per qbittorrent-nox :
sudo nano /etc/systemd/system/qbittorrent-nox.serviceIn terzo luogo, devi copiare e incollare le seguenti righe nel file.
[Unit]
Description=qBittorrent Command Line Client
After=network.target
[Service]
#Do not change to "simple"
Type=forking
User=qbittorrent-nox
Group=qbittorrent-nox
UMask=007
ExecStart=/usr/bin/qbittorrent-nox -d --webui-port=8080
Restart=on-failure
[Install]
WantedBy=multi-user.targetSalva il file (CTRL+O), quindi esci da (CTRL+X) . Ora, ricarica il tuo demone systemd per rendere attive le modifiche:
sudo systemctl daemon-reloadOra puoi avviare qBittorrent-nox con il seguente comando.
sudo systemctl start qbittorrent-noxSe vuoi qBittorrent-nox per essere avviato all'avvio, utilizzare quanto segue:
sudo systemctl enable qbittorrent-noxPrima di continuare, sarebbe l'ideale per controllare lo stato per assicurarsi che tutto funzioni correttamente:
systemctl status qbittorrent-noxSe non ci sono errori e lo stato è verde, vai alla parte successiva del tutorial.
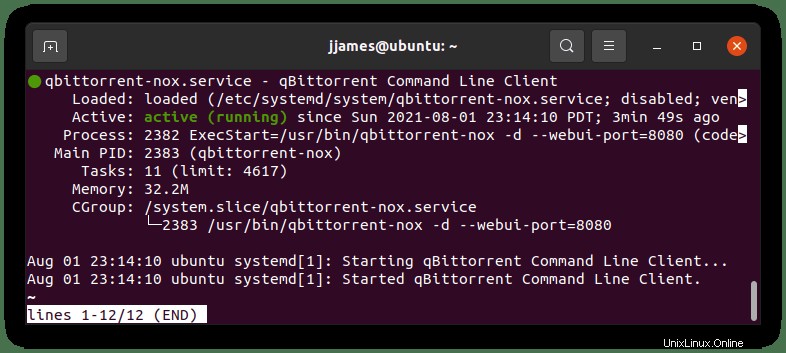
Accesso all'interfaccia utente Web di qBittorrent su Ubuntu Server
qBittorrent è possibile accedervi tramite il tuo browser Internet preferito sulla sua interfaccia utente Web dalla tua rete locale. Per eseguire questo tipo, l'indirizzo IP interno del server è seguito dal numero di porta (8080) , ad esempio, 192.168.55.156:8080 oppure, se ospitato localmente, utilizza l'indirizzo localhost 127.0.0.1:8080 .
Dovresti vedere la seguente pagina:
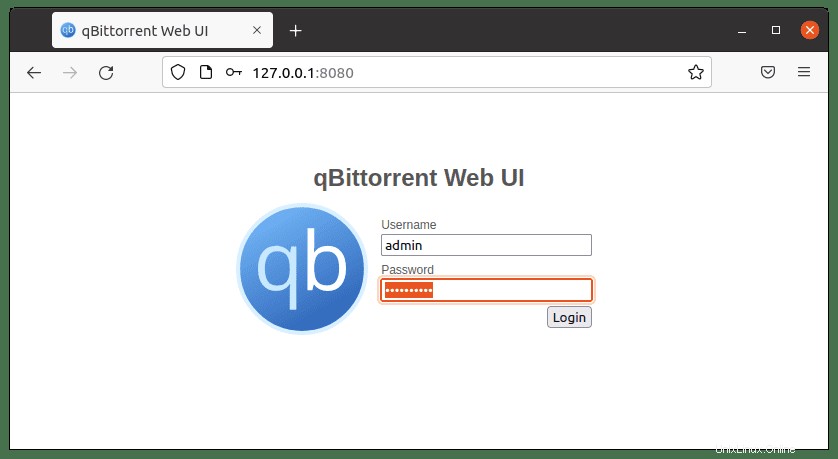
Il nome utente predefinito è (amministratore), e la password predefinita è (adminadmin) .
Una volta inserito, l'applicazione partirà come di seguito:
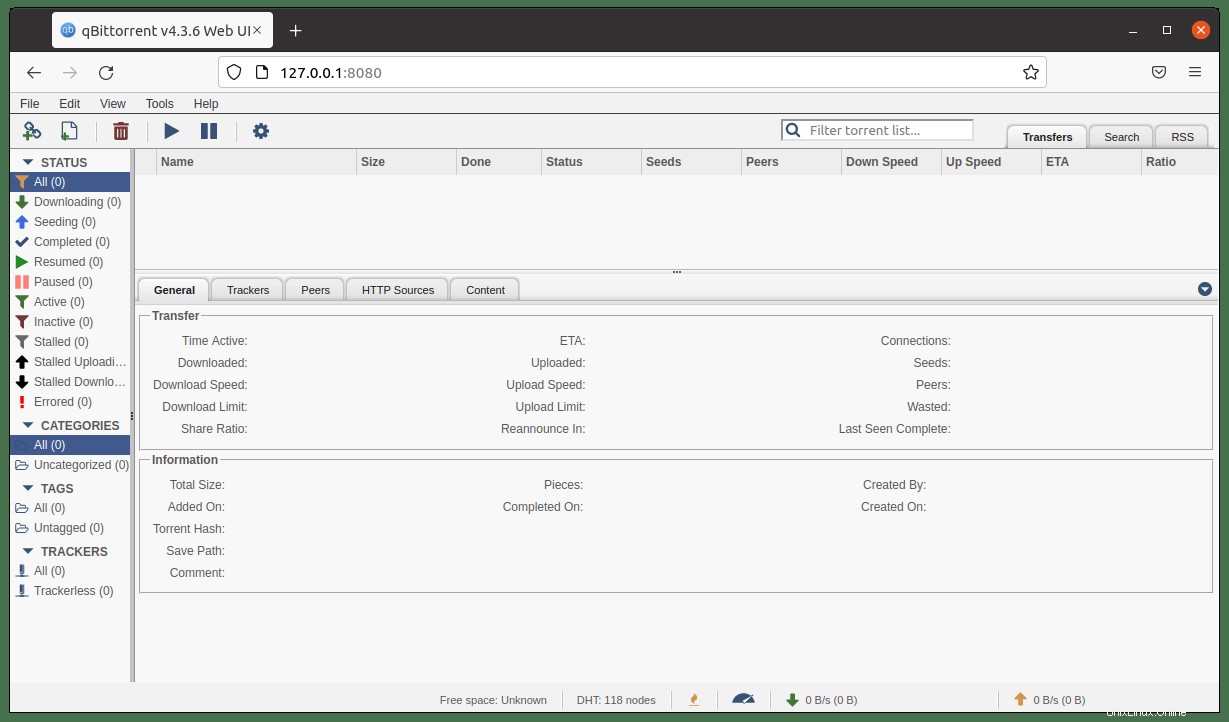
Prima di fare qualsiasi altra cosa, dovresti cambiare immediatamente il nome utente predefinito e password, che si trova seguendo il percorso:
Strumenti> Opzioni> Interfaccia utente Web> Autenticazione .
È possibile modificare il nome utente e la password. Esempio sotto:
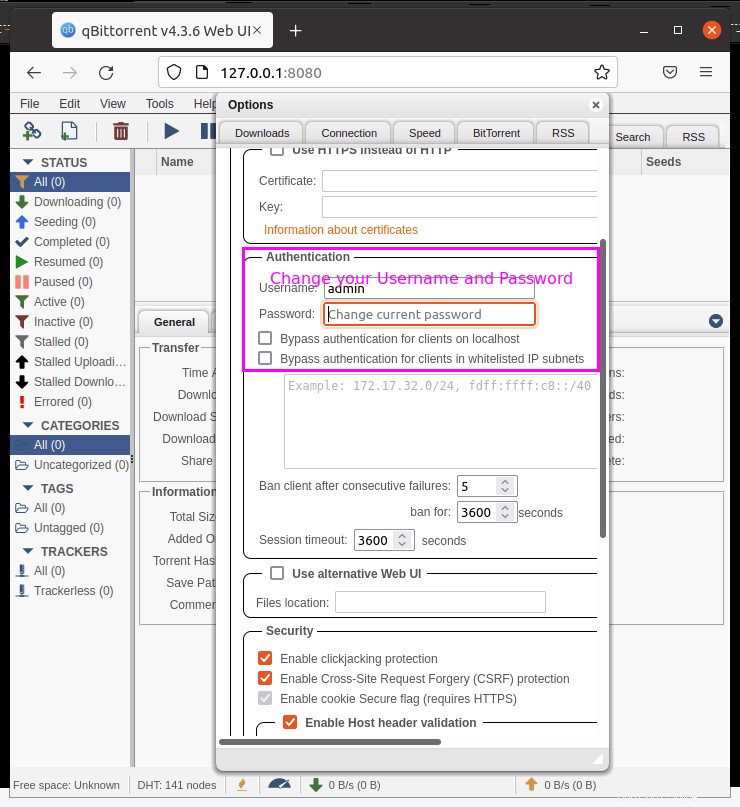
Congratulazioni, hai installato qBittorrent sul tuo server Ubuntu.
Aggiorna qBittorrent
Per verificare la presenza di aggiornamenti e applicare, tutto ciò che devi fare è eseguire il comando apt update come segue:
sudo apt updateSe è disponibile un aggiornamento per qBittorrent o qBittorent-nox , usa quanto segue:
sudo apt upgradeDisinstalla qBittorrent
Se desideri rimuovere qBittorrent, questo è un processo facile. Innanzitutto, devi rimuovere il PPA personalizzato se l'hai installato secondo il tutorial sopra.
Rimuovi il PPA installato con il seguente comando:
sudo add-apt-repository --remove ppa:qbittorrent-team/qbittorrent-stableQuindi, rimuovi qBittorrent utilizzando il comando seguente:
sudo apt remove qbittorrentE questo è tutto; ripeti il tutorial per reinstallare qBittorrent se lo desideri di nuovo sul tuo sistema Ubuntu 20.04.