Ubuntu 18.04 è stato rilasciato il 26 aprile 2018 con un supporto di 5 anni, da Canonical. Questo post ti guida su come eseguire l'installazione di Ubuntu 18.04 in dual boot con sistemi operativi Microsoft come Windows 10 o Windows 8 che viene preinstallato con un laptop o un desktop.
Novità di Ubuntu 18.04
- Desktop GNOME
- Installazione minima Ubuntu
- Xorg diventa il server di visualizzazione predefinito
- Viene fornito con il kernel Linux 4.15
LEGGI :Le 10 migliori nuove funzionalità di Ubuntu 18.04 LTS
Presumo che tu abbia già il sistema operativo Windows sul tuo laptop o desktop. Puoi installare Ubuntu 18.04 in dual boot con Windows 10, Windows 8.1 o Windows 8.
Se il tuo laptop o desktop non ha nessun altro sistema operativo, devi prima installare Microsoft Windows e poi procedere con l'installazione di Ubuntu 18.04.
Per una nuova installazione del sistema operativo Ubuntu 18.04,
LEGGI :Installa Ubuntu 18.04 LTS (Bionic Beaver) su UEFI e sistema BIOS legacy – Guida passo passo
1. Installa Ubuntu 18.04 insieme a Windows 10 in Dual Boot
Ubuntu 18.04 supporta il firmware UEFI e può essere avviato su PC con avvio protetto abilitato. Quindi, non dovresti affrontare alcun problema durante l'installazione di Ubuntu 18.04.
Passaggio 1:verifica UEFI o BIOS
Innanzitutto, devi verificare se il tuo Windows utilizza UEFI o BIOS legacy ed è obbligatorio per creare una chiavetta USB avviabile. Premi Win + R e digita msinfo32 e poi premi invio.
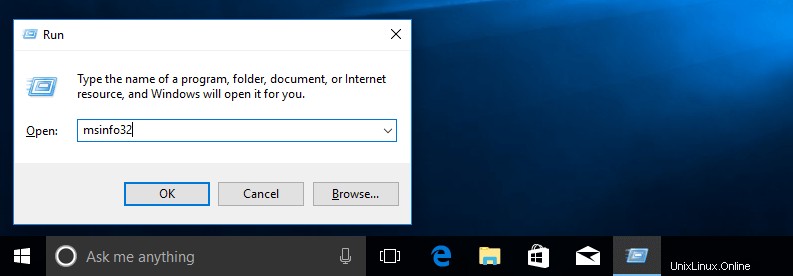
Cerca Modalità BIOS voce nella finestra delle informazioni di sistema.
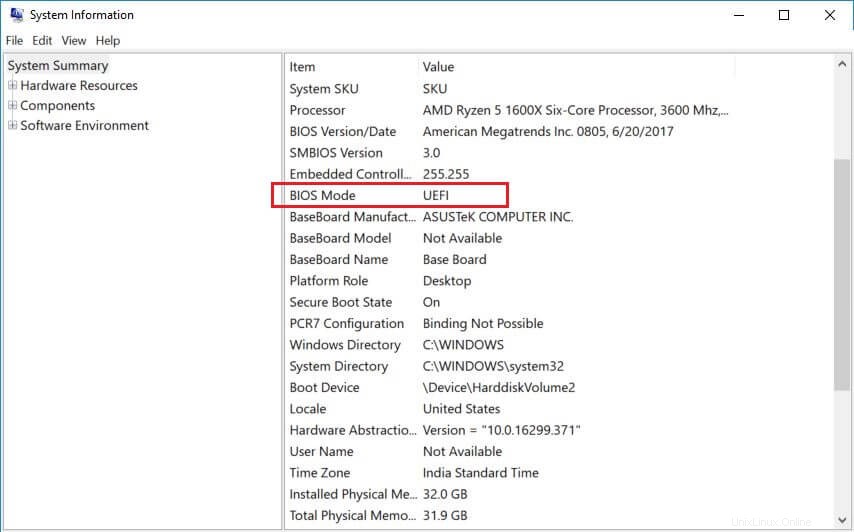
Basato sulla Modalità di avvio , dovrai utilizzare il software [ Programma di installazione USB universale (compatibile con BIOS) o Rufus (compatibile UEFI) per creare una chiavetta USB avviabile.
Passaggio 2:prepara il sistema Windows per il dual-boot
Nella maggior parte dei casi, i fornitori OEM spediscono macchine con un sistema Windows preconfigurato con il layout della partizione definito (normalmente, l'intero disco viene utilizzato per la partizione del sistema operativo). Quindi, le macchine non avranno spazio libero (spazio su disco non allocato) rimasto per creare una partizione per l'installazione di Ubuntu 18.04.
Se il tuo sistema ha già spazio non allocato (almeno 15 GB o 20 GB), puoi saltare questo passaggio e andare direttamente all'Installazione di Ubuntu 18.04.
Come prima cosa, creeremo almeno 20 GB di spazio libero su disco sul disco rigido per l'installazione di Ubuntu 18.04.
Vai al sistema operativo Windows. Premi Win + R . Quindi, digita diskmgmt.msc per aprire Gestione disco utilità.
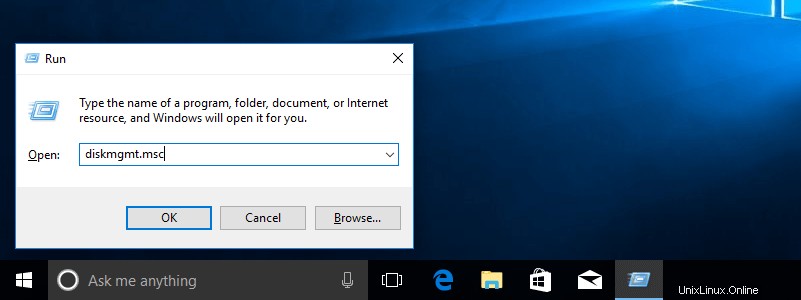
Poiché la mia macchina ha solo una partizione, ovvero C: , lo ridurrò per l'installazione di Ubuntu.
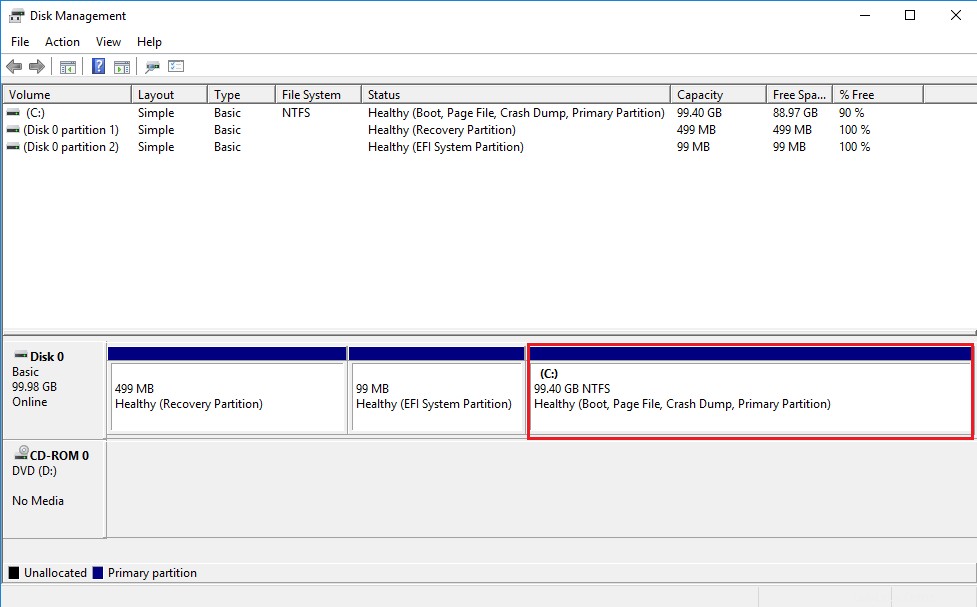
Considera la possibilità di ridurre l'ultima partizione nel caso in cui il sistema abbia più di una partizione.
Fare clic con il pulsante destro del mouse su C: quindi seleziona Riduci volume per ridimensionare la partizione. Inserisci l'importo in MB quindi fai clic su Riduci per iniziare l'operazione di restringimento.
Ad esempio: Per ottenere 20 GB di spazio libero su disco sulla partizione da 100 GB, devi inserire 20000 e quindi fare clic su Riduci .
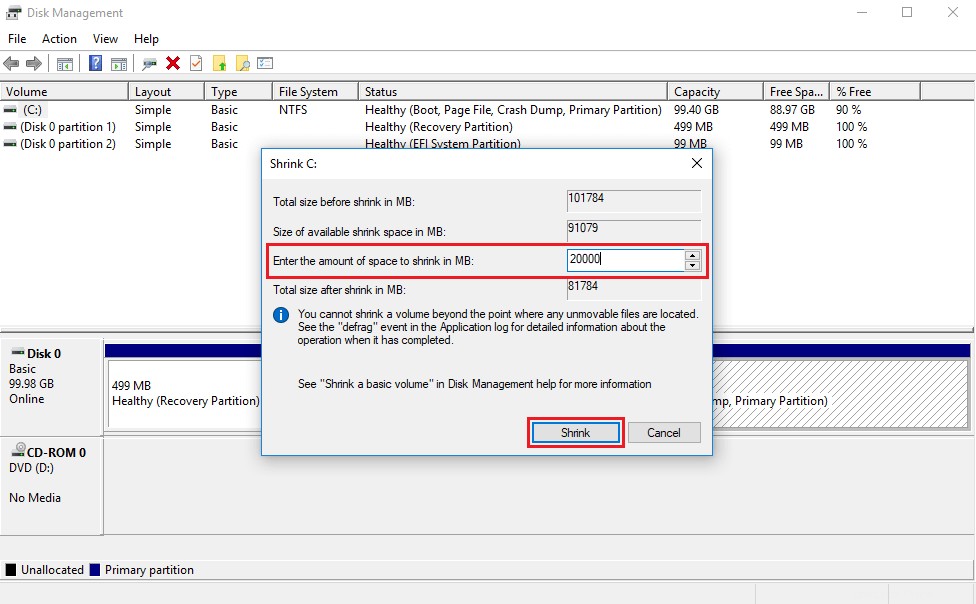
Attendi qualche minuto e vedrai uno Spazio non allocato con la dimensione di 20 GB.
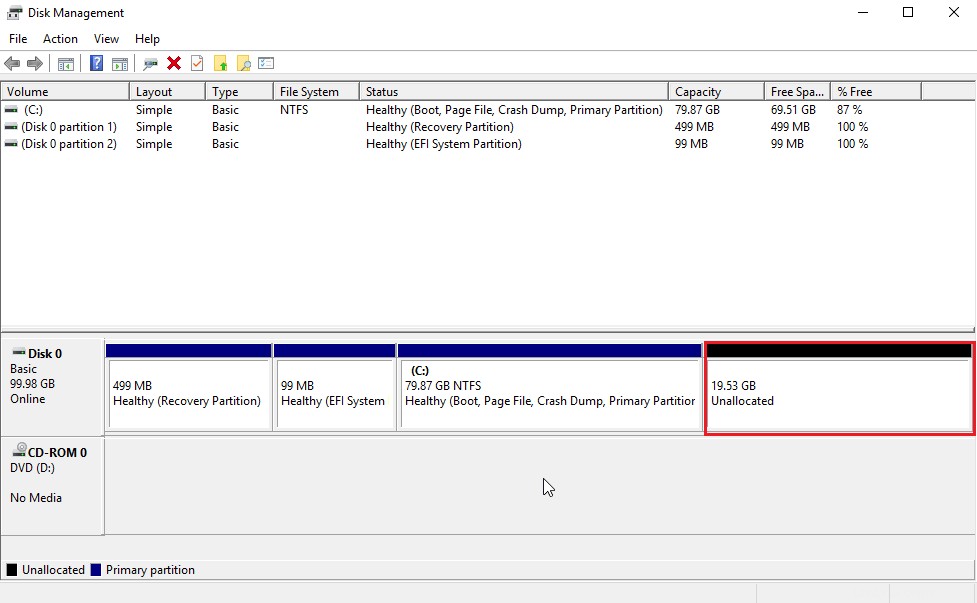
Passaggio 3:scarica Ubuntu 18.04 e crea una chiavetta USB o un DVD avviabile
Scarica l'immagine desktop di Ubuntu 18.04 dal sito Web di Ubuntu.
Masterizza l'immagine del sistema operativo Ubuntu scaricata su un DVD utilizzando il tuo masterizzatore DVD preferito OPPURE crea un disco USB avviabile utilizzando Programma di installazione USB universale (compatibile con BIOS) o Rufus (compatibile UEFI).
Fase 4:avvio da chiavetta USB o CD
Inserisci il DVD o la chiavetta USB nel sistema, quindi riavvia il computer, quindi modifica la sequenza di avvio su BIOS/UEFI per avviare un sistema da DVD/USB premendo F2 , F10 o F12 chiavi (leggi il manuale del venditore per maggiori informazioni).
Passaggio 5:preparazione per l'installazione di Ubuntu 18.04 LTS
Sistema UEFI:
Una volta che il sistema si avvia da DVD/chiavetta USB, la schermata di avvio di grub dovrebbe apparire sul tuo computer. Seleziona Installa Ubuntu dal menu e quindi premere Invio.
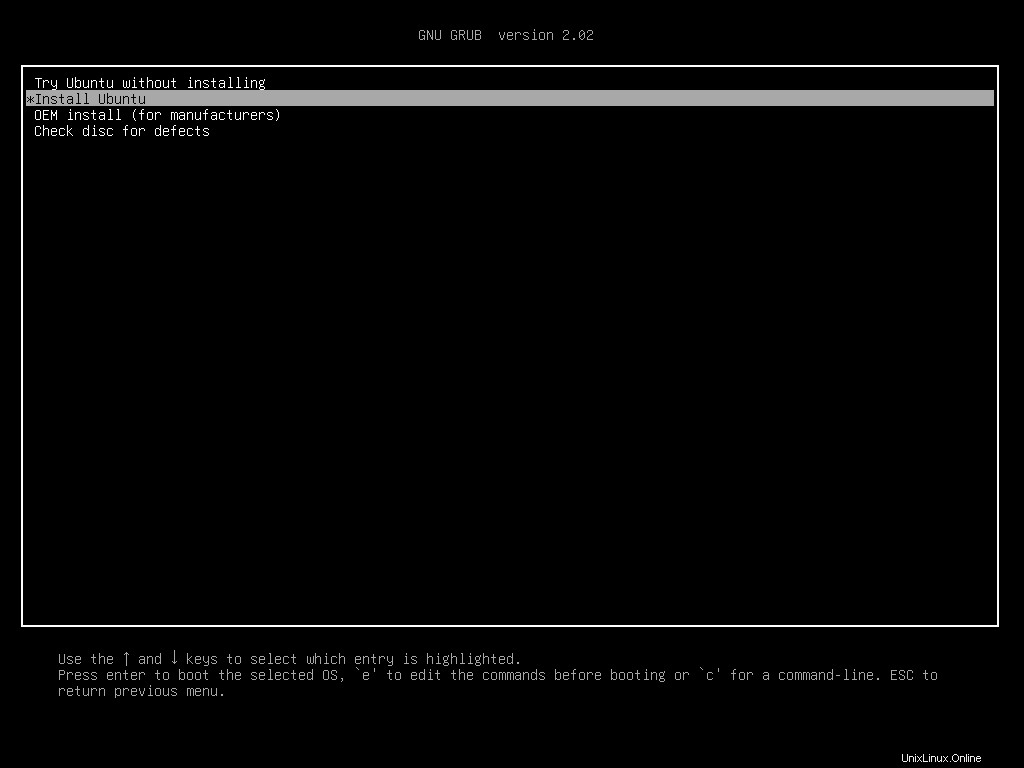
Attendi qualche minuto per caricare i file multimediali in memoria e visualizzare il sistema Ubuntu Live.
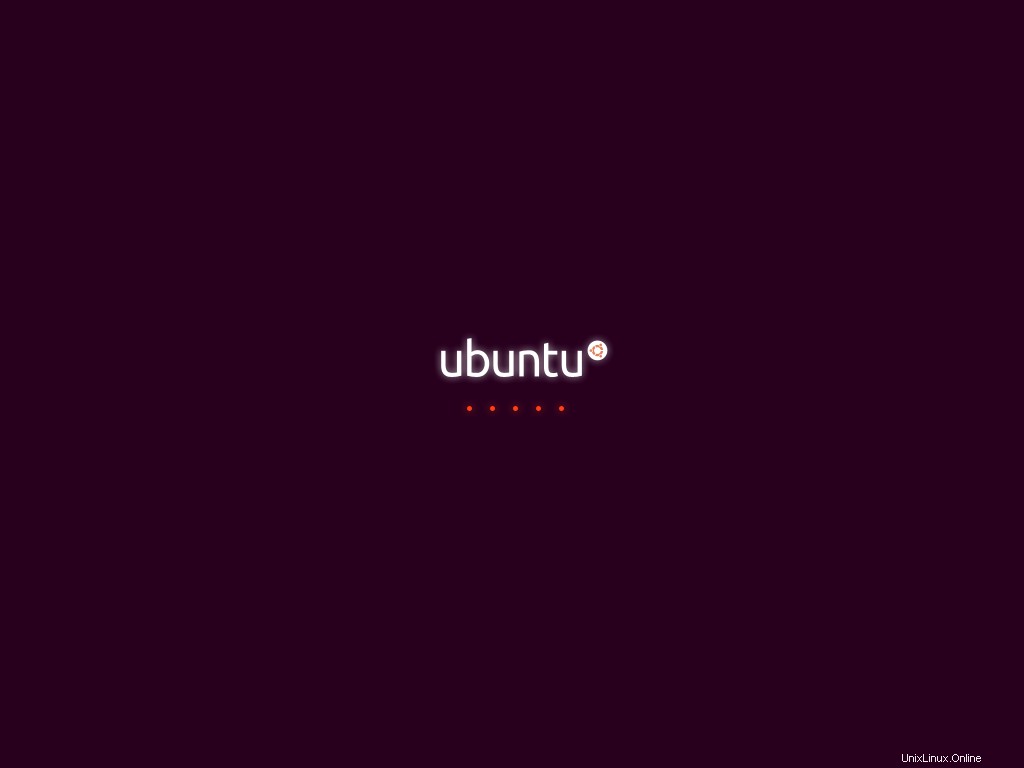
Fai clic su Continua nella schermata di benvenuto.
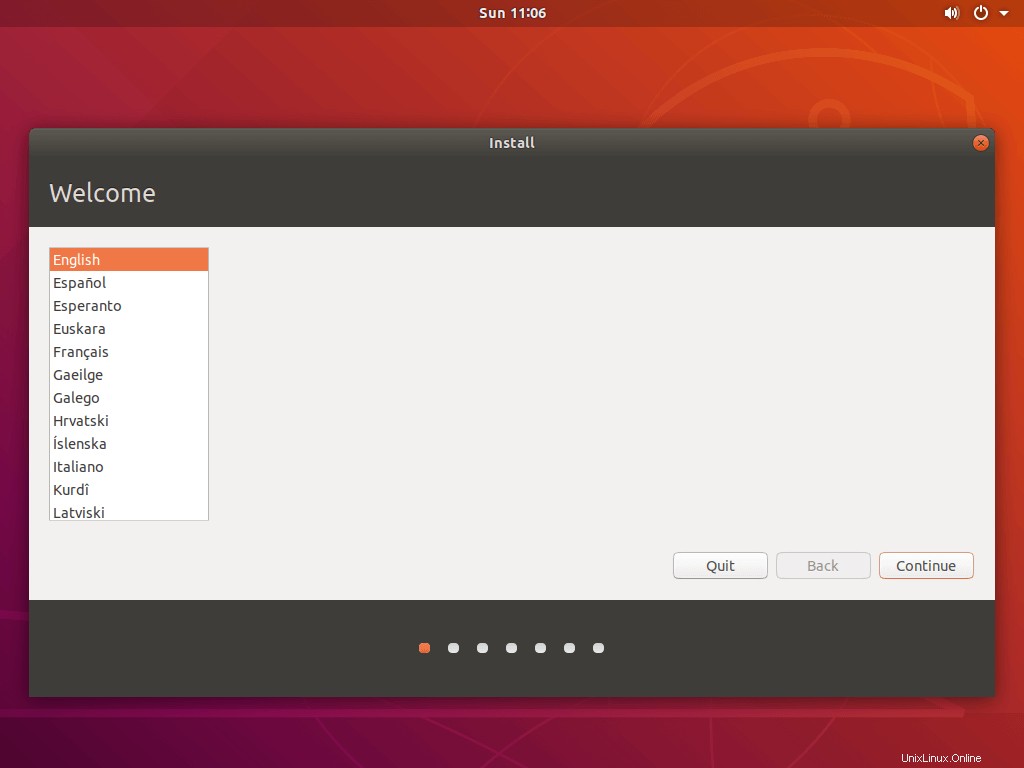
Sistema BIOS legacy:
Non interrompere l'avvio da USB o DVD.
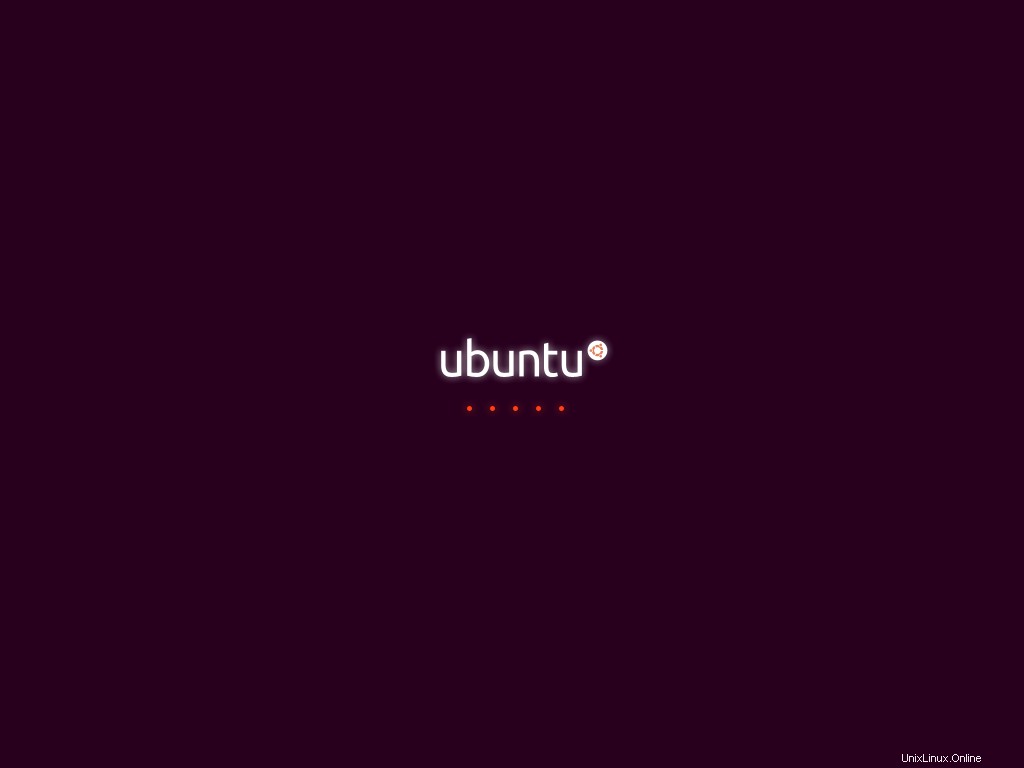
Fai clic su Installa Ubuntu nella schermata di benvenuto per installare Ubuntu 18.04
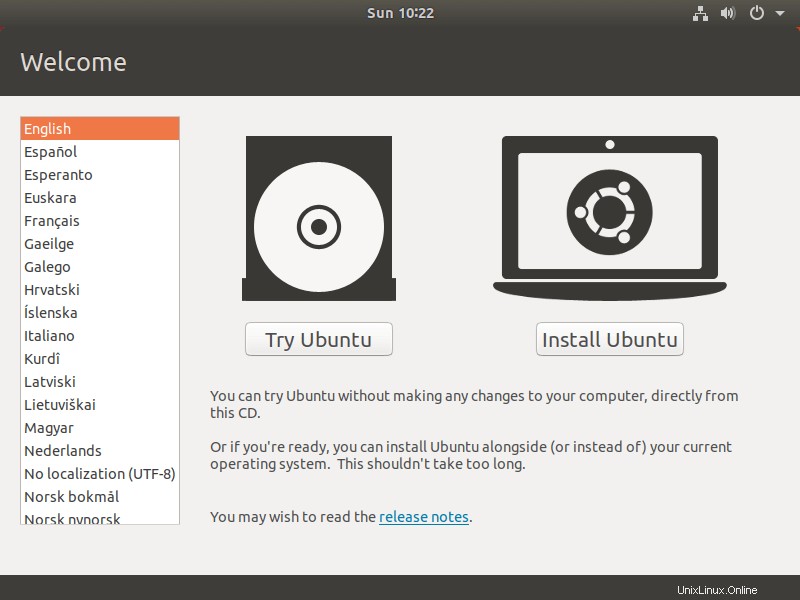
Scegli la tastiera e quindi fai clic su Continua pulsante per procedere ulteriormente.
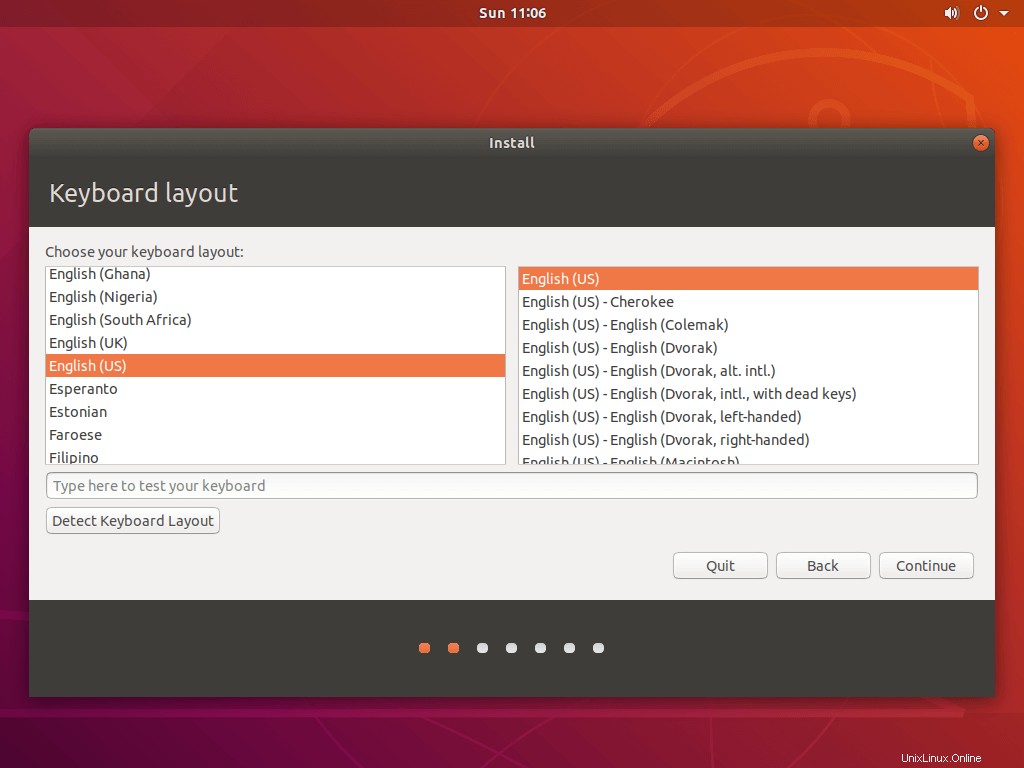
In questa schermata, devi selezionare le app da installare .
Installazione normale – Se selezioni questa opzione, otterrai un ambiente desktop grafico con tutto il software normale.
Installazione minima – Se selezioni questa opzione, otterrai un ambiente desktop di base con un browser e utilità di amministrazione del sistema di base.
Facoltativamente puoi scegliere di installare aggiornamenti di sistema e software di terze parti durante l'installazione del sistema operativo. Questa attività richiede una connessione Internet attiva.
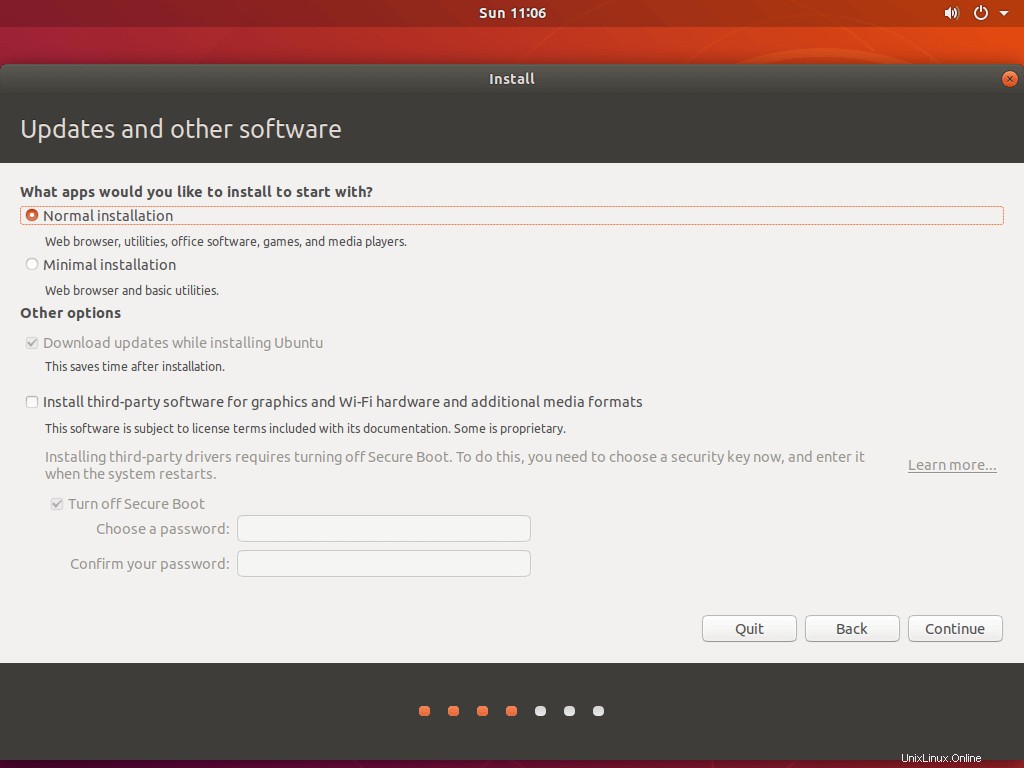
Passaggio 6:partizionamento del disco
Il tipo di installazione è il passaggio più importante nell'installazione di Ubuntu. Qui, seleziona Installa Ubuntu insieme a Boot Manager di Windows o Qualcos'altro per installare Ubuntu 18.04 insieme a Windows 10
Non scegliere Cancella disco e installa Ubuntu poiché cancellano tutti i tuoi dati e installano Ubuntu, potenzialmente pericoloso.
Segui uno qualsiasi dei metodi.
6a. Partizionamento automatico (installa Ubuntu insieme a Boot Manager di Windows)
Se scegli di Installare Ubuntu insieme a Boot Manager di Windows , quindi, il programma di installazione si occuperà della creazione delle partizioni e dell'installazione di Ubuntu 18.04 insieme a Windows 10. Usa questa opzione se non ti dispiace il layout della partizione e le sue dimensioni.
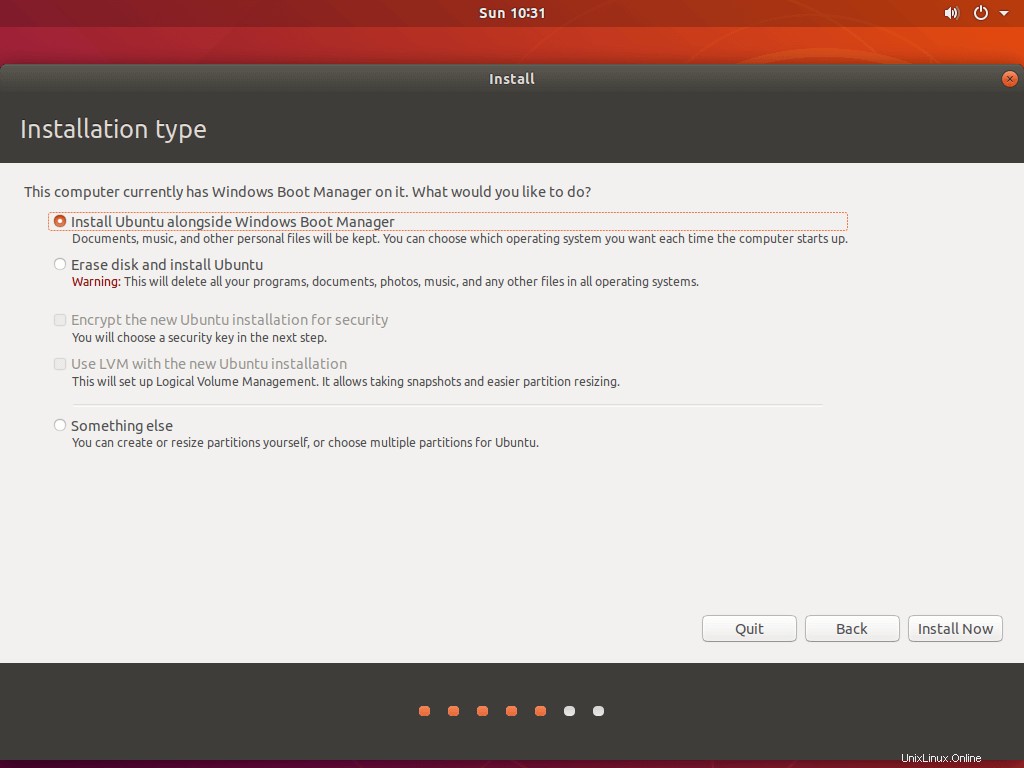
Fai clic su Continua per confermare la creazione automatica della partizione.
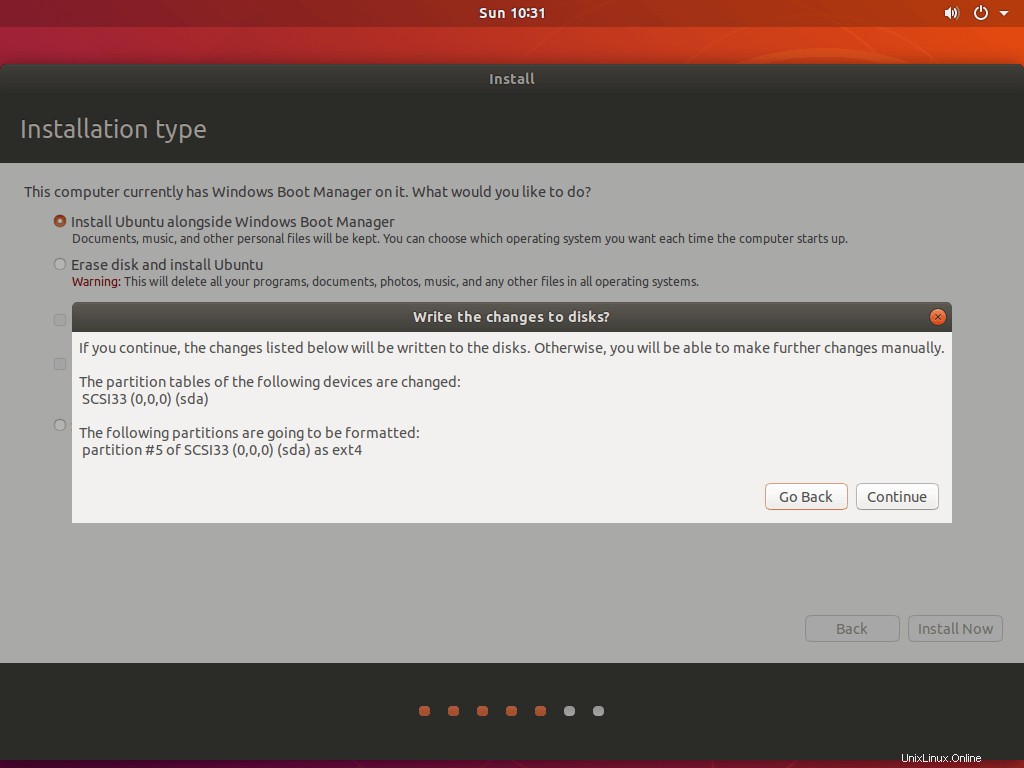
6b. Partizionamento manuale (qualcos'altro)
Se desideri un layout di partizione personalizzato, seleziona Qualcos'altro opzione e quindi fare clic su Continua per procedere oltre.
Qui, in questo passaggio, creeremo partizioni per l'installazione di Ubuntu 18.04.
Creeremo partizioni per le informazioni seguenti.
/ (radice) – 10 GB
SCAMBIO – 4 GB
/home – Rimanente (~ 6 GB)
Il tuo sistema dovrebbe avere dello spazio libero su disco (riduci spazio).
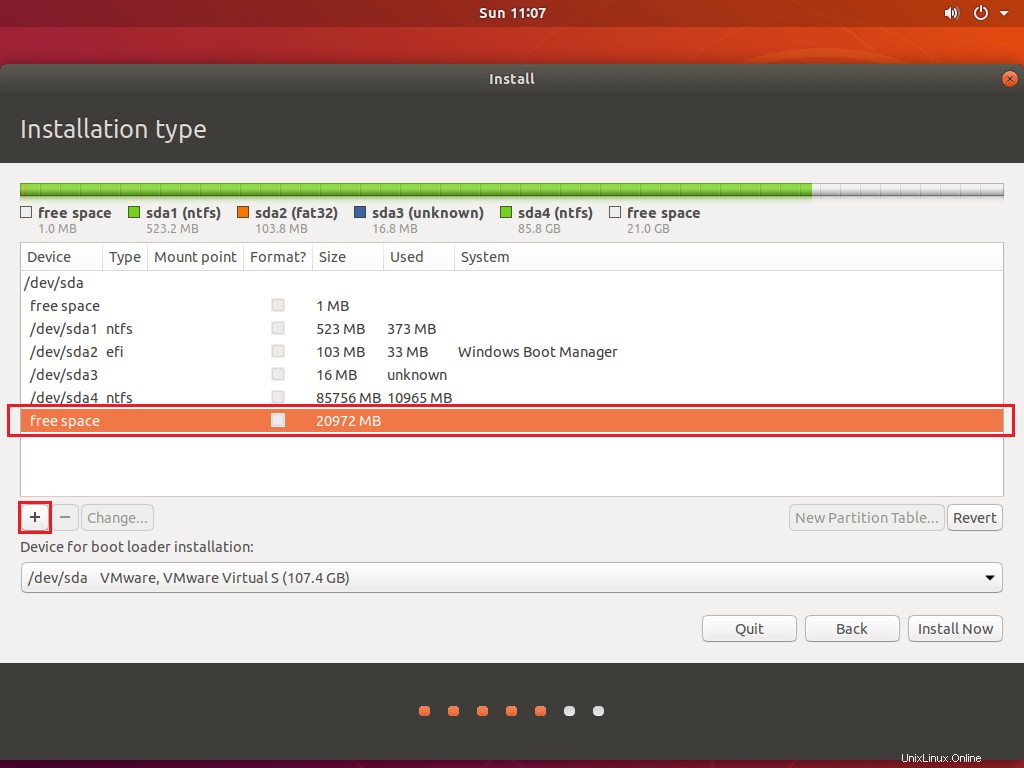
Seleziona lo spazio libero e fai clic sul segno +.
/ (radice):
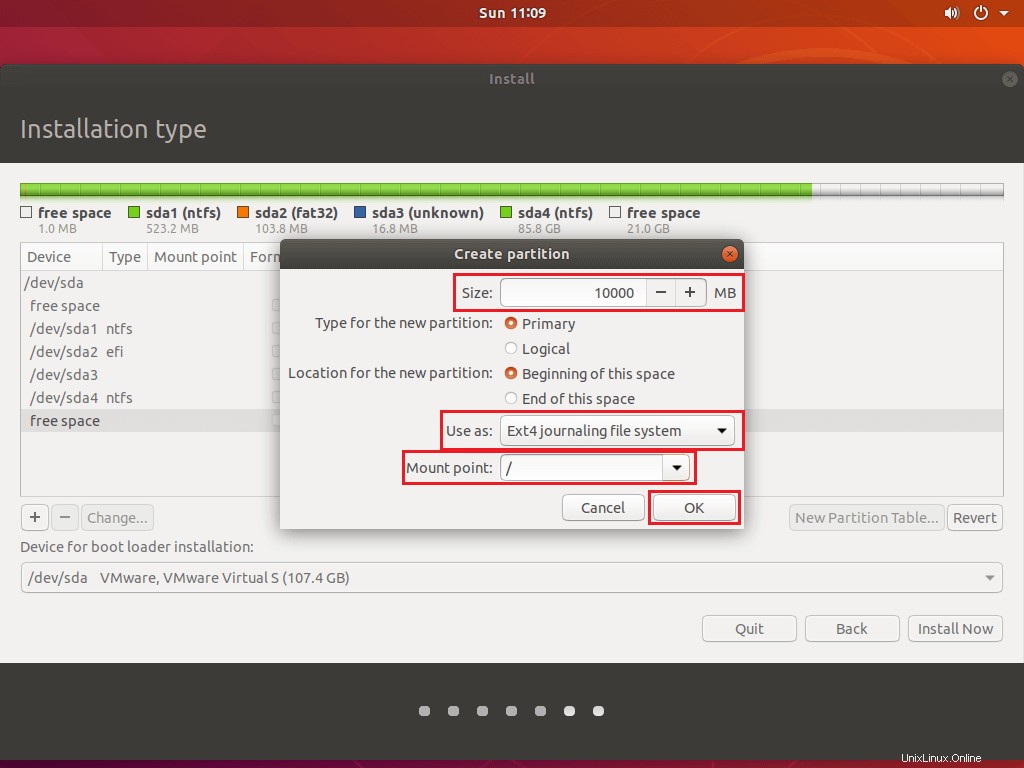
Scambia:
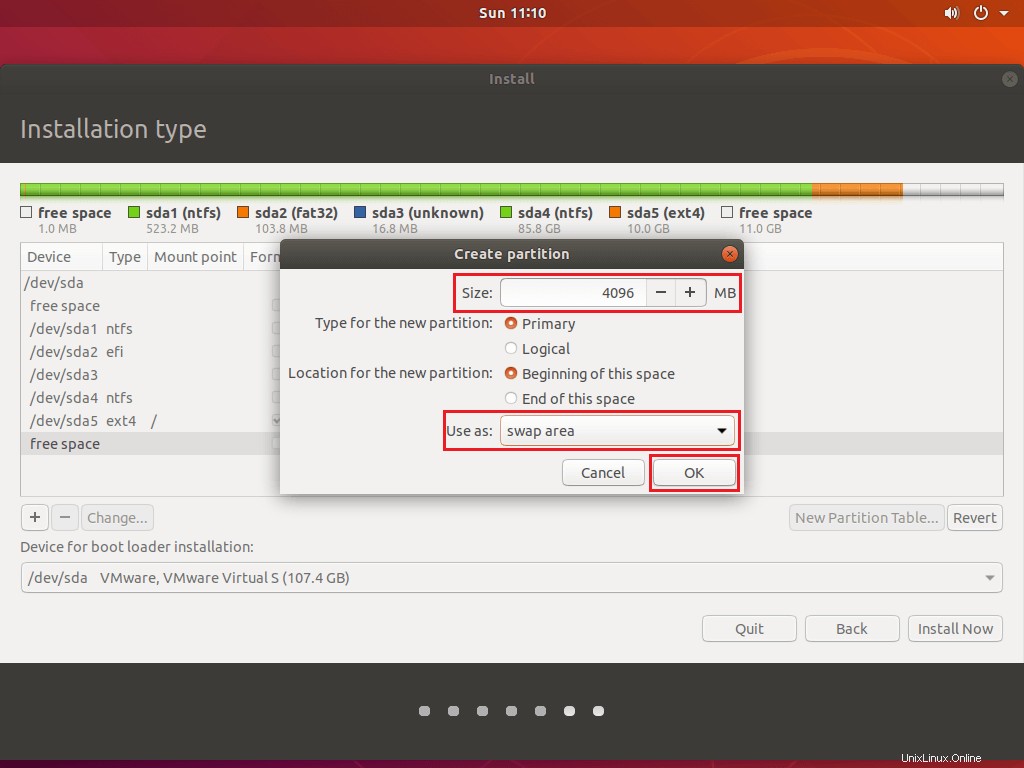
/casa:
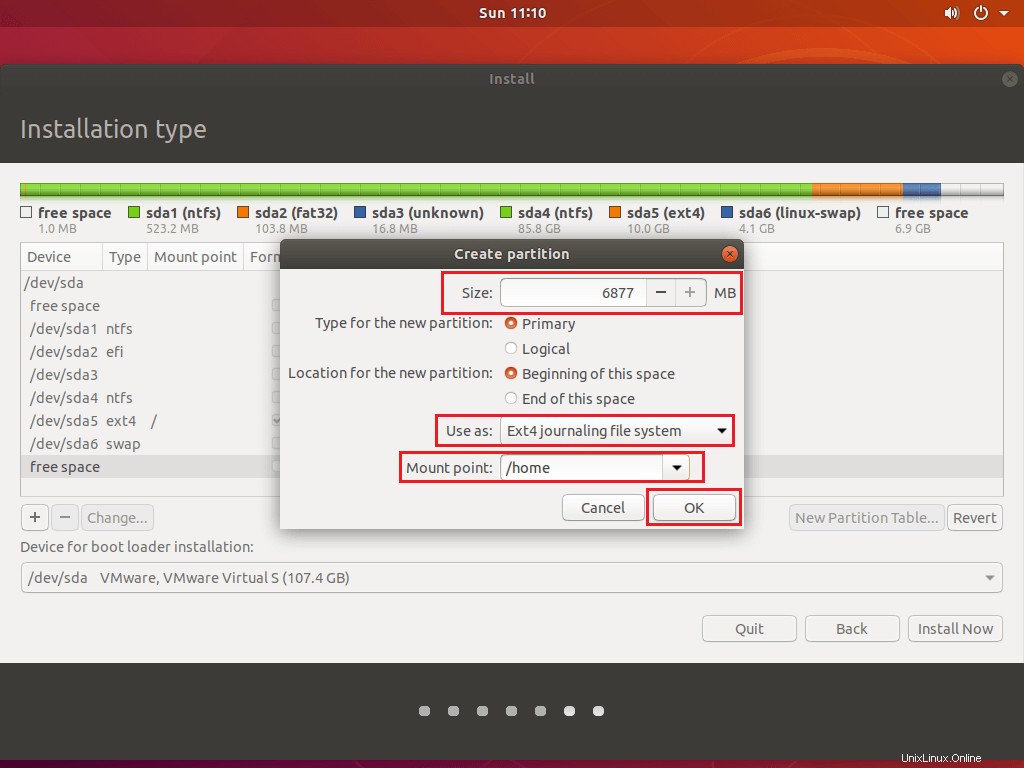
Dopo aver creato le partizioni, fai clic su Installa ora per scrivere le modifiche su disco e avviare l'installazione.
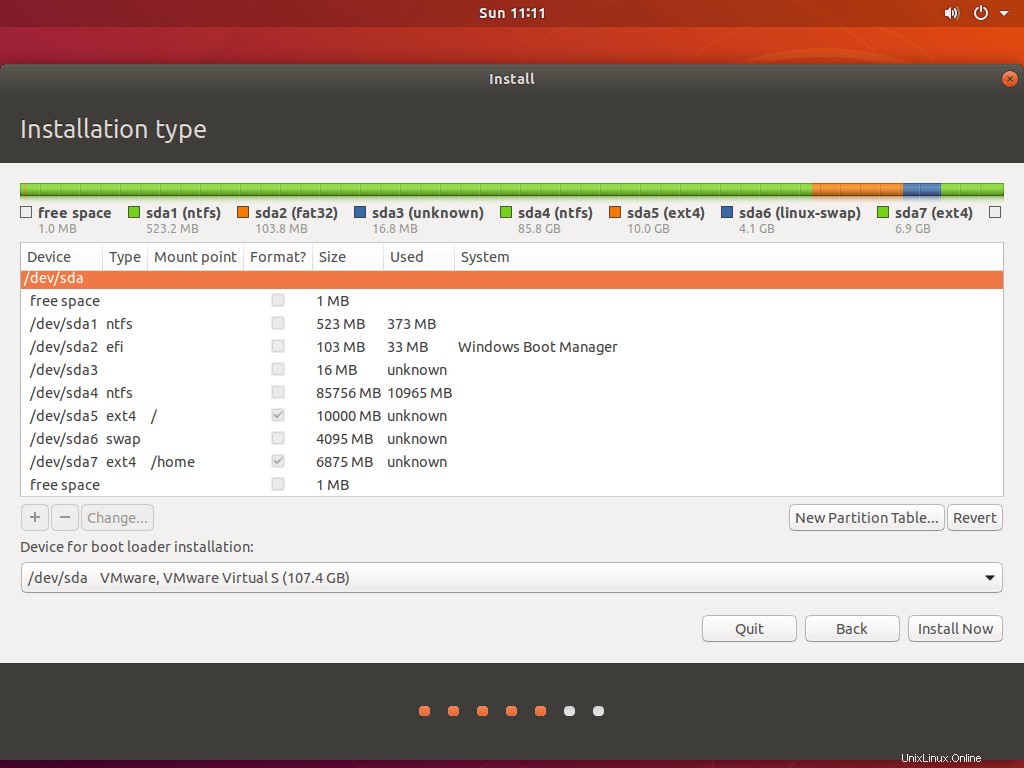
Fai clic su Continua per scrivere le modifiche sui dischi.
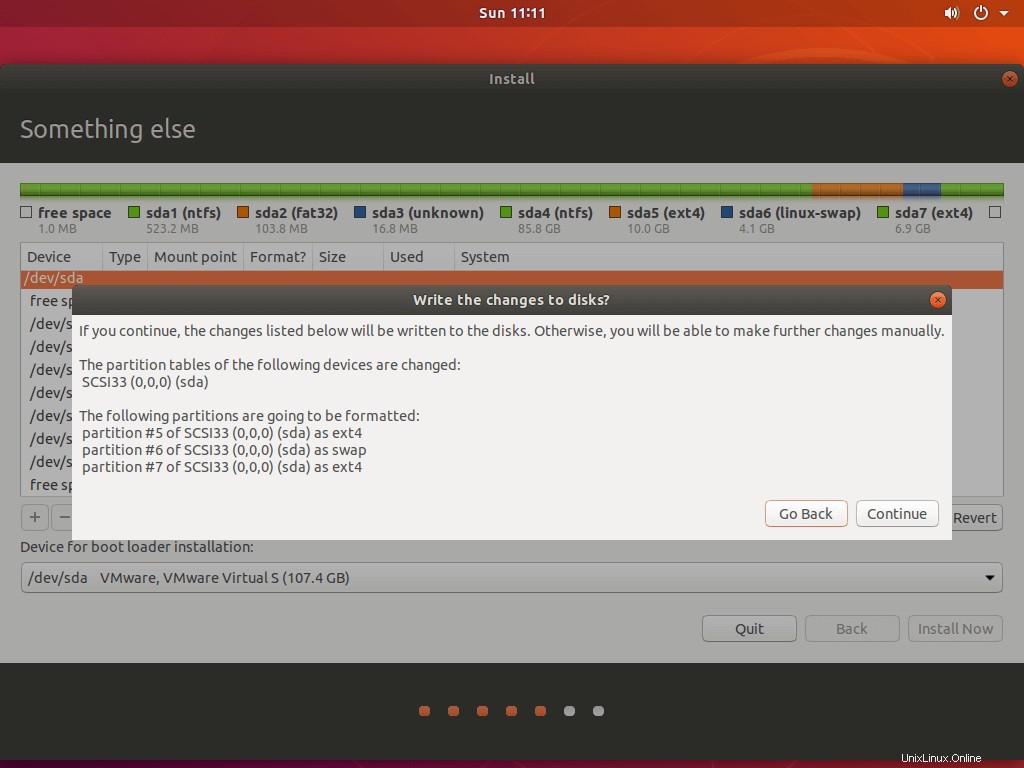
Fase 7:configurazioni aggiuntive
In questa schermata, seleziona la tua posizione dalla mappa, quindi fai clic su Continua per procedere oltre.
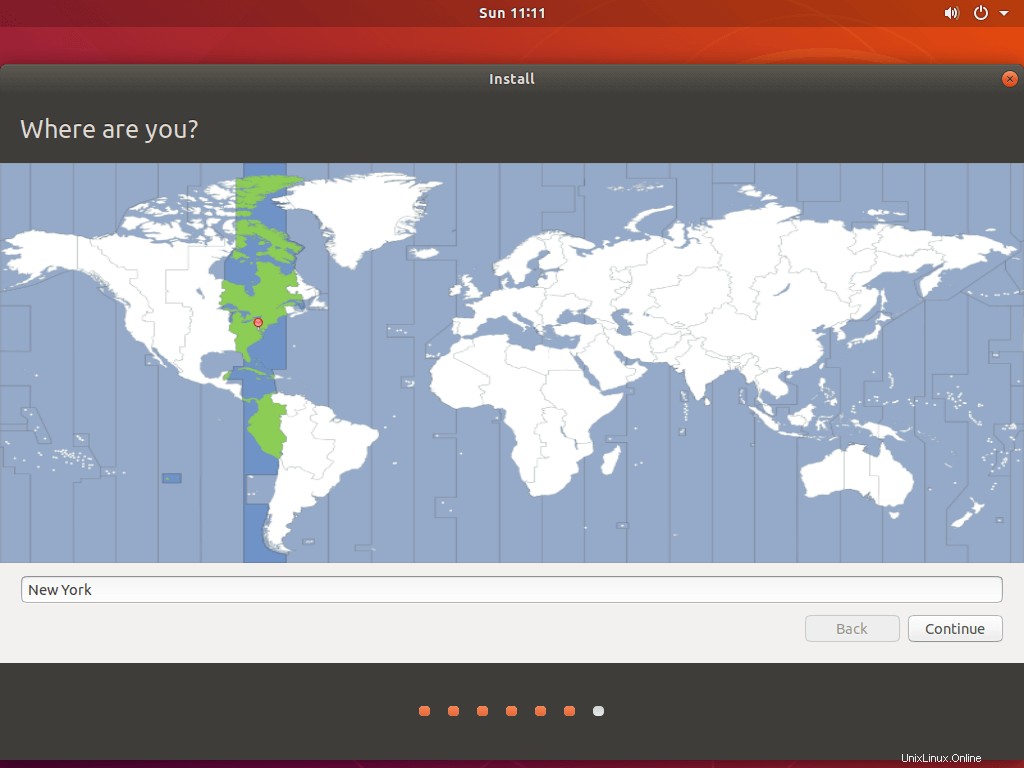
In questa schermata, scegli un nome utente e una password (applicabili anche per sudo) per il tuo account utente. Inoltre, imposta un nome host per il tuo sistema e fai clic su Continua per avviare l'installazione.
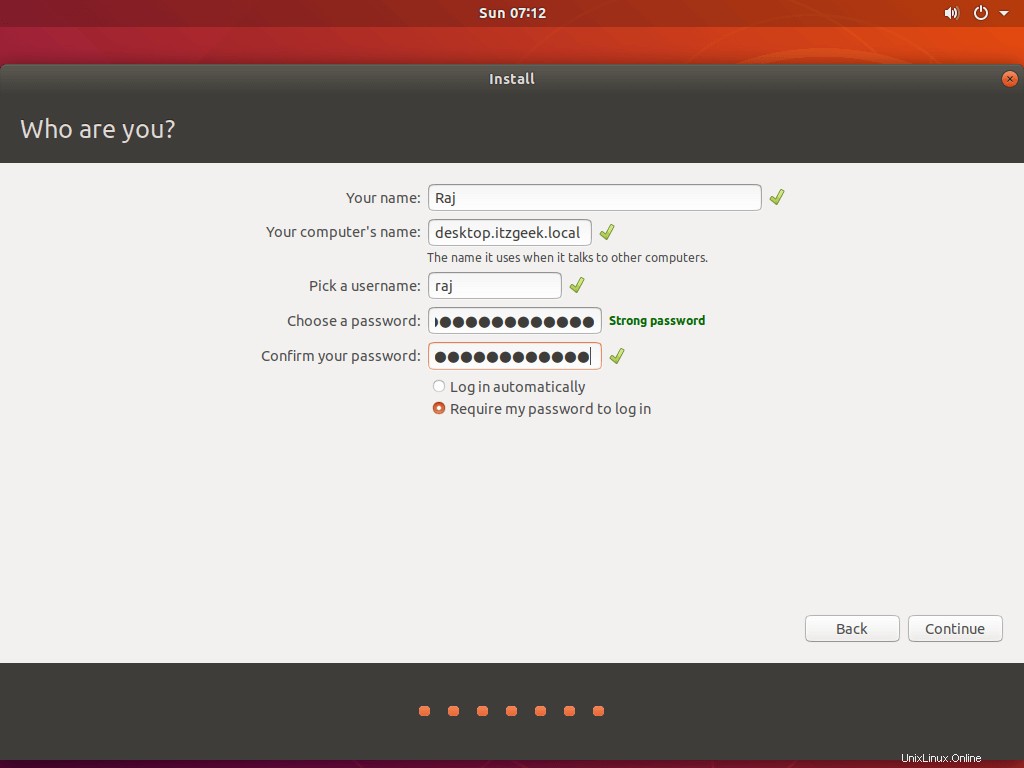
Il completamento dell'installazione richiederà almeno dai 15 ai 30 minuti.
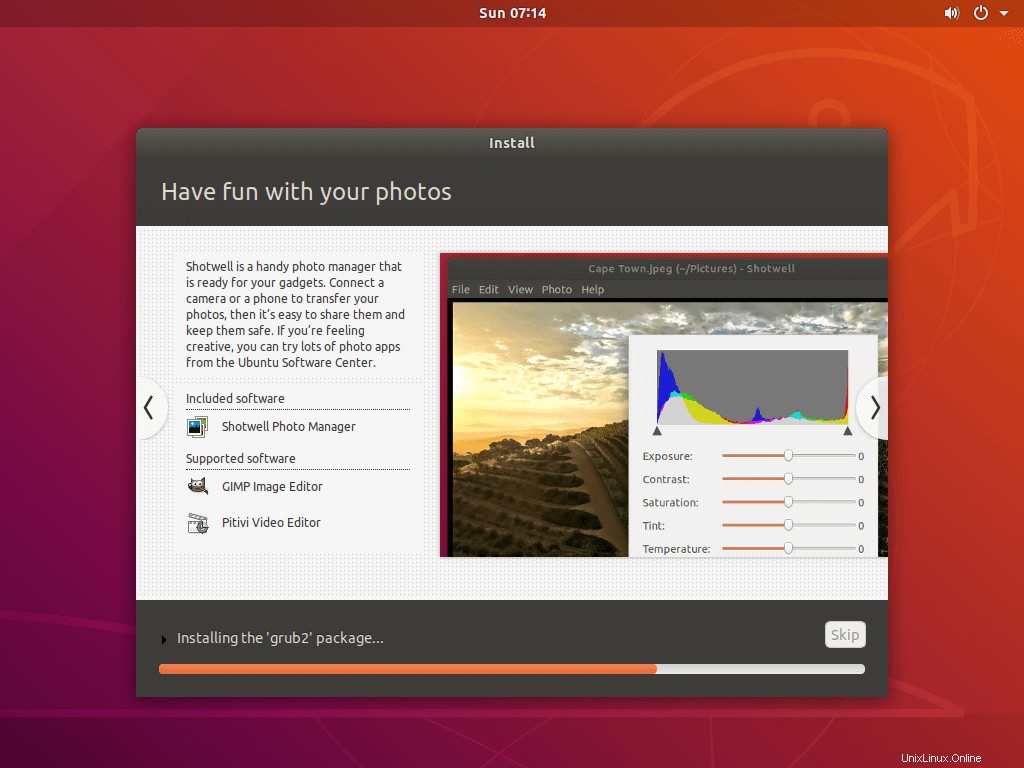
Una volta completata l'installazione, fai clic su Riavvia ora per riavviare la macchina.
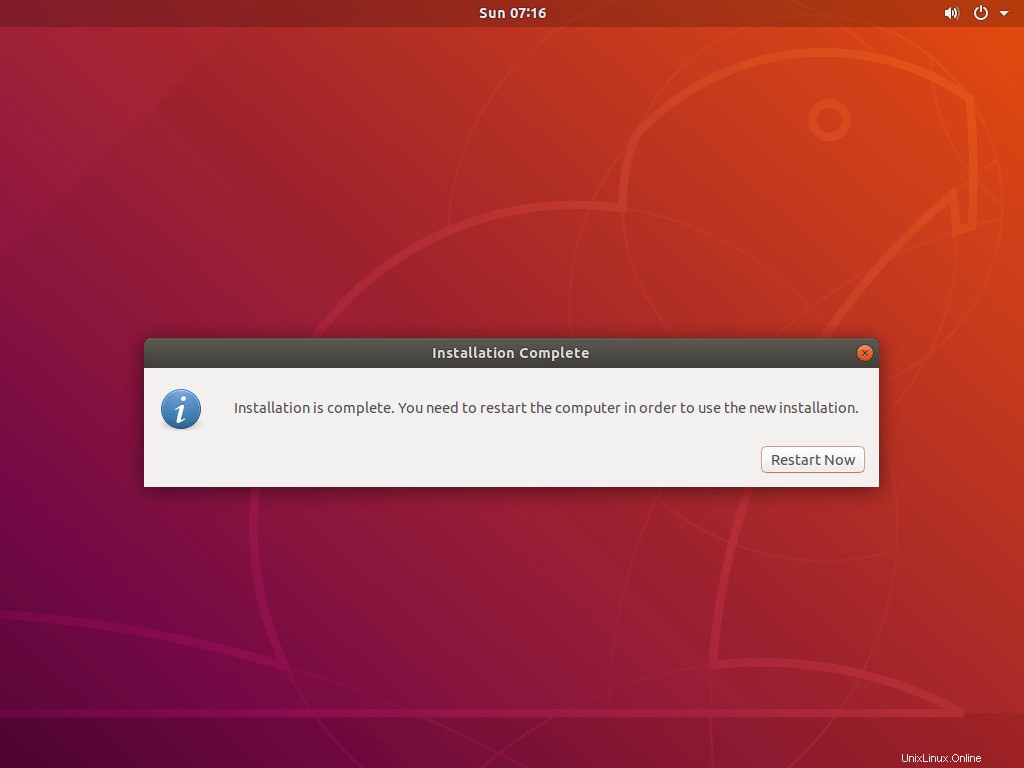
2. Avvia Ubuntu 18.04
Dopo il riavvio del sistema, otterrai il menu Grub dove vedrai sia Ubuntu che Microsoft Windows.
Il sistema operativo predefinito è Ubuntu.
Premi Invio mentre la tua selezione è Ubuntu per avviare Ubuntu 18.04.
Sistema UEFI:
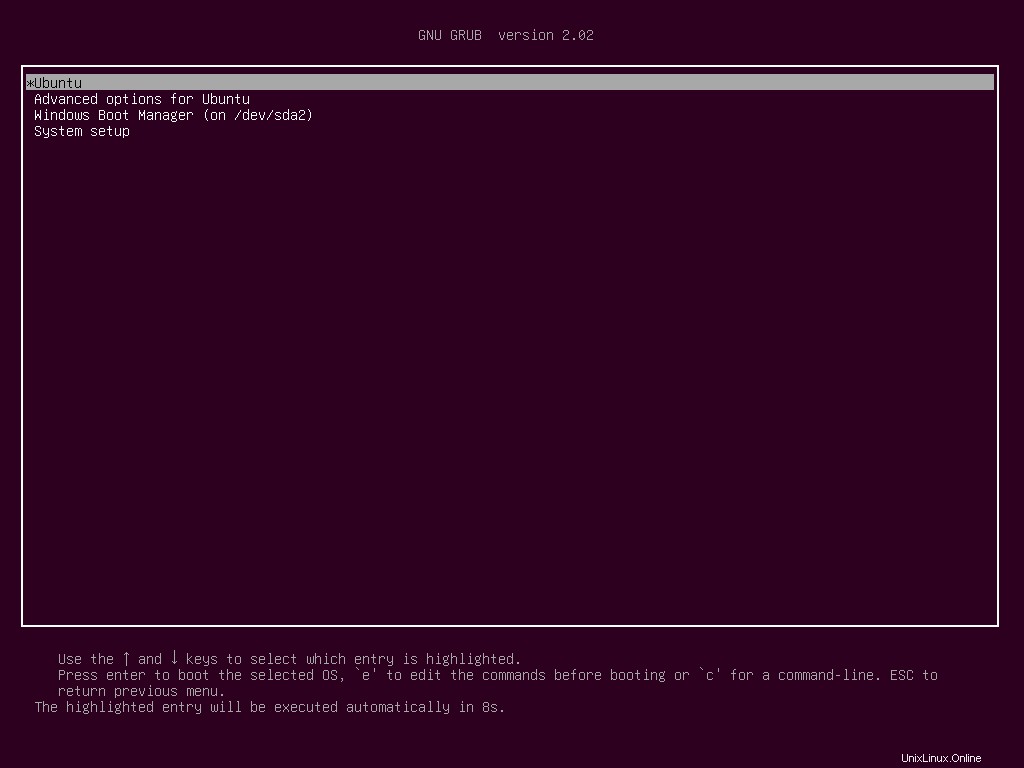
Sistema BIOS legacy:
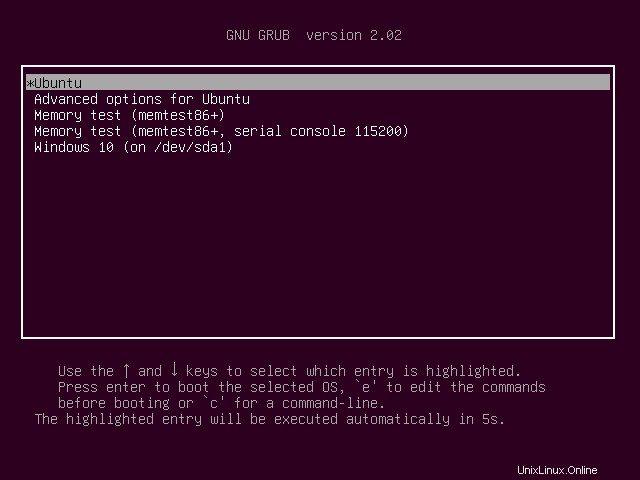
Accedi con le tue credenziali per ottenere lo schermo del desktop.
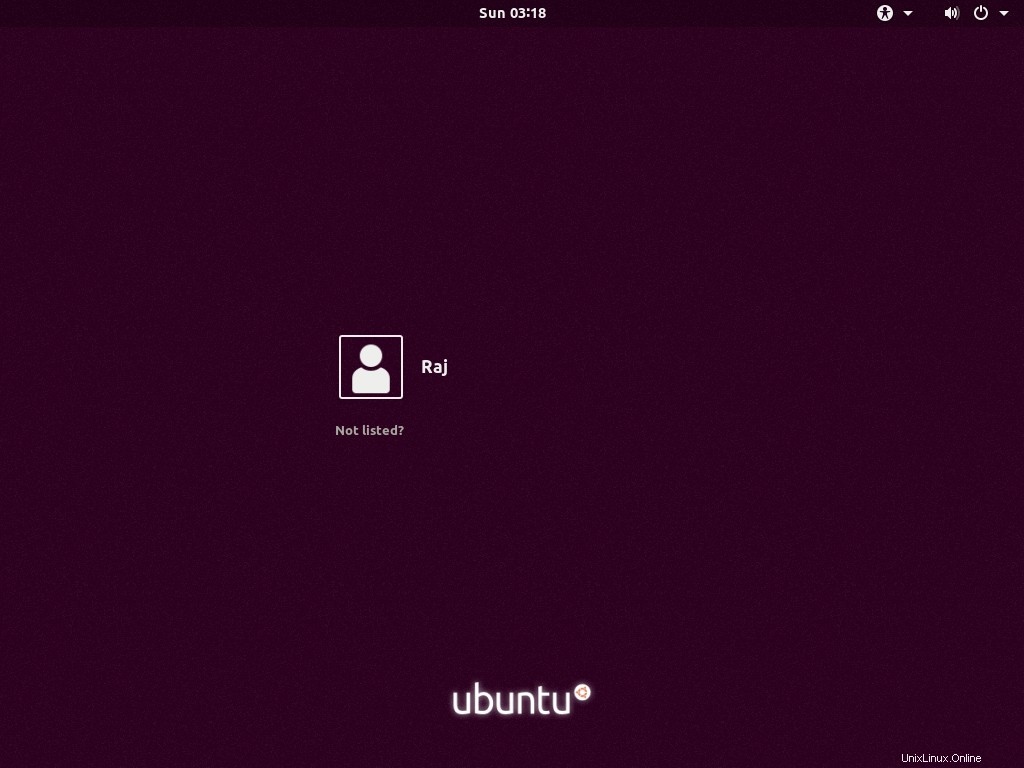
3. Post-installazione di Ubuntu 18.04
Dopo l'accesso, verrà visualizzata una schermata di post-installazione. Fai clic su Avanti su Novità di Ubuntu .
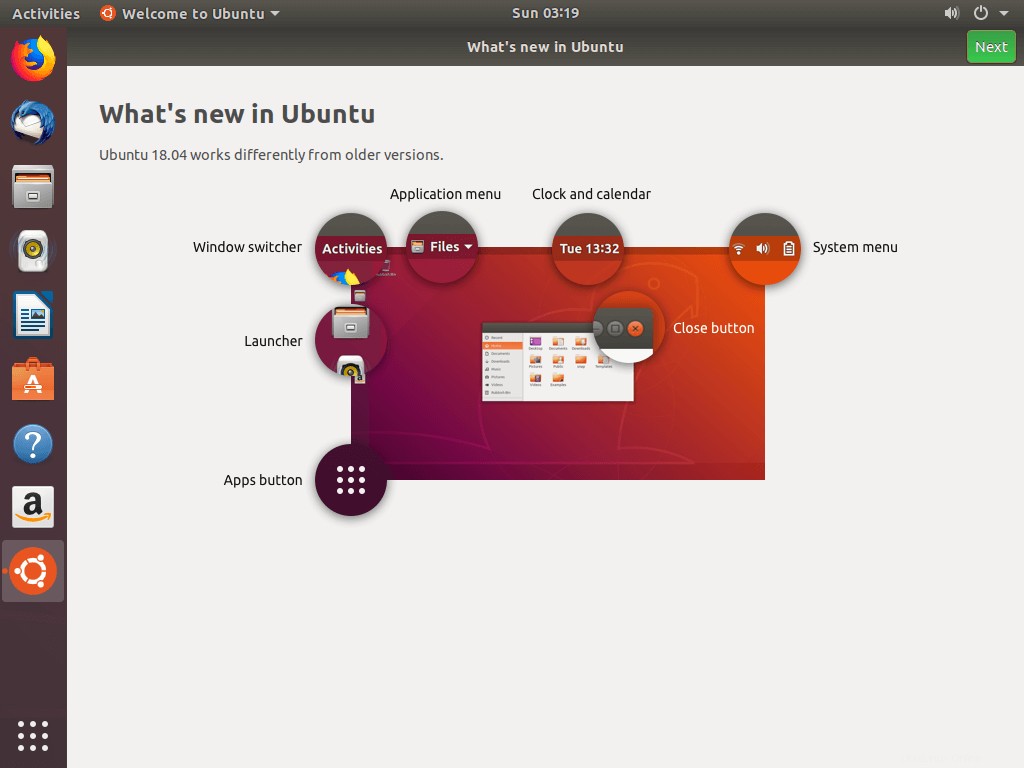
Se sei abbonato a Ubuntu Advantage , quindi configura Livepatch che ti aiuta ad applicare correzioni critiche per la sicurezza del kernel senza riavviare il sistema.
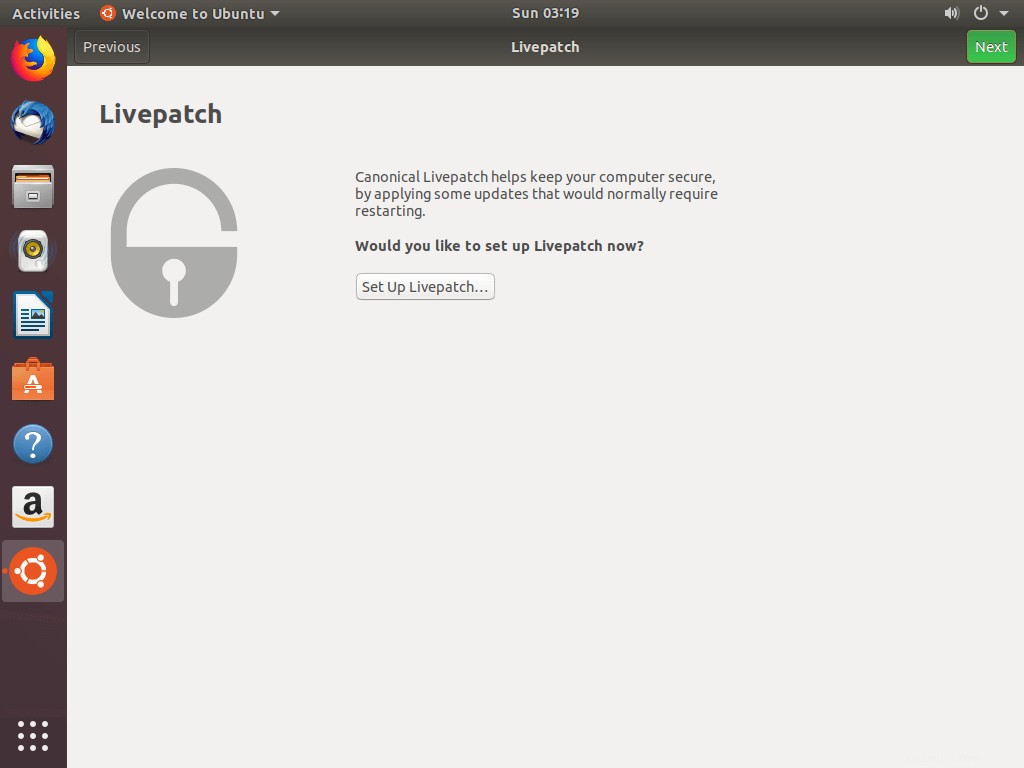
Puoi scegliere di inviare o meno le informazioni di sistema a Canonical.
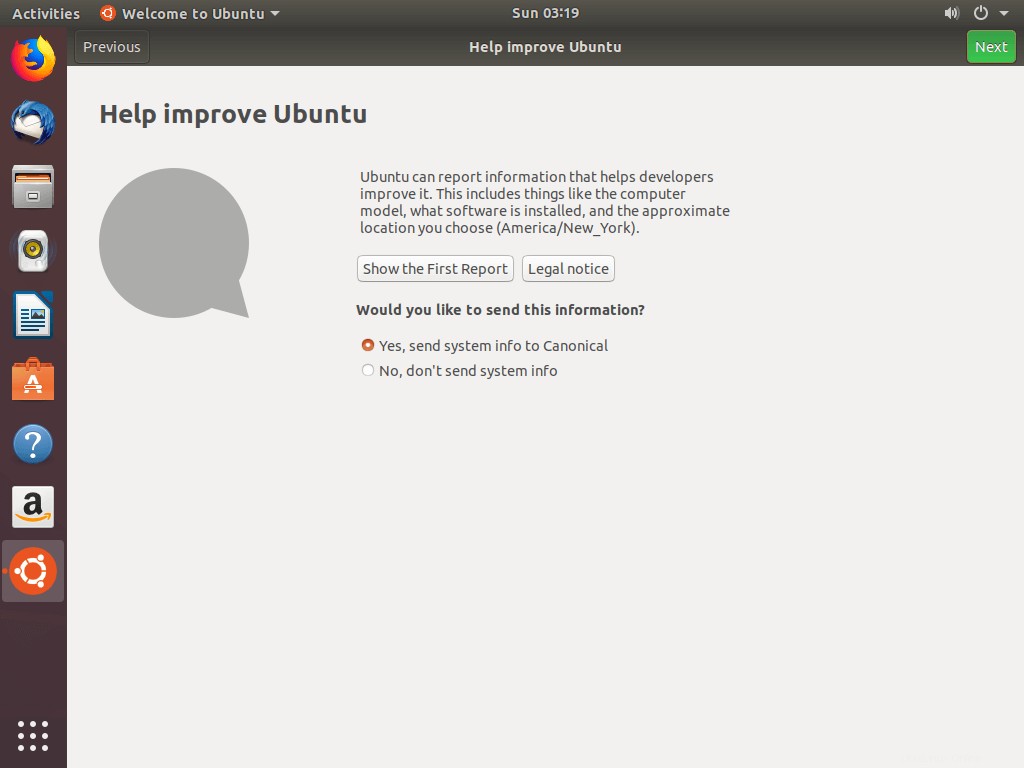
Ubuntu 18.04 è ora pronto per l'uso.
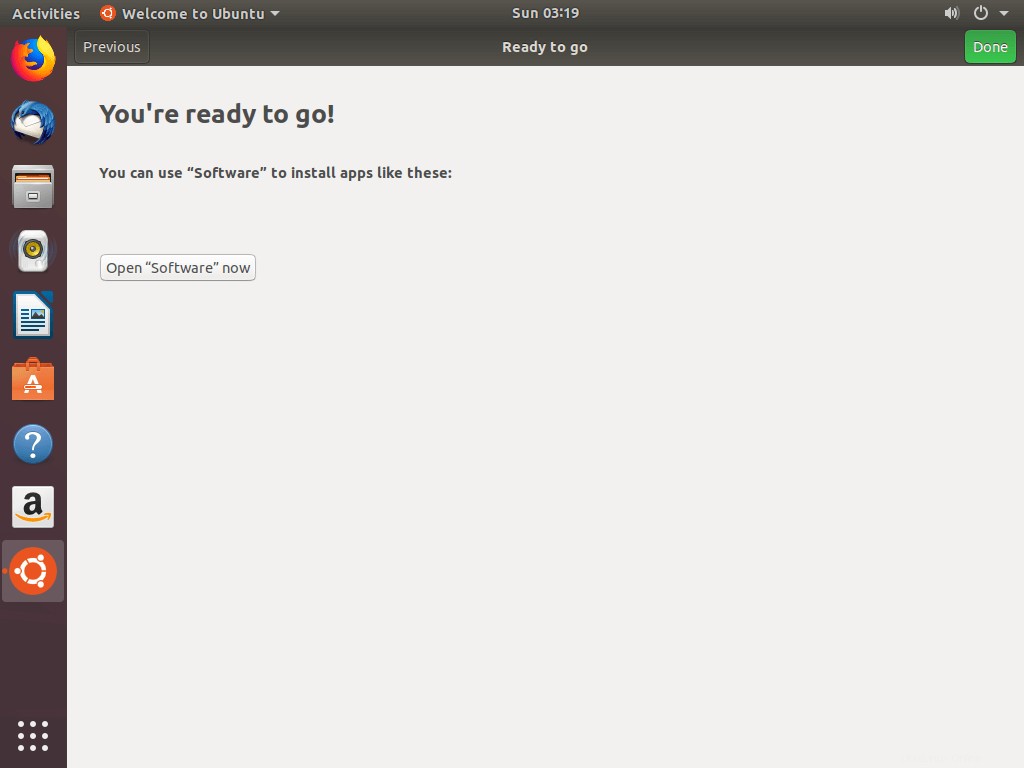
Ora otterrai il desktop Ubuntu 18.04 .
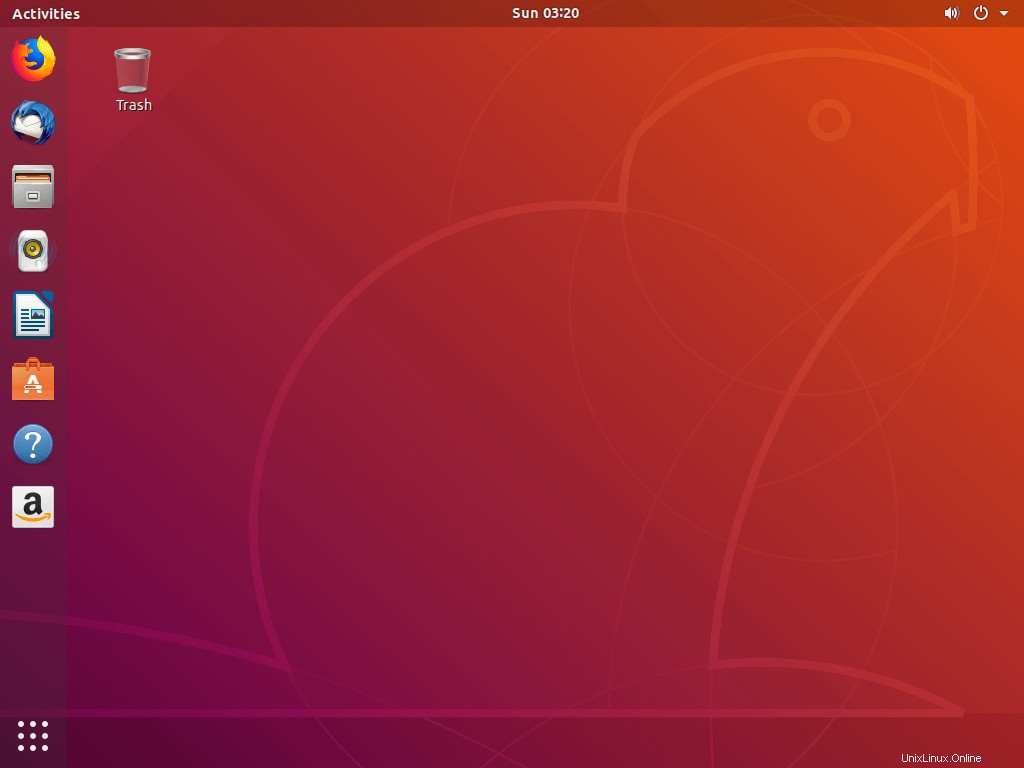
Ubuntu 18.04 supporta i filesystem NTFS , così puoi accedere facilmente alle partizioni di Windows su Ubuntu 18.04.
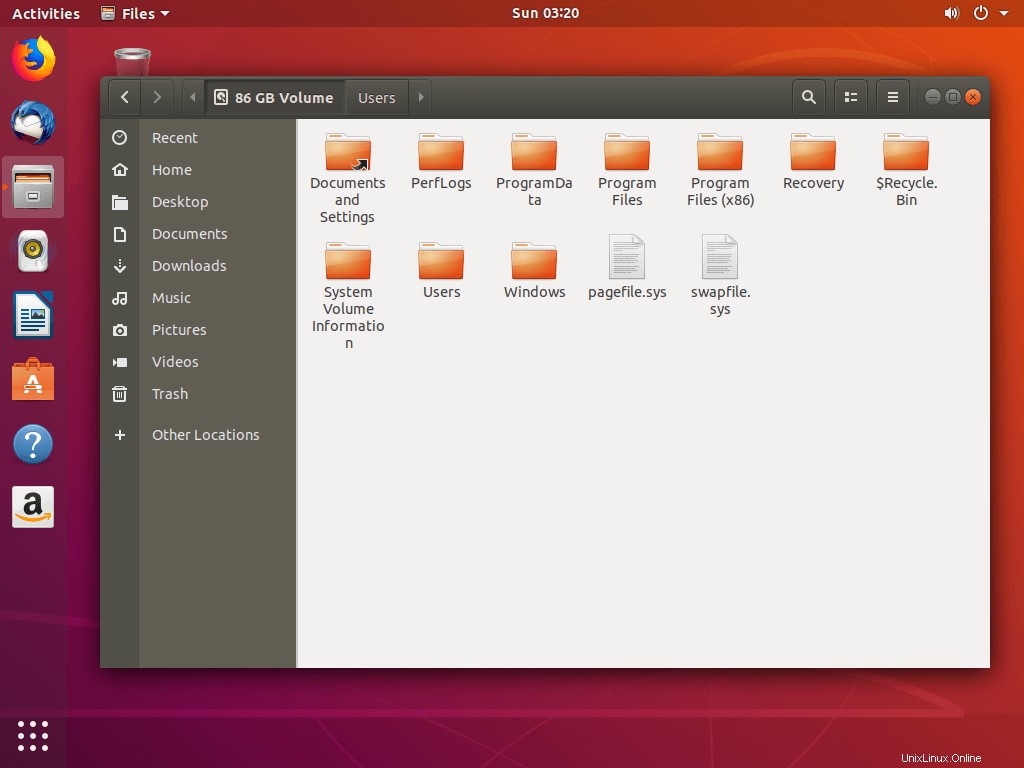
4. Avvia il sistema operativo Windows
Se vuoi passare a Windows 10, riavvia il sistema e seleziona la partizione di Windows.
Sistema UEFI:
Seleziona Gestione avvio di Windows (su /dev/sda2) dal menu GRUB.
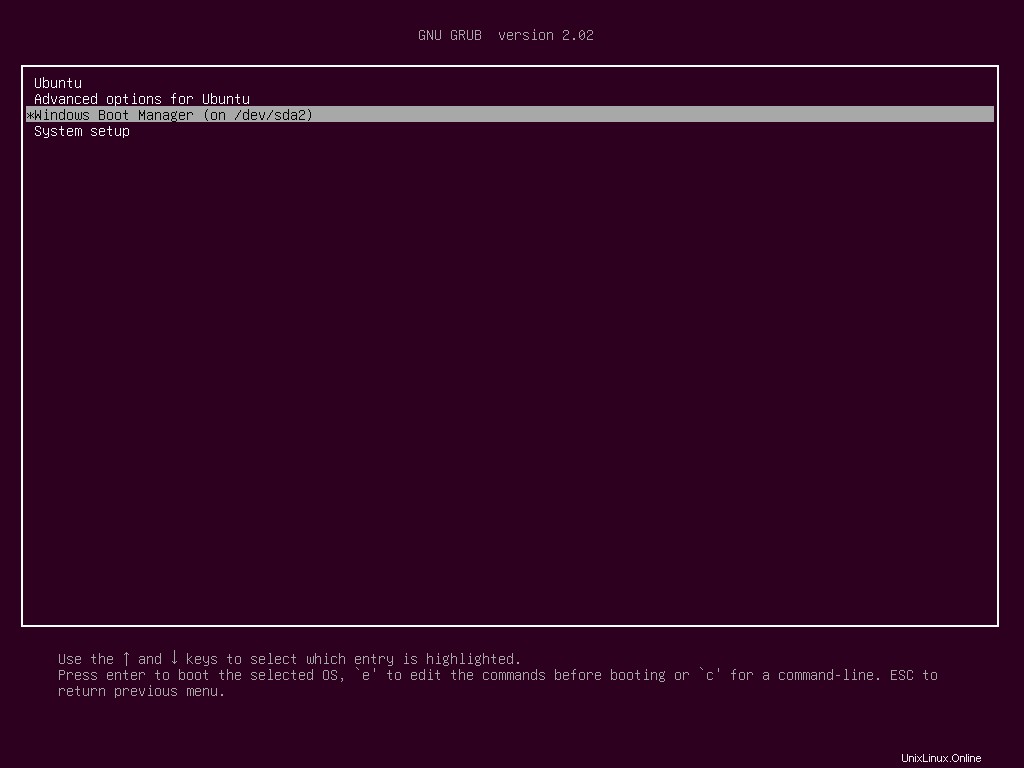
Sistema BIOS legacy:
Seleziona Windows 10 (su /dev/sda1) dal menu GRUB.
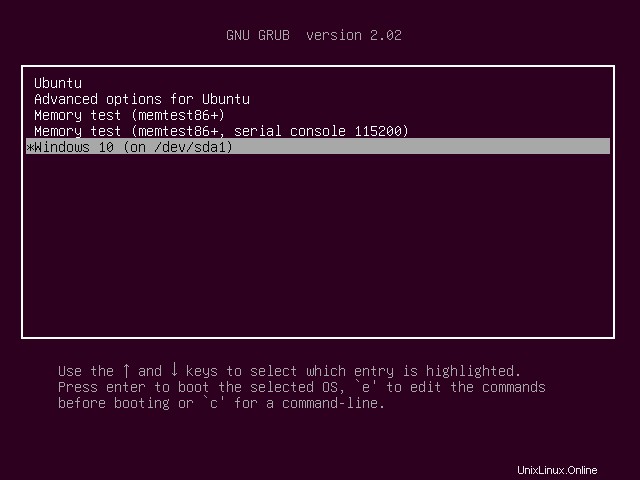
Se non conosci Ubuntu, segui il link sottostante per installare il software necessario per l'uso quotidiano e aumentare la tua produttività.
LEGGI :Le 15 migliori cose da fare dopo l'installazione di Ubuntu 18.04
Questo è tutto.