Questo tutorial ti mostrerà 2 modi per installare TeamViewer su Ubuntu 18.04 LTS Bionic Beaver, che è una distribuzione Linux adatta ai principianti. Il primo metodo utilizza l'interfaccia utente grafica; il secondo utilizza la riga di comando del terminale. TeamViewer fornisce soluzioni per riunioni e accesso remoto facili, veloci e sicure. TeamViewer è gratuito per uso personale. Puoi utilizzare TeamViewer in modo completamente gratuito per accedere ai tuoi computer privati o per aiutare i tuoi amici con i loro problemi con il computer. L'ultima versione (TeamViewer 13) è stata rilasciata il 28 novembre 2017.
Installa TeamViewer 13 su Ubuntu 18.04 LTS in modo grafico
Vai alla pagina di download di TeamViewer per Linux e scarica il .deb file in Ubuntu, Debian sezione.
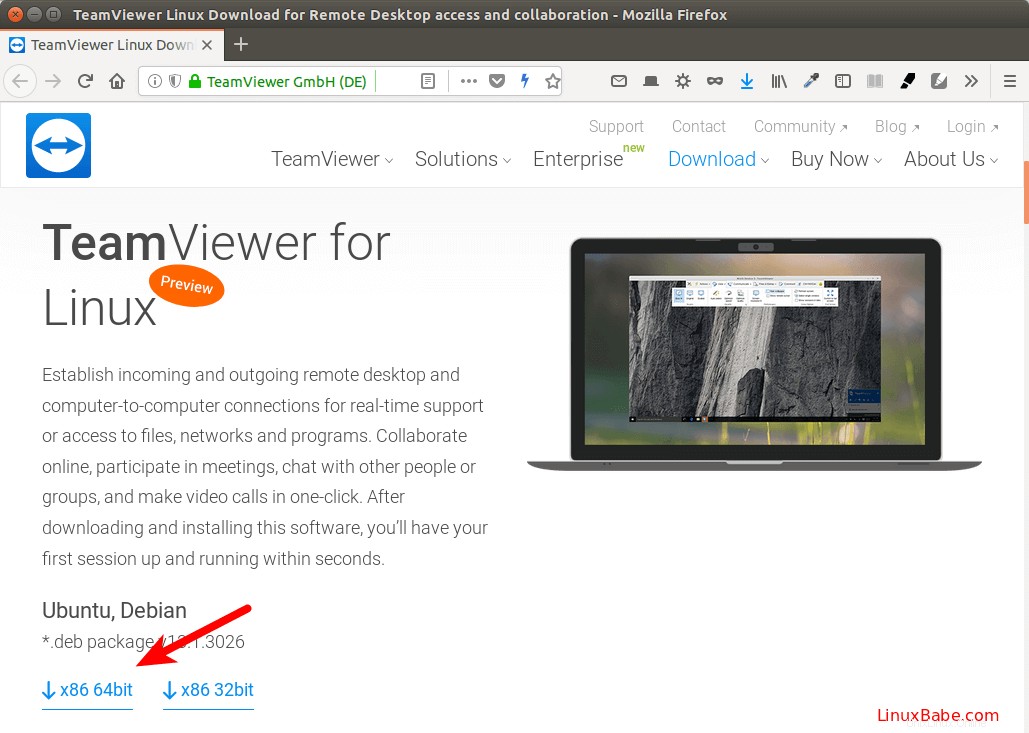
Quando il browser Firefox ti chiede come aprire questo file deb, seleziona Apri con installazione software (predefinito) .
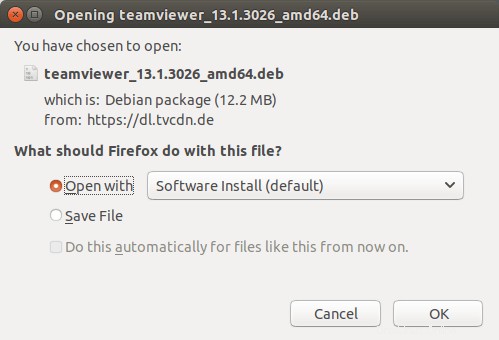
Una volta completato il download, il software Ubuntu si aprirà automaticamente. Fai clic sul pulsante Installa per installare Teamviewer su Ubuntu 18.04.
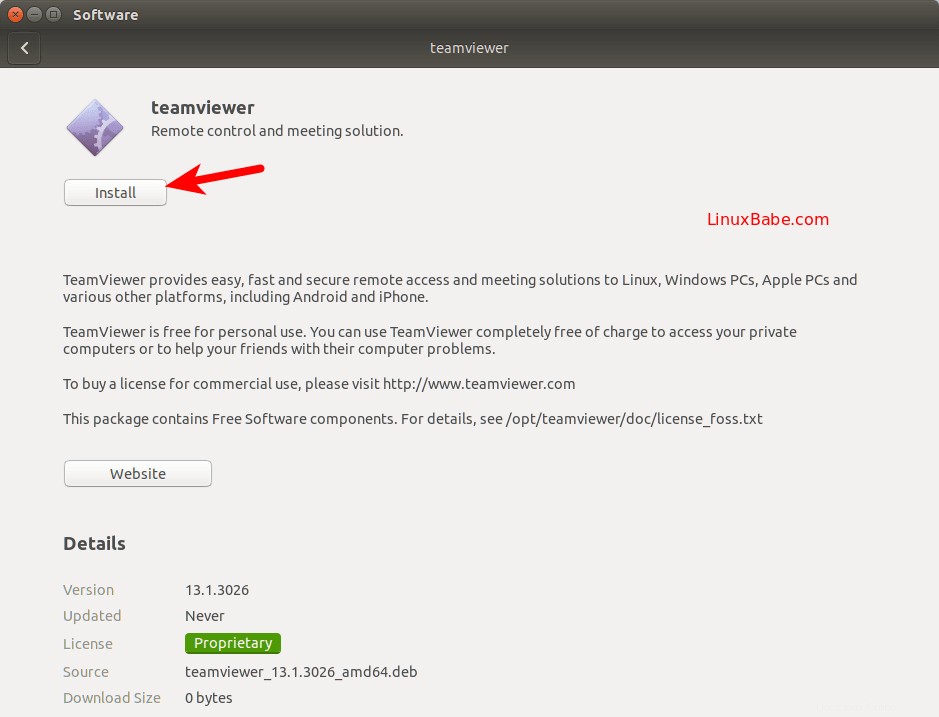
Se stai utilizzando Google Chrome, non hai l'opzione "apri con l'installazione del software". Basta salvare il file sul disco. Dopo aver scaricato il file, vai al tuo file manager e trova quel file. Fai clic con il pulsante destro del mouse sul file e seleziona "apri con installazione software"
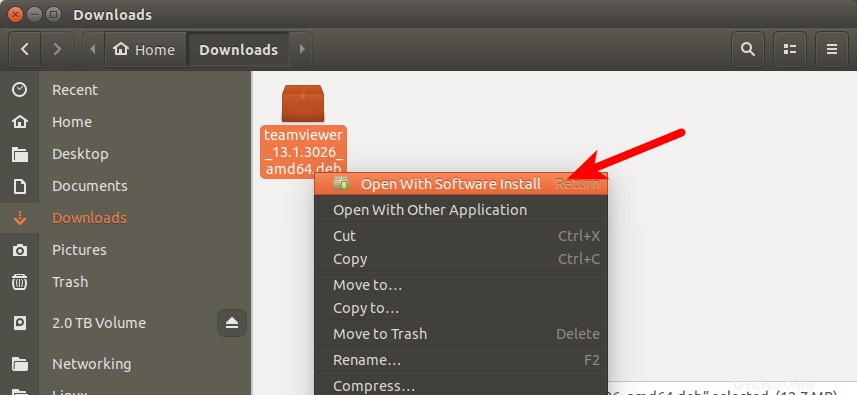
Poiché l'installazione del software su Linux richiede il privilegio di root, quindi devi inserire la tua password per autenticarti.
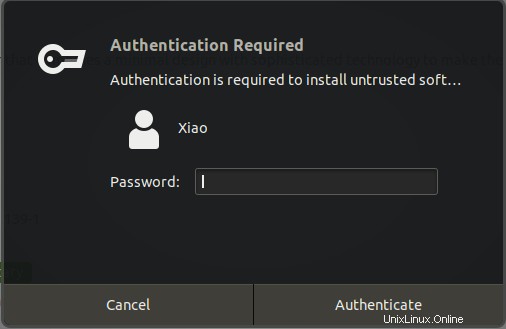
Durante l'installazione, verrà creato l'elenco delle sorgenti software, in modo da poter ottenere l'aggiornamento di TeamViewer quando si utilizza il gestore aggiornamenti. Una volta completata l'installazione, puoi avviare TeamViewer dal menu delle applicazioni.
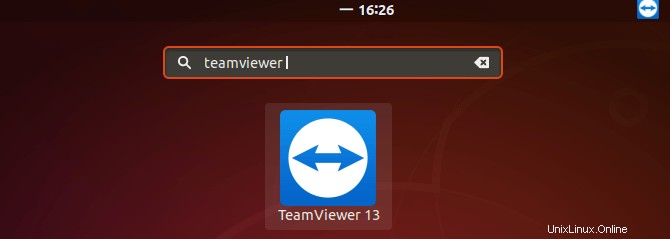
Al primo avvio, devi accettare il contratto di licenza.
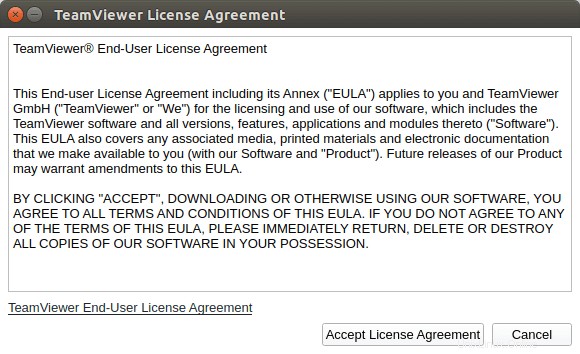
Ora puoi usare TeamViewer su desktop Ubuntu 18.04 LTS.
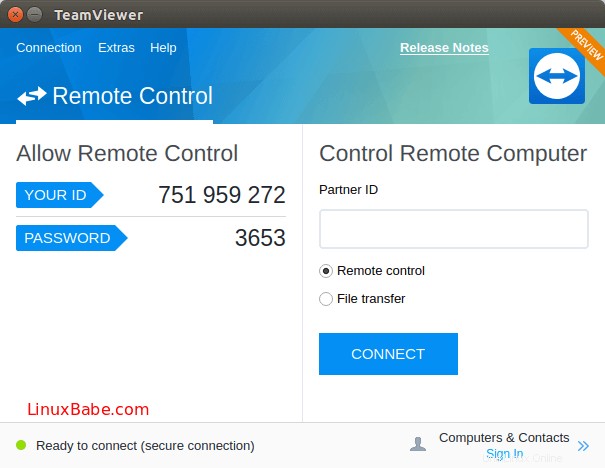
Installa TeamViewer in Ubuntu 18.04 LTS dalla riga di comando
Per quelli di voi a cui piace esercitarsi con la riga di comando, ecco come installare TeamViewer 13 su Ubuntu 18.04 usando il terminale. Apri una finestra di terminale dal menu delle applicazioni.
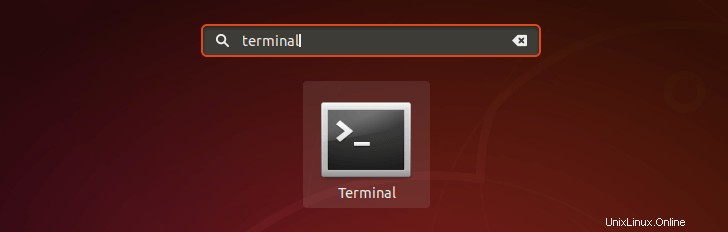
Quindi immettere il seguente comando nel terminale per creare un file di elenco di origine per TeamViewer. Nano è un editor di testo a riga di comando, che consente di modificare file di testo nel terminale.
sudo nano /etc/apt/sources.list.d/teamviewer.list

Quindi, copia le due righe seguenti e incollale in teamviewer.list file.
deb http://linux.teamviewer.com/deb stable main deb http://linux.teamviewer.com/deb preview main
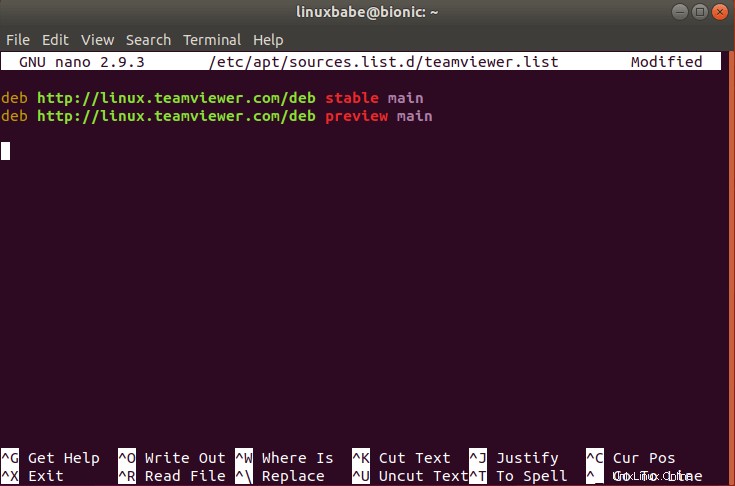
Per salvare il file nell'editor di testo Nano, premi Ctrl+O , quindi premi Invio per confermare. Quindi, premi CTRL+X per uscire da questo file. Successivamente, esegui il comando seguente per scaricare la chiave di firma di TeamViewer.
wget https://download.teamviewer.com/download/linux/signature/TeamViewer2017.asc
Quindi esegui il comando seguente per aggiungere questa chiave al tuo archivio chiavi attendibile.
sudo apt-key add TeamViewer2017.asc
Ora aggiorna l'elenco dei pacchetti e installa TeamViewer.
sudo apt update sudo apt install teamviewer
Quando il sistema ti chiede se vuoi aggiornare /etc/apt/sources.list.d/teamviewer.list file, rispondi y per aggiornarlo.
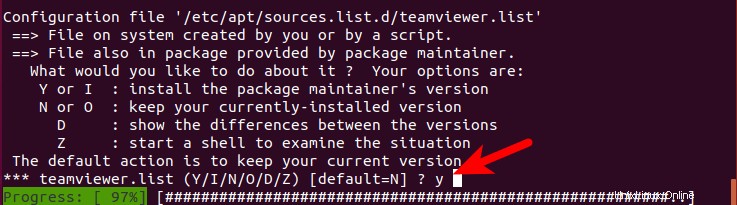
Dopo l'installazione, puoi avviare TeamViewer dalla riga di comando digitando:
teamviewer
Spero che questo tutorial ti abbia aiutato a installare TeamViewer su Ubuntu 18.04 LTS, dall'interfaccia utente grafica o usando la riga di comando. Come sempre, se hai trovato utile questo post, iscriviti alla nostra newsletter gratuita per ricevere nuovi tutorial. Abbi cura di te.