Mastice è un emulatore di terminale gratuito e open source e client telnet per Windows. Aiuta a connettere un server UNIX/Linux remoto dal client Windows. Primario è utilizzato sul sistema operativo Windows. Abbiamo già discusso di Putty e di come installarlo su Windows.
Di seguito sono riportate alcune delle caratteristiche principali di Putty,
- Open source disponibile con codice sorgente
- Leggero e veloce
- Supporta il protocollo Raw, Telnet, Rlogin, SSH, Serial
- È disponibile anche Putty Port per Linux e Mac
- Supporto per la registrazione delle sessioni
- Supporta l'inoltro X11
Installa Putty su Ubuntu Linux
Redhat, Ubuntu, SUSE, Fedora o qualsiasi distribuzione Linux sono dotate di un editor di terminale integrato e Open SSH. Quindi, non è necessario installare Putty su Linux . Ma recentemente sei passato da Windows a Linux e ti sei perso lo stucco o sei interessato a provarlo su Linux, allora questo articolo è per te.
Utilizzeremo le distribuzioni Linux Ubuntu 18.04 LTS. Puoi configurare la tua macchina virtuale Linux usando VirtualBox sul desktop di Windows.
Ci sono un totale di 3 metodi per installare Putty su Ubuntu. Primo, usando il comando apt-get, secondo usando il software Ubuntu e l'ultimo metodo è compilare il codice sorgente.
Utilizzo del comando apt-get
Apt-get è un comando versatile disponibile per le distribuzioni basate su Debian per aggiungere/rimuovere il pacchetto. Accedi al desktop o al server Ubuntu. Apri la finestra del terminale ed esegui i comandi seguenti per installare Putty su Ubuntu.
1. Aggiorna l'elenco dei pacchetti disponibili e le relative versioni.
$ sudo apt-get update
2. Cerca il pacchetto stucco utilizzando il comando seguente per verificare se è disponibile nel repository predefinito.
$ apt-cache search putty libjsch-agent-proxy-java - Proxy to ssh-agent and Pageant in Java libtrilead-putty-extension-java - PuTTY key support for Trilead SSH2 library libtrilead-putty-extension-java-doc - Documentation for libtrilead-putty-extension-java pterm - PuTTY terminal emulator putty - Telnet/SSH client for X putty-doc - PuTTY HTML documentation putty-tools - command-line tools for SSH, SCP, and SFTP
Elenca tutti i pacchetti relativi allo stucco come mostrato di seguito
- putty – Client Telnet/SSH per X
- putty-doc – Documentazione HTML PuTTY
- putty-tools:strumenti da riga di comando per SSH, SCP e SFTP
3. Installa il pacchetto stucco con il comando.
$ sudo apt-get install putty
Puoi anche installare i pacchetti di supporto usando il comando indicato di seguito.
$ sudo apt-get install putty-doc $ sudo apt-get install putty-tools
4. Ora l'installazione è completa. Esegui il comando seguente per avviarlo.
$ putty
Apre la finestra come mostrato di seguito. È simile alla piattaforma Windows ad eccezione del colore e del tema.
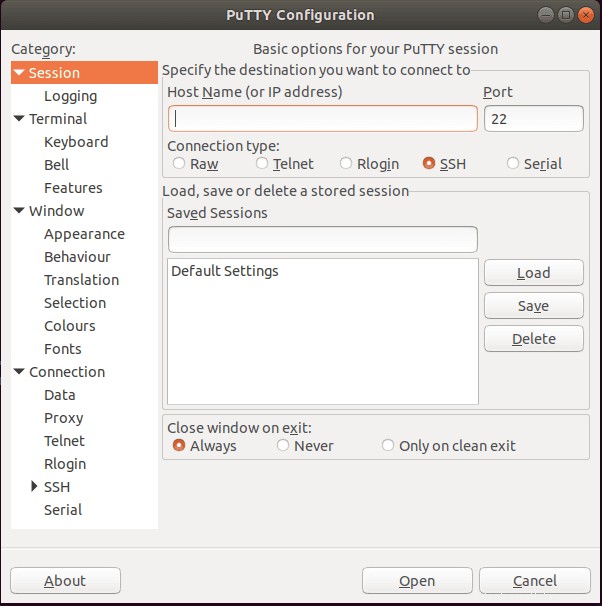
Se non sei conforme eseguendo il comando Unix, puoi utilizzare Ubuntu Software – Application Package Manager.
Utilizzo del software Ubuntu
Questa è un'installazione grafica che utilizza il gestore di pacchetti dell'applicazione integrato. Fare clic su Mostra applicazione -> Software Ubuntu e cercare stucco. Fare clic sul pulsante Installa.
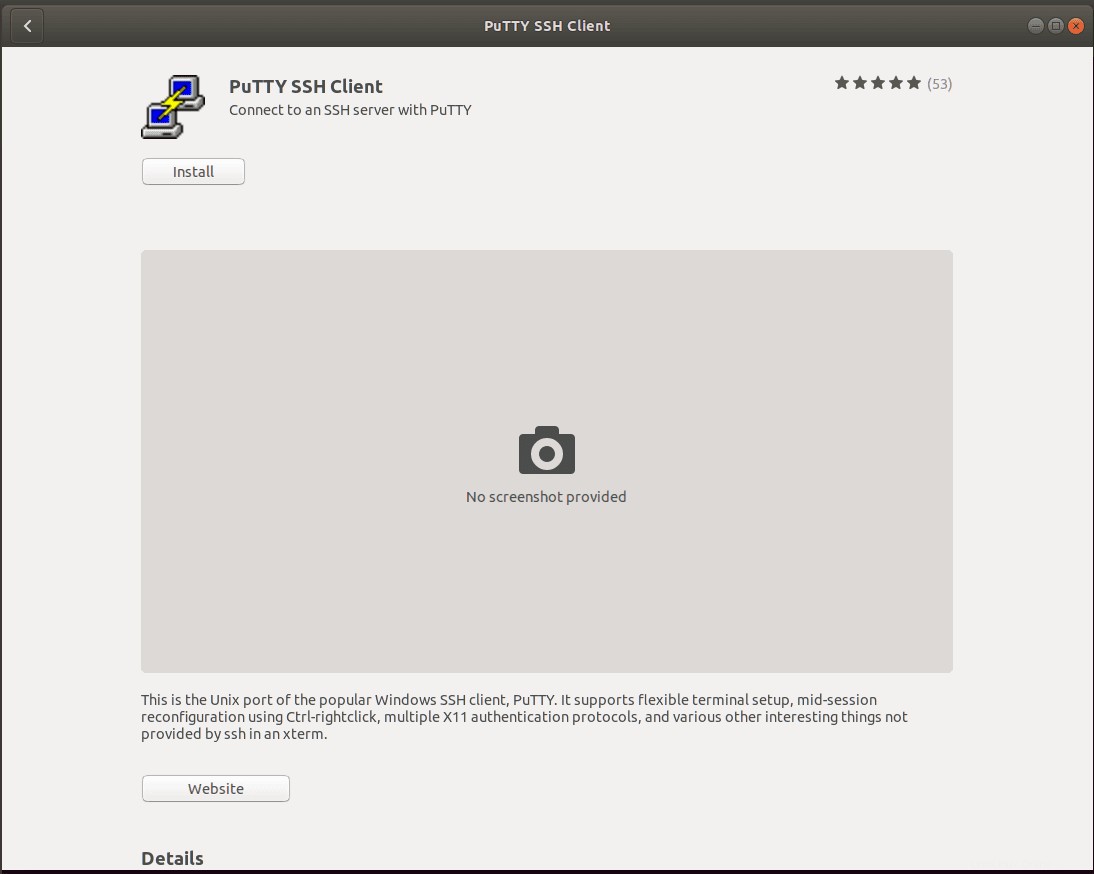
È necessario l'accesso a Sudo per installare il pacchetto. Inserisci la password.
Dopo l'installazione è possibile avviarlo utilizzando il pulsante di avvio. Se vuoi rimuovere Putty, puoi fare clic sul pulsante Rimuovi.
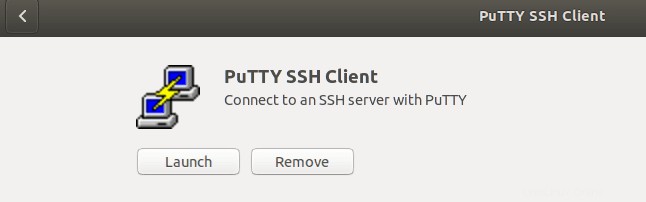
In alternativa, puoi scaricare l'archivio del codice sorgente Putty Unix e compilalo.
Vediamo come farlo.
Compilazione dell'archivio del codice sorgente di Putty
Questo metodo è per Unix Geeks. Putty fornisce codice sorgente che puoi compilare.
1. Scarica l'archivio del codice sorgente utilizzando il comando wget o fai clic qui per scaricarlo.
$ wget https://the.earth.li/~sgtatham/putty/latest/putty-0.70.tar.gz
Questo scarica putty-0.70.tar.gz alla casella Unix.
2. Estrarre usando il comando tar. Questo estrae tutti i file nella cartella putty-0.70.
$ tar xvzf putty-0.70.tar.gz
3. Navigare ad esso usando il comando cd.
$ cd putty-0.70
4. Eseguire il comando ./configure.
$ ./configure
Questo controlla tutte le dipendenze come il compilatore C, GTK, ecc. e crea un makefile. È necessario GTK per installare l'interfaccia grafica. Se non hai GTK, dovresti comunque essere in grado di creare le utilità della riga di comando (PSCP, PSFTP, Plink, PuTTYgen) usando questo script.
5. Eseguire il comando make per creare lo strumento.
$ make
Questo è tutto e hai compilato con successo il codice dell'archivio sorgente Putty.
6. Sposta gli strumenti generati nella directory /usr/bin/
$ sudo cp putty /usr/bin/
7. Avvia stucco.
$ putty
Dovresti vedere la finestra dello stucco come mostrato di seguito.
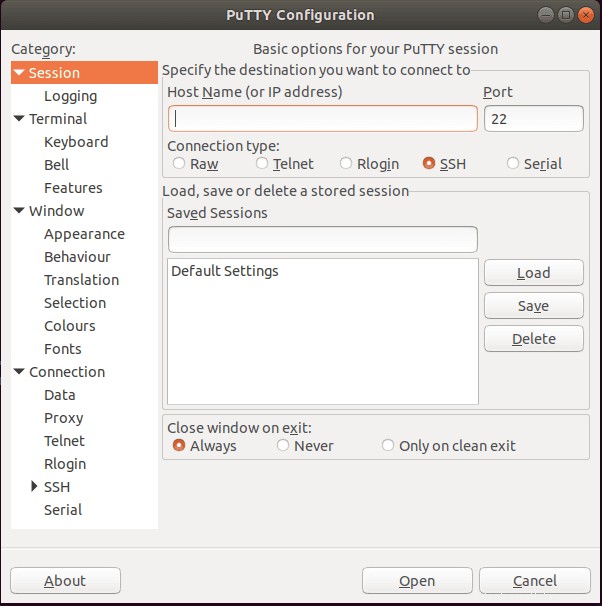
Utilizzo di Putty su Linux
Non dovrebbe esserci alcuna differenza nel lavoro.
- Avvia lo stucco.
- Inserisci il nome host o l'indirizzo IP del server e seleziona il tipo di connessione.
- Seleziona il tipo di connessione Raw, Telnet, Rlogin, SSH, Seriale. Non è necessario selezionare la porta in quanto è predefinita a seconda del tipo di connessione selezionato.
- Fai clic sul pulsante Salva per salvare le informazioni immesse in modo da non doverle reinserire quando desideri accedere la prossima volta.
- Fai clic sul pulsante Apri per aprire la connessione.
- Inserisci nome utente e password se richiesto dal server di destinazione.
Conclusione
Abbiamo trattato tutti i metodi per installare stucco su Ubuntu . Se riscontri un errore durante la compilazione del codice, faccelo sapere nella sezione commenti qui sotto.
Grazie per aver letto. Per favore condividi e iscriviti.