Questo tutorial ti mostrerà come installare Dropbox sul desktop Ubuntu 18.04 LTS dal repository Dropbox Linux. Non scaricheremo il programma di installazione dalla pagina di download di Dropbox Linux, perché il programma di installazione in quella pagina non è aggiornato.
Come installare Dropbox su Ubuntu 18.04 dal repository ufficiale
Se non hai ancora un account Dropbox, fai clic qui per registrarti. Quindi, apri una finestra di terminale, esegui il comando seguente per creare un file di elenco di origine per Dropbox. Nano è un editor di testo a riga di comando, che consente di modificare file di testo nel terminale.
sudo nano /etc/apt/sources.list.d/dropbox.list
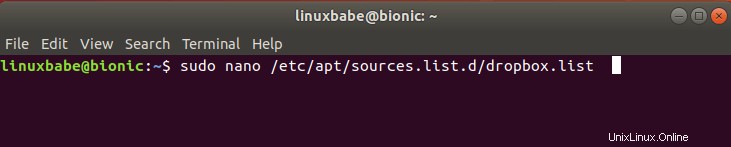
Aggiungi la seguente riga a questo file.
deb [arch=i386,amd64] http://linux.dropbox.com/ubuntu bionic main
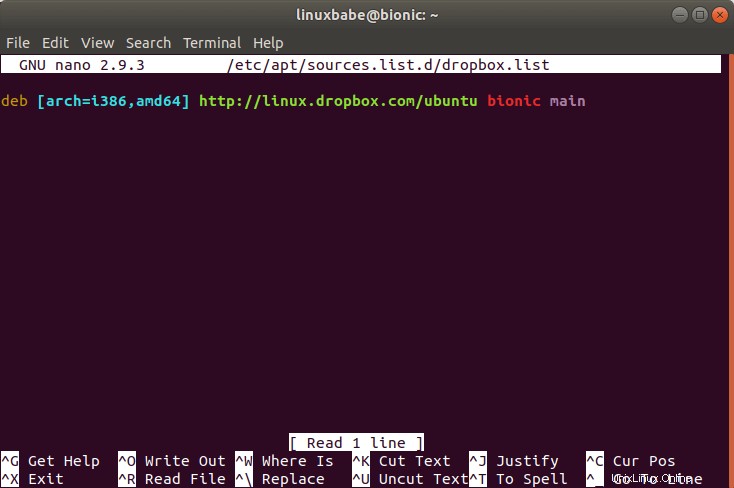
Per salvare il file nell'editor di testo Nano, premi Ctrl+O , quindi premere Invio per confermare. Per uscire dal file, premi Ctrl+X . Successivamente, dobbiamo eseguire il seguente comando per importare la chiave GPG di Dropbox nel sistema Ubuntu 18.04.
sudo apt-key adv --keyserver keyserver.ubuntu.com --recv-keys 1C61A2656FB57B7E4DE0F4C1FC918B335044912E
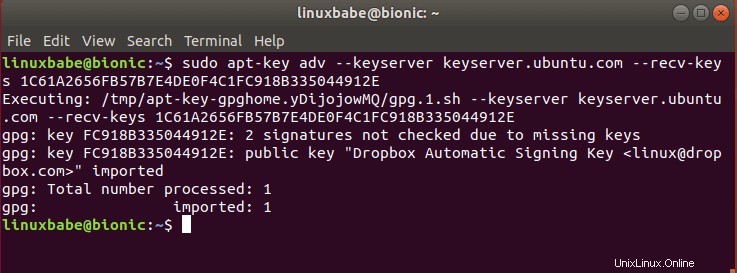
Se viene visualizzato il seguente errore:
gpg: keyserver receive failed: no keyserver available
o
gpg: keyserver receive failed: No data
È possibile correggere questo errore utilizzando un server di chiavi diverso. Quindi invece di keyserver.ubuntu.com puoi usare pgp.mit.edu .
sudo apt-key adv --keyserver pgp.mit.edu --recv-keys 1C61A2656FB57B7E4DE0F4C1FC918B335044912E
Quindi, aggiorna l'indice del pacchetto locale e installa Dropbox.
sudo apt update sudo apt install python3-gpg dropbox
Nota che il pacchetto python-gpgme , utilizzato da Dropbox per verificare la firma binaria, non è più nel repository di Ubuntu 18.04. Il successore è python3-gpg . Tieni inoltre presente che la dropbox è solo un pacchetto di supporto. Non è l'effettivo binario di Dropbox.
Ora puoi avviare il programma di installazione della GUI di Dropbox dal menu dell'applicazione.
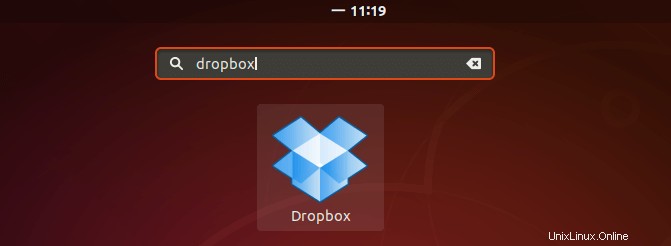
Puoi anche eseguire il seguente comando per avviarlo dal terminale. Il -i l'opzione tenterà di installare il demone Dropbox se non è installato.
dropbox start -i
Fare clic su OK per installare il demone.
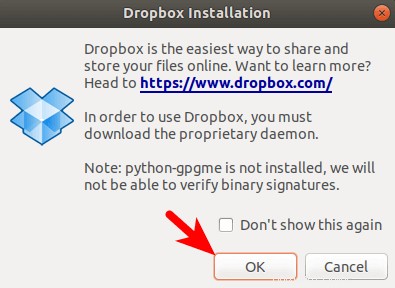
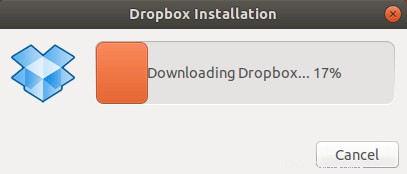
Dopo aver installato il demone Dropbox, verrà aperta una nuova scheda nel tuo browser web che ti chiederà di collegare il tuo computer all'account Dropbox.
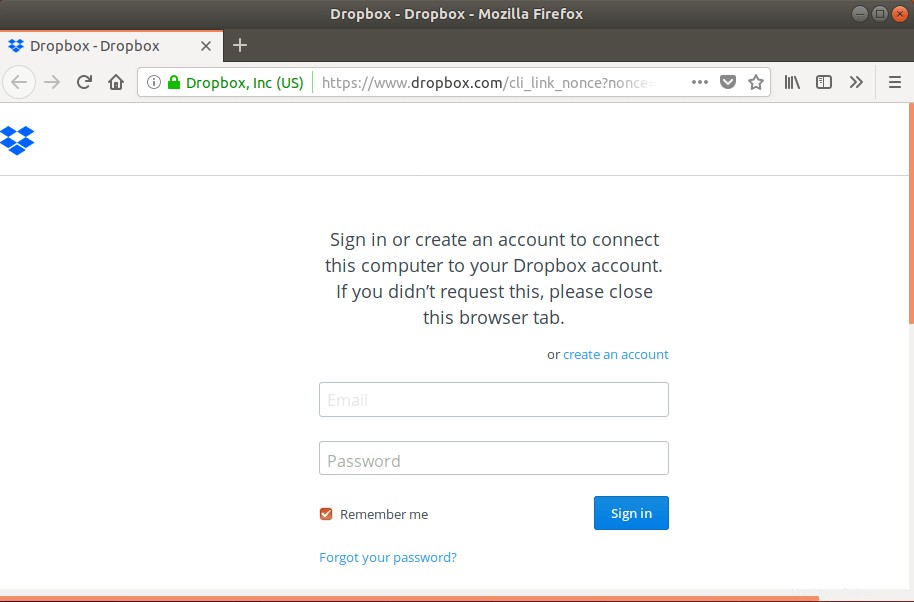
Ora puoi usare Dropbox sul tuo desktop Ubuntu 18.04. Il client Dropbox Linux supporta proxy HTTP, SOCKS4 e SOCKS5. Puoi configurare il proxy in Dropbox Preferences> Proxies . Ciò è utile se al tuo paese o area è vietato l'accesso a Dropbox. Se vuoi configurare il tuo server proxy veloce, segui questo tutorial di Shadowsocks.
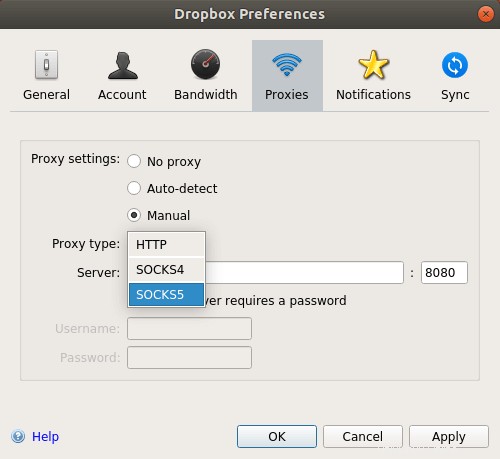
Per impostazione predefinita, Dropbox si avvierà automaticamente all'accesso. Per disabilitarlo puoi eseguire questo comando:
dropbox autostart n
Per abilitare nuovamente l'avvio automatico, esegui
dropbox autostart y
Per un maggiore utilizzo della riga di comando di Dropbox, emetti questo comando:
man dropbox
Dropbox non si sincronizza?
Innanzitutto, esegui dropbox update comando per aggiornare Dropbox all'ultima versione stabile, quindi riavvia Dropbox. Potrebbe essere necessario fare clic su Pause Syncing , quindi Resume Syncing per farlo funzionare.
Se non funziona, puoi provare a eliminare l'installazione di Dropbox esistente.
rm ~/.dropbox ~/.dropbox-dist/
Quindi esegui
dropbox update
Non riesci ad aggiornare Dropbox?
Se visualizzi il seguente messaggio di errore durante l'aggiornamento di Dropbox, ma sei sicuro che la tua connessione Internet funzioni. Quindi il comando Dropbox sta probabilmente cercando di utilizzare il protocollo IPv6, ma il tuo computer non può utilizzare il protocollo IPv6 per connettersi a Internet, quindi dovresti disabilitare IPv6 su Ubuntu.
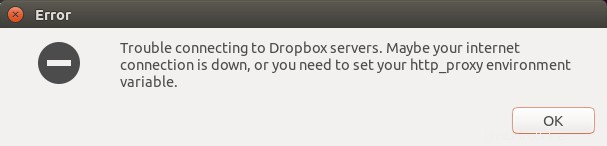
Come installare Dropbox su un server Ubuntu senza testa
Il processo è un po' diverso. Si prega di leggere il seguente articolo.
- Come installare Dropbox su un server Ubuntu senza testa
Crittografia file Dropbox
Se sei preoccupato per la privacy e la sicurezza durante l'archiviazione di file su provider di archiviazione cloud come Dropbox, puoi crittografare i file seguendo il tutorial di seguito.
- 2 modi per crittografare i file Dropbox su desktop e server Ubuntu
Spero che questo tutorial ti abbia aiutato a installare Dropbox sul desktop di Ubuntu 18.04. Come sempre, se hai trovato utile questo post, iscriviti alla nostra newsletter gratuita per ricevere nuovi tutorial. Abbi cura di te.