Zotero è un sistema di gestione di riferimento e una rete accademica, qui impariamo i passaggi per installare Zotero in Linux come Ubuntu 22.04 Jammy JellyFish o Ubuntu 20.04 Focal Fossa.
Zotero è uno strumento open source e gratuito che aiuta a raccogliere, organizzare, citare e condividere la ricerca. È costituito da due componenti:Zotero standalone (Mac, Windows, Linux) con un plugin per Firefox, Google Chrome e Safari; Applicazione web Zootero :accesso indipendente dal computer alla tua biblioteca, ricerca e creazione di gruppi su argomenti specifici (vedi collaborazione), contatti con altri. I due componenti di questo strumento possono essere sincronizzati tra loro.
Se sei spesso coinvolto in progetti estesi sul lavoro o devi scrivere un'opera su larga scala durante i tuoi studi, perdi rapidamente le tracce delle fonti utilizzate. Con Zotero, tieni insieme tutte le informazioni e crei una libreria chiara per il tuo progetto senza troppi sforzi. È particolarmente adatto per la ricerca bibliografica su Internet e il trasferimento diretto dei dati e dei lavori ricercati in gruppi che vogliono gestire insieme la letteratura.
È possibile memorizzare una nota per ogni voce. Questo è utile se vuoi commentare alcuni dei tuoi contenuti. La funzione di nota a piè di pagina e la funzione di citazione meritano un elogio speciale:è sufficiente trascinare e rilasciare un libro di note dall'interfaccia di Zotero e aggiungerlo al documento Word o all'e-mail e il lavoro viene identificato correttamente.
Ecco alcune cose chiave che Zotero può fare...
- Trasferimento automatico di dati bibliografici da uno o più libri, articoli di riviste, ecc. tramite un'icona nella riga dell'indirizzo del browser (funziona con molti cataloghi di biblioteche, database, Google Scholar...)
- Importa tramite ISBN, DOI, PMID
- Plugin per Word, OpenOffice e NeoOffice per aggiungere citazioni nel corpo del testo o nelle note a piè di pagina e creare bibliografie
- Le citazioni vengono copiate in email, documenti Google e altri documenti di testo semplice mediante trascinamento della selezione.
- Importazione da altri programmi di gestione della letteratura tramite numerosi formati di scambio (Zotero RDF, MODS, BibTeX, RIS, Refer/BibIX, Unqualified Dublin Core RDF)
- Collegamento di riferimenti bibliografici (es. libro e singoli capitoli).
- Ricerca avanzata con la possibilità di salvare le query di ricerca (i risultati vengono aggiornati automaticamente.)
- E altro ancora...
Passaggi per installare Zotero su Ubuntu 22.04 | 20.04 Debian Linux
I passaggi qui indicati sono applicabili a tutti i più diffusi sistemi Linux basati su Ubuntu e Debian come Linux Mint, OS elementare, MX Linux, POP_OS e altro...
1. Requisiti:
• Debian o Ubuntu Linux
• Un utente sudo non root
• Browser per Zotero Connector
• Connessione Internet
Il primo modo di utilizzare SNAP:
2. Usa Snap per installare Zotero
Il sistema Ubuntu viene fornito di default con Snap, quindi possiamo usarlo facilmente per installare l'ultima versione disponibile. Basta aprire un terminale di comando ed eseguire:
sudo snap install zotero-snap
#2° modo:installazione tramite Repository:
3. Aggiungi il repository Zotero in Ubuntu
Gli ultimi pacchetti per installare Zotero non sono disponibili per impostazione predefinita dal repository Ubuntu o Debian, quindi dobbiamo aggiungere quello offerto dalla comunità di Zotero per scaricare in sicurezza i pacchetti necessari per configurarlo.
Installa wget &curl:
sudo apt install wget curl -y
Ci sono due Repos che aggiungono uno qualsiasi di quelli forniti per i pacchetti Debian:
Nota: Non aggiungerli entrambi, scegline solo uno.
curl -sL https://github.com/retorquere/zotero-deb/releases/download/apt-get/install.sh | sudo bash
o
wget -qO- https://apt.retorque.re/file/zotero-apt/install.sh | sudo bash
4. Aggiornamento adatto
Innanzitutto, esegui l'aggiornamento del sistema per assicurarti che tutti i pacchetti già installati sul sistema siano aggiornati; aggiorna anche la cache dei repository aggiunti in modo che il sistema possa riconoscere l'ultimo pacchetto disponibile attraverso di essi.
sudo apt update
5. Comando per installare Zotero su Ubuntu 22.04 o 20.04
Bene, ora possiamo installare Zotero usando il terminale di comando e il gestore di pacchetti APT. Esegui semplicemente il comando di installazione fornito per ottenere l'ultima versione di questo sistema di gestione di riferimento sul tuo sistema Linux.
sudo apt install zotero
6. Esegui l'app dell'assistente di ricerca
Una volta completata l'installazione, vai al launcher dell'applicazione e lì passa attraverso tutte le applicazioni o cerca semplicemente Zotero nella casella di ricerca. Non appena viene visualizzata l'icona dell'app, fai clic per eseguire la stessa.
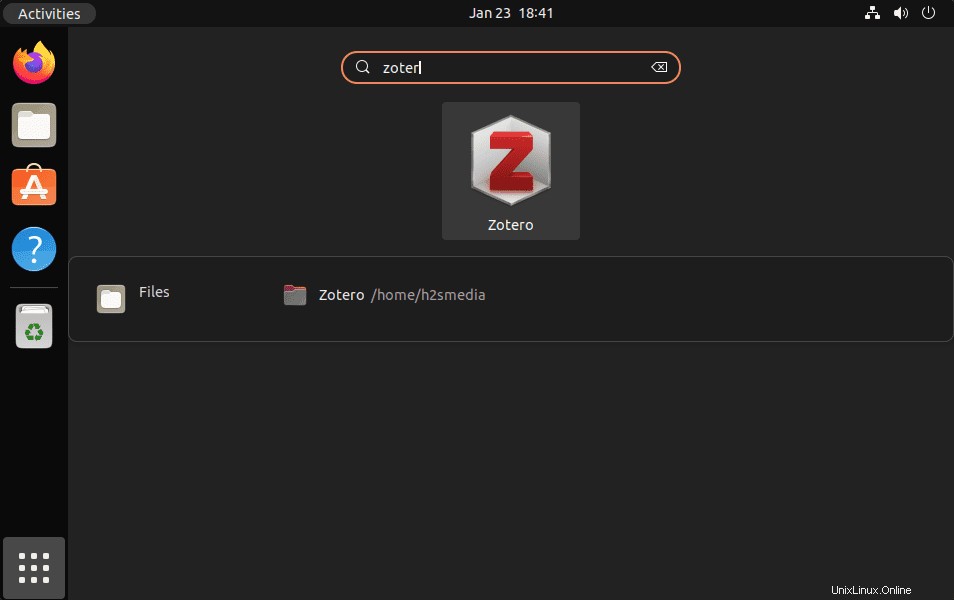
7. Installa Zotero Connector su Ubuntu 22.04 | 20.04
Dopo aver eseguito l'applicazione Zotero, verranno forniti alcuni collegamenti e uno di questi consiste nell'installare Zotero Connector. Basta fare clic su questo, questo aprirà il browser predefinito del tuo sistema e ti consentirà di abilitare il plug-in richiesto. Aiuta l'utente ad aggiungere elementi direttamente a Zotero mentre naviga in diverse pagine web.
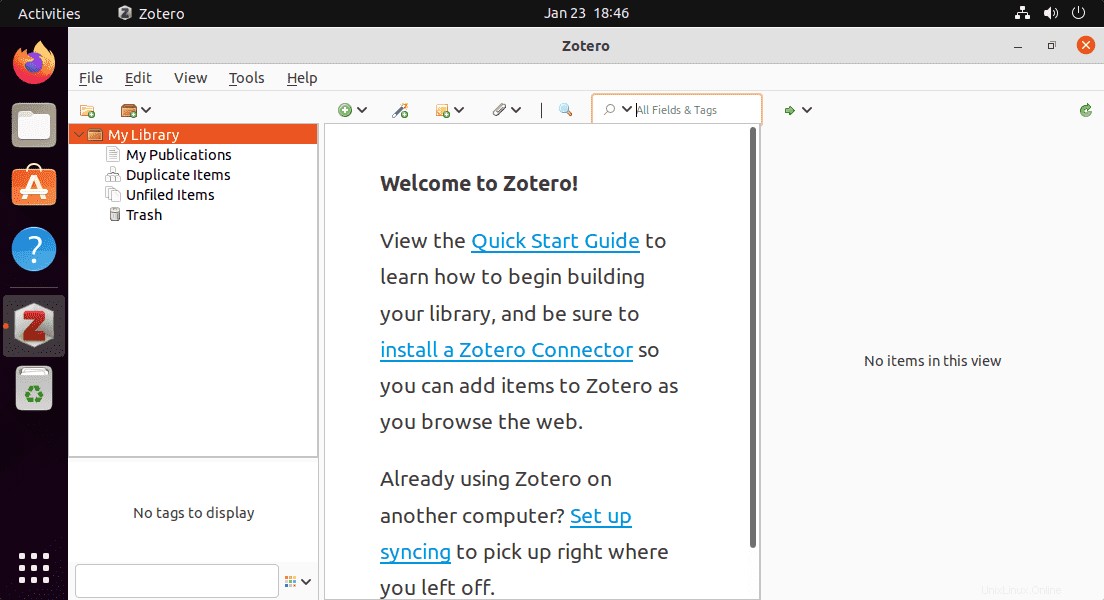
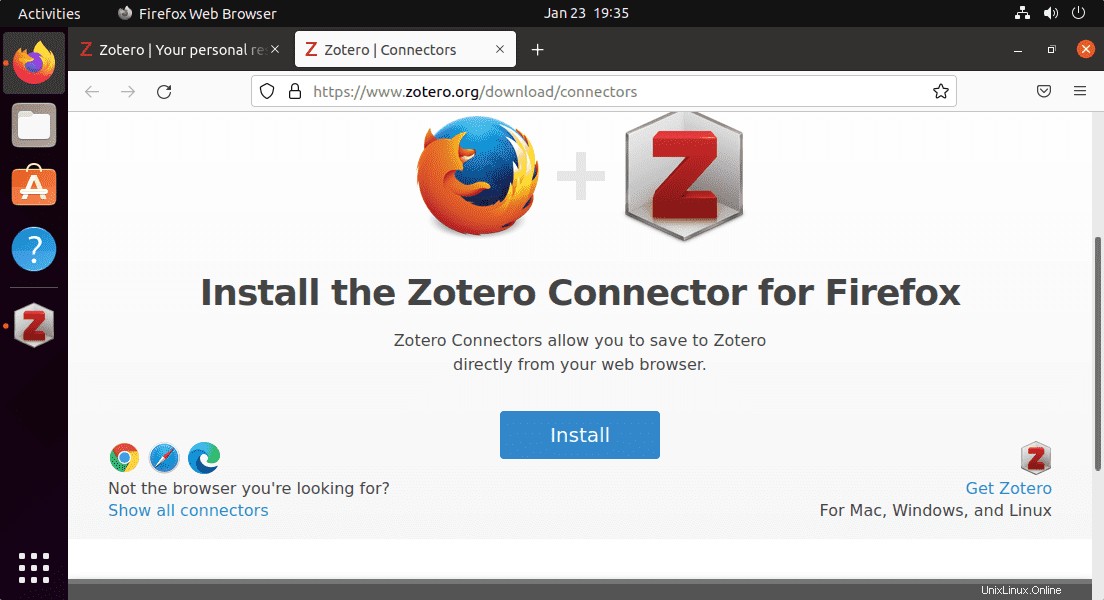
8. Come aggiornare o aggiornare
Poiché abbiamo aggiunto e utilizzato un repository dedicato per installare Zotero, quindi ogni volta che eseguiamo il comando update e upgrade sul sistema Ubuntu Linux, verranno installati anche tutti gli aggiornamenti disponibili per l'applicazione.
sudo apt update && sudo apt upgrade
9. Disinstalla o rimuovi
Per rimuovere completamente l'applicazione, se non la desideri più, esegui:
sudo apt remove zotero
————————————————————————————–
Il secondo modo per installare Zotero utilizzando il file Tarball:
10. Scarica il file Zotero Tarball
Coloro che non sono interessati al 1° metodo di installazione dell'applicazione utilizzando il repository; può scaricare direttamente il suo file Tarball.
Visita la pagina di download ufficiale e scarica il file Tarball pensato per le versioni Linux.
In alternativa, puoi usare il comando:
sudo apt install wget -y
Per sistemi Linux a 64 bit
wget "https://www.zotero.org/download/client/dl?channel=release&platform=linux-x86_64" -O zotero64.tar.bz2
Per i sistemi Linux a 32 bit:
Sebbene il nuovo Ubuntu sia a 64 bit, nel caso in cui utilizzi una vecchia versione di Linux a 32 bit
wget "https://www.zotero.org/download/client/dl?channel=release&platform=linux-i686" -O zotero32.tat.bz2
11. Estrai file
Dopo aver scaricato il file Tarball utilizzando uno dei comandi indicati sopra, ora estrai lo stesso. Se hai utilizzato il browser, non dimenticare di passare prima alla cartella Download.
tat -xf zotero64.tar.bz2
Dopo averlo estratto, spostalo su /opt directory:
sudo mv Zotero_linux-x86_64 /opt/zotero
12. Crea collegamento sul desktop
Se stai utilizzando il file Tarball, dobbiamo impostare manualmente l'icona di avvio dell'applicazione per questo strumento.
cd /opt/zotero
sudo ./set_launcher_icon
Per il collegamento a Avvio applicazioni:
sudo ln -s /opt/zotero/zotero.desktop ~/.local/share/applications/zotero.desktop
Per scorciatoia sul desktop
ln -s /opt/zotero/zotero.desktop ~/Desktop/zotero.desktop
Consenti l'avvio di scorciatoie desktop:
Fai clic con il pulsante destro del mouse sull'icona visualizzata sul desktop e seleziona "Consenti avvio “.
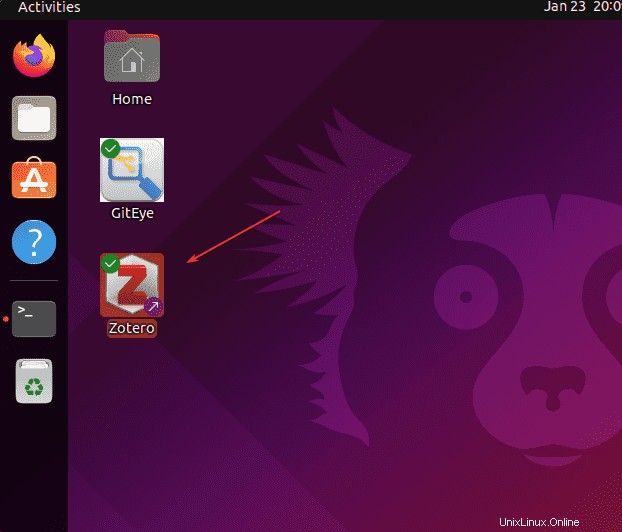
Lo svantaggio dell'utilizzo del file Tarball è che non è possibile aggiornarlo utilizzando il gestore di pacchetti APT; devi sostituire manualmente i suoi file estratti in /opt ogni volta che c'è una nuova versione.
Conclusione
In questo modo possiamo configurare Zotero su sistemi Ubuntu Linux, inoltre con pochi clic puoi anche installare il plugin Zotero per Word o Open Office. Per poi inserire una citazione, hai a disposizione un pulsante nella barra dei menu di Word/OpenOffice insieme ai soliti pulsanti, oppure puoi richiamare la finestra di inserimento per l'inserimento della letteratura utilizzando le scorciatoie da tastiera che hai impostato tu stesso. Se inserisci più di una citazione, queste vengono automaticamente ordinate alfabeticamente. Per maggiori informazioni fare riferimento alla documentazione ufficiale.