System-config-samba è una GUI per la gestione di condivisioni e utenti di samba. In un tutorial precedente, ho spiegato come configurare un server Samba su Ubuntu 16.04 dalla riga di comando, ma il file di configurazione di Samba può confondere i principianti. Quindi questo tutorial ti mostrerà come utilizzare uno strumento grafico (system-config-samba) per configurare il server Samba.
Installazione di Samba Server su Ubuntu 16.04
Prima di utilizzare system-config-samba, installiamo la suite di server Samba dal repository di Ubuntu eseguendo il seguente comando nel terminale.
sudo apt install samba samba-common-bin
L'ultima versione stabile disponibile è la 4.7.4, rilasciata il 22 dicembre 2017. Per controllare la versione di Samba, esegui
smbd --version
Esempio di output:
Samba version 4.3.11-Ubuntu
Per verificare se il servizio Samba è in esecuzione, immetti i seguenti comandi.
systemctl status smbd systemctl status nmbd
Per avviare questi due servizi, immetti i seguenti comandi:
sudo systemctl start smbd sudo systemctl start nmbd
Una volta avviato, smbd sarà in ascolto sulle porte TCP 139 e 445. nmbd sarà in ascolto sulle porte UDP 137 e 138.
- TCP 139:utilizzato per la condivisione di file e stampanti e altre operazioni.
- TCP 445:la porta CIFS senza NetBIOS.
- UDP 137:utilizzato per la navigazione in rete NetBIOS.
- UDP 138:utilizzato per il servizio nomi NetBIOS.
Installazione di system-config-samba
Esegui il comando seguente per installarlo.
sudo apt install system-config-samba
Quindi possiamo avviarlo dalla riga di comando.
sudo system-config-samba
Se ricevi il seguente errore:
could not open configuration file `/etc/libuser.conf': No such file or directory
Puoi risolverlo creando un /etc/libuser.conf vuoto file con il seguente comando.
sudo touch /etc/libuser.conf
Quindi eseguire nuovamente il comando di avvio. Ecco l'interfaccia predefinita.
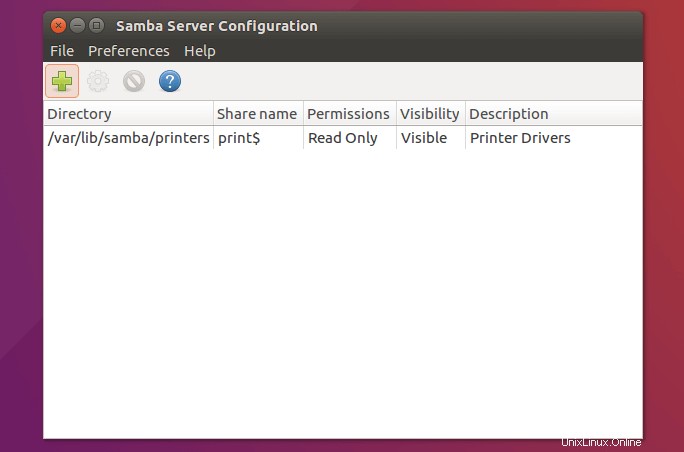
Crea una condivisione Samba
Per prima cosa, creiamo un utente Samba. Ora possiamo aprire una nuova finestra del terminale (perché la finestra del terminale corrente è utilizzata da system-config-samba) e creare un utente Linux con il seguente comando. Sostituisci username con il tuo nome utente preferito.
sudo adduser username
Inserisci la tua password sudo. Quindi impostare una password per il nuovo utente. Puoi premere Invio per rispondere alle restanti domande.
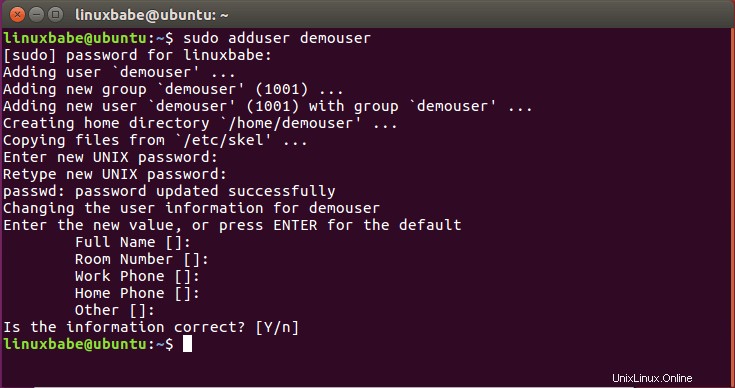
Successivamente, dobbiamo anche impostare una password Samba separata per l'utente.
sudo smbpasswd -a username
Ora nella GUI di Samba, fai clic su Preferences> Server Settings menù. Assicurati il valore di workgroup è lo stesso con le impostazioni del gruppo di lavoro dei computer Windows.
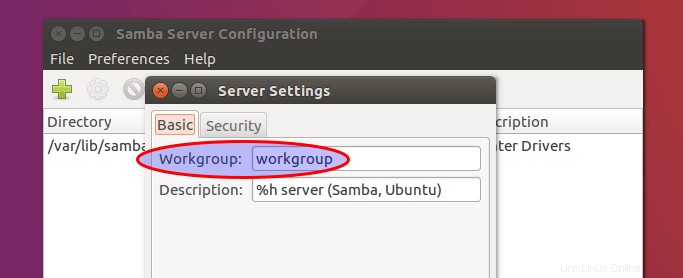
Puoi trovare l'impostazione del gruppo di lavoro sul tuo computer Windows andando su Control Panel> System and Security> System .
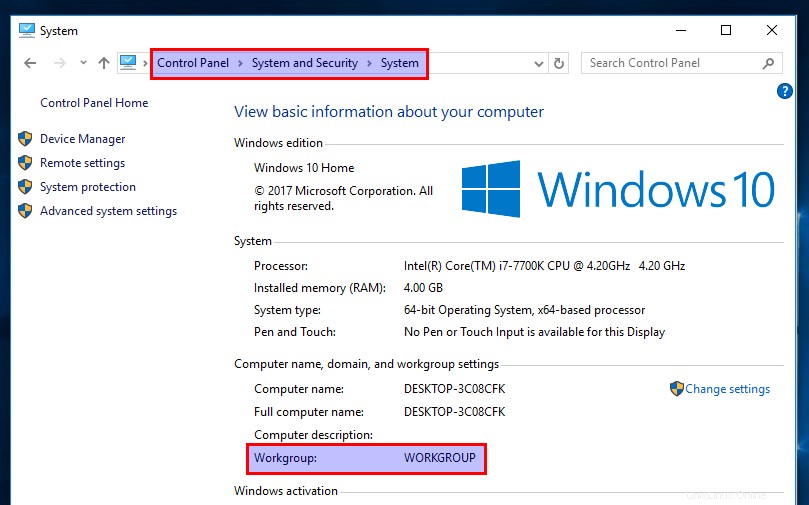
Quindi fare clic sul pulsante più per creare una condivisione Samba. Nella Base scheda, specificare
- la directory/cartella che vuoi condividere (io uso
/home/linuxbabe/privatead esempio) - il nome della condivisione
- una descrizione della condivisione
- se l'utente remoto può scrivere o meno nella condivisione Samba
- se altri computer nella tua rete possono vedere o meno la condivisione Samba (normalmente sì)
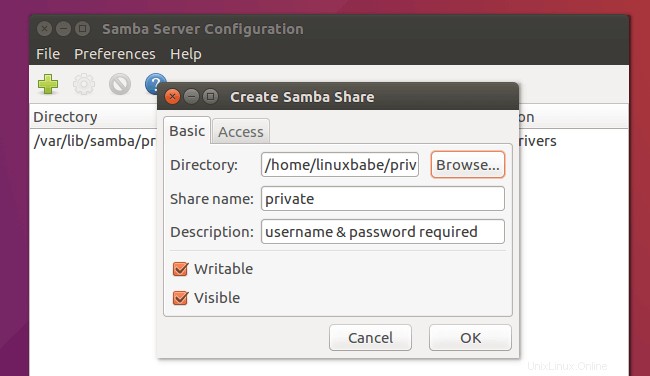
Nella scheda Accesso, seleziona l'utente Samba che hai appena creato e fai clic su OK. Se l'utente Samba non viene visualizzato, riavvia system-config-samba . Se selezioni Consenti l'accesso a tutti , gli altri nella stessa rete possono accedere alla cartella condivisa senza inserire nome utente e password.
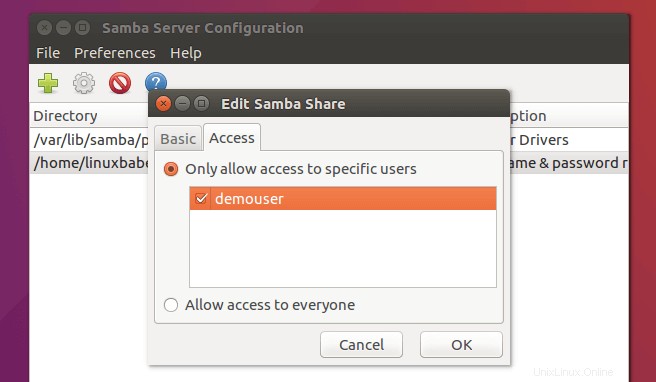
Se desideri consentire all'utente di disporre dell'autorizzazione di scrittura sulla cartella condivisa, esegui il comando seguente per concedere l'autorizzazione di lettura, scrittura ed esecuzione.
sudo setfacl -R -m u:username:rwx /path/to/the/share/
Nel mio caso, devo correre
sudo setfacl -R -m u:demouser:rwx /home/linuxbabe/private/
Se hai selezionato consenti l'accesso a tutti , quindi devi concedere l'autorizzazione di lettura, scrittura ed esecuzione a nobody utente per consentire ad altri di modificare file/cartelle.
sudo setfacl -R -m u:nobody:rwx /path/to/the/share/
Ora non resta che riavviare il server Samba.
sudo systemctl restart smbd nmbd
Accesso alla cartella condivisa Samba da Windows
Su un computer Windows che si trova nella stessa rete, apri Esplora file e fai clic su Network nel riquadro di sinistra. Quindi fai doppio clic sul nome host del tuo computer Ubuntu. Ad esempio, il nome host del mio computer Ubuntu 16.04 è ubuntu .
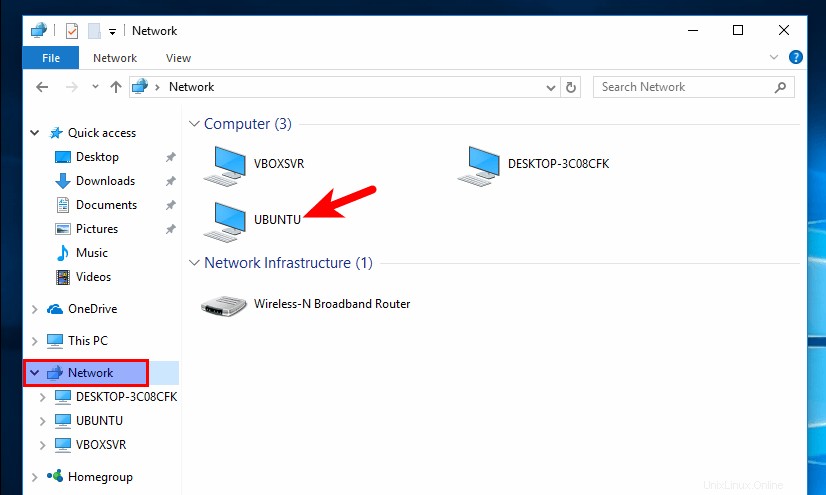
Quindi fai doppio clic sulla cartella condivisa e inserisci il nome utente e la password di Samba.
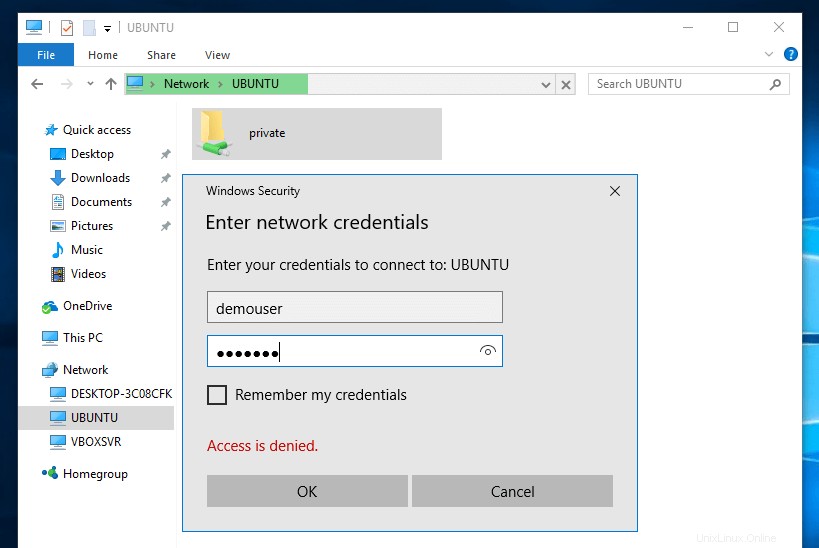
Questo è tutto! Spero che questo tutorial ti abbia aiutato a usare system-config-samba su Ubuntu 16.04. Come sempre, se hai trovato utile questo post, iscriviti alla nostra newsletter gratuita per ricevere altri suggerimenti e trucchi.