Docker è una piattaforma open source più popolare per sviluppatori e amministratori di sistema per creare, eseguire e condividere applicazioni con container. La containerizzazione (l'uso di container per distribuire le applicazioni) sta diventando popolare perché i container sono flessibili, leggeri, portatili, ad accoppiamento libero, scalabili e più sicuri.
Questo articolo è un buon punto di partenza per i principianti per imparare a installare e utilizzare Docker su Ubuntu 20.04 Sistema Linux con alcuni comandi di base. Per questa guida, installeremo Docker Community Edition (CE ).
Prerequisiti:
- Un'installazione del server Ubuntu 20.04.
- Un utente con privilegi per eseguire il comando sudo.
Installazione di Docker su Ubuntu 20.04
Per utilizzare l'ultima versione di Docker , lo installeremo dal Docker ufficiale deposito. Quindi, inizia aggiungendo il GPG chiave per il Docker ufficiale repository al tuo sistema, dopodiché aggiungi la configurazione del repository a APT sorgente con i seguenti comandi.
$ curl -fsSL https://download.docker.com/linux/ubuntu/gpg | sudo apt-key add - $ sudo add-apt-repository "deb [arch=amd64] https://download.docker.com/linux/ubuntu focal stable"
Ora aggiorna l'APT cache dei pacchetti per includere i nuovi pacchetti Docker nel sistema utilizzando il comando seguente.
$ sudo apt update
Quindi, installa il Docker pacchetto come mostrato.
$ sudo apt install docker-ce
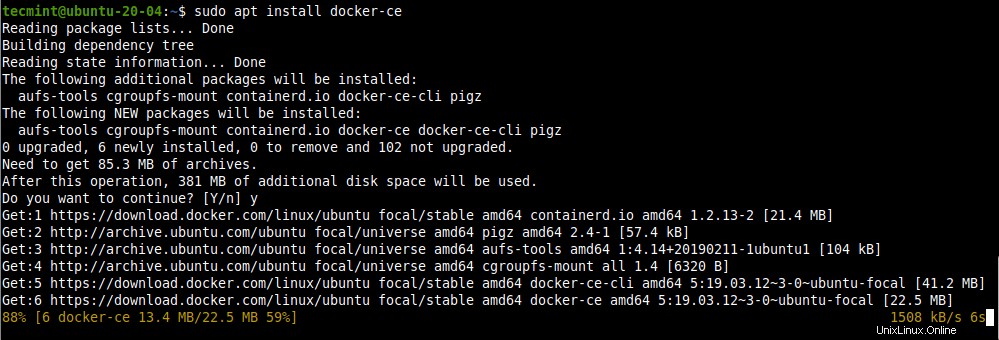
Durante il Docker processo di installazione del pacchetto, il programma di installazione del pacchetto attiva il systemd (gestore di sistema e servizi) per avviare e abilitare automaticamente il servizio Docker. Usare i comandi seguenti per confermare che il servizio Docker è attivo e abilitato per l'avvio automatico all'avvio del sistema. Inoltre, controlla il suo stato:
$ sudo systemctl is-active docker $ sudo systemctl is-enabled docker $ sudo systemctl status docker
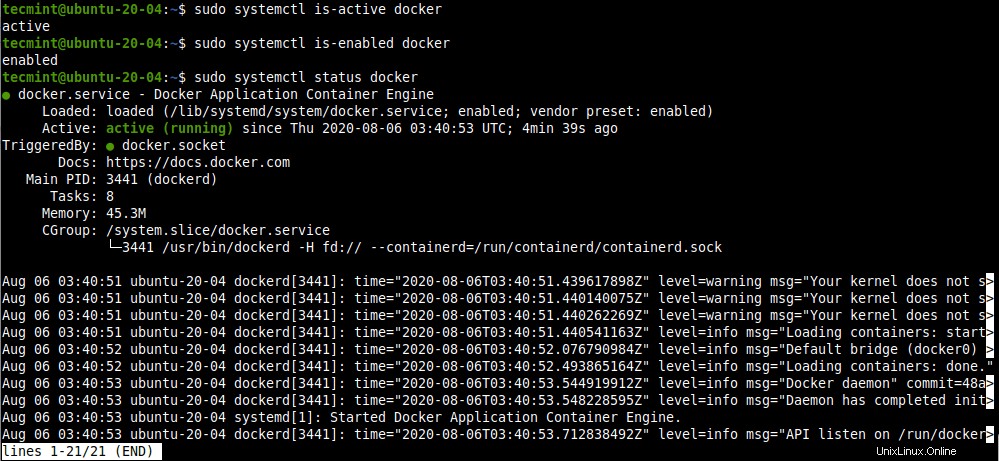
Esistono molti altri comandi systemctl per gestire e controllare il servizio docker che include quanto segue:
$ sudo systemctl stop docker #stop the docker service $ sudo systemctl start docker #start the docker service $ sudo systemctl restart docker #restart the docker service
Per verificare la versione di Docker CE installato sul tuo sistema, esegui il seguente comando:
$ docker version

Puoi visualizzare i comandi di utilizzo della finestra mobile disponibili eseguendo il comando della finestra mobile senza opzioni o argomenti:
$ docker
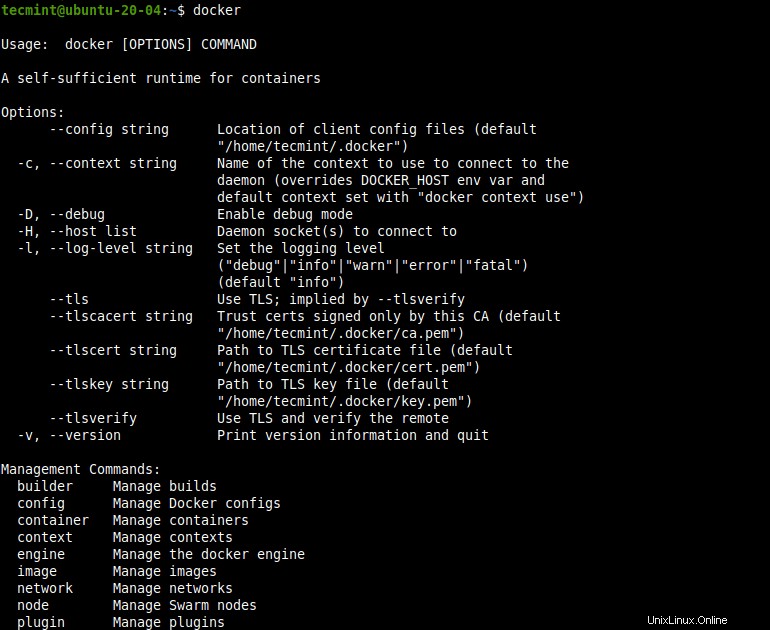
Gestisci Docker come utente non root con sudo Command
Per impostazione predefinita, il Docker daemon si collega a un socket UNIX (anziché a un TCP port) che è di proprietà dell'utente root. Pertanto il Docker daemon viene sempre eseguito come utente root e per eseguire il comando docker è necessario utilizzare sudo.
Inoltre, durante il Docker installazione del pacchetto, un gruppo chiamato docker è creato. Quando il Docker daemon si avvia, crea un socket UNIX accessibile dai membri della docker gruppo (che concede privilegi equivalenti all'utente root).
Per eseguire la docker comando senza sudo , aggiungi tutti gli utenti non root che dovrebbero accedere alla finestra mobile, nella finestra mobile gruppo come segue. In questo esempio, il comando aggiunge l'utente attualmente connesso ($USER) o nome utente al gruppo Docker:
$ sudo usermod -aG docker $USER OR $ sudo usermod -aG docker username
Per attivare le modifiche ai gruppi, esegui il seguente comando:
$ newgrp docker $ groups

Successivamente, verifica di poter eseguire docker comandi senza sudo . Il comando seguente scarica un'immagine di prova e la esegue in un contenitore. Una volta che il contenitore è in esecuzione, stampa un messaggio informativo ed esce. Questo è anche un altro modo per verificare se l'installazione funziona correttamente.
$ docker run hello-world

Utilizzo delle immagini Docker
Un Docker image è un file modello di sola lettura con le istruzioni per creare un Docker contenitore. Puoi creare le tue immagini personalizzate oppure puoi utilizzare solo quelle create da altri e pubblicate in Docker Hub, la più grande libreria e community al mondo per le immagini dei contenitori.
Puoi cercare un centos immagine nell'Hub Docker con il seguente comando:
$ docker search centos
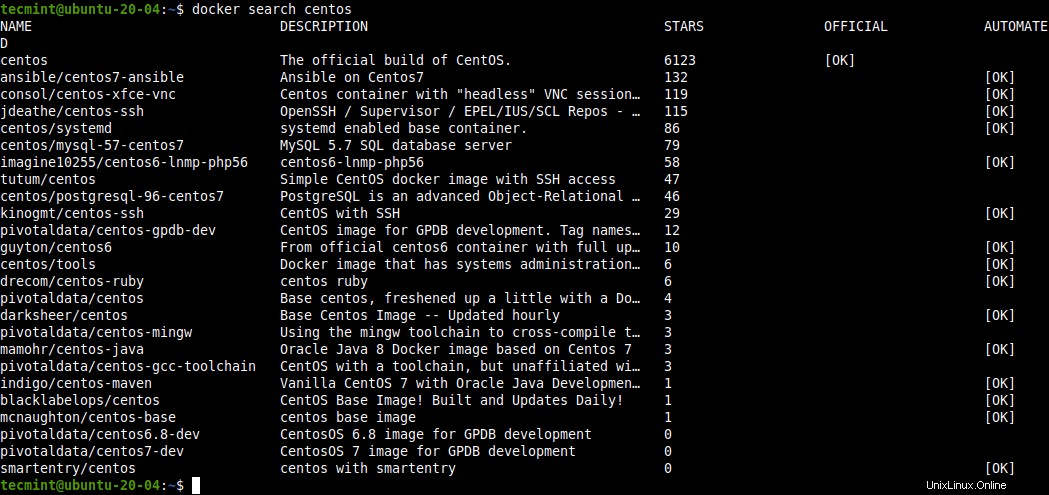
Per scaricare un'immagine in locale, usa il comando pull . Questo esempio mostra come scaricare i centos ufficiali immagine.
$ docker pull centos

Una volta completato il download, puoi elencare le immagini disponibili sul tuo sistema locale.
$ docker images

Se non hai più bisogno di un'immagine, puoi rimuoverla dal tuo sistema.
$ docker rmi centos OR $ docker rmi centos:latest #where latest is the tag
Esecuzione e gestione dei container Docker
Un Docker container è un processo che viene eseguito in modo nativo su Linux e condivide il kernel della macchina host con altri container. Per quanto riguarda un'immagine Docker, un contenitore è solo un'immagine in esecuzione.
Per avviare un container basato sui tuoi nuovi centos image, esegui il comando seguente dove “centos” è il nome dell'immagine locale e “cat /etc/centos-release ” è il comando da eseguire nel contenitore:
$ docker run centos cat /etc/centos-release

Un contenitore esegue un processo discreto che è isolato in quanto ha il suo:file system, rete e albero di processo isolato separato dall'host. Tieni presente che puoi manipolare un contenitore utilizzando l'ID del contenitore , prefisso ID o nome come mostrato di seguito. Il processo del contenitore di cui sopra termina dopo l'esecuzione del comando.
Per elencare i contenitori Docker, utilizza docker ps comando come segue. Usa -l flag per mostrare l'ultimo contenitore creato in tutti gli stati:
$ docker ps OR $ docker ps -l
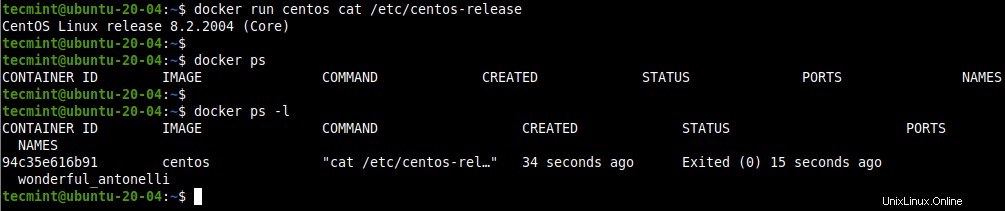
Per mostrare tutti i contenitori inclusi quelli che sono usciti, usa il -a bandiera.
$ docker ps -a

Puoi anche avviare un contenitore utilizzando il relativo ID contenitore dopo che è uscito. Ad esempio, nel comando precedente, il nostro ID contenitore è 94c35e616b91 . Possiamo avviare il contenitore come mostrato (notare che eseguirà il comando ed uscirà):
$ docker start 94c35e616b91

Per interrompere un container in esecuzione utilizzando il suo ID, utilizza il comando stop come mostrato.
$ docker stop 94c35e616b91
Docker ti permette anche di assegnare un nome a un contenitore usando il --name opzione durante l'esecuzione.
$ docker run --name my_test centos cat /etc/centos-release $ docker ps -l

Ora puoi utilizzare il nome del contenitore per gestire (avvio, arresto, statistiche, rimozione, ecc.) il contenitore:
$ docker stop my_test $ docker start my_test $ docker stats my_test $ docker rm my_test
Esecuzione di una sessione interattiva in un contenitore Docker
Per avviare una sessione di shell interattiva in un contenitore per consentirti di eseguire comandi all'interno del contenitore, esegui il comando seguente:
$ docker run --name my_test -it centos

Nel comando precedente, -it gli interruttori dicono a Docker di allocare uno pseudo-TTY connesso allo stdin del contenitore creando così una shell bash interattiva nel contenitore.
Puoi uscire emettendo il comando di uscita come mostrato.
# exit
Se preferisci non uscire, puoi staccare da un container e lasciarlo in esecuzione. Per farlo, usa il CTRL+p quindi CTRL+q sequenza di tasti.

Puoi riconnetterti al container utilizzando allega comando che allegherà flussi di input, output e di errore standard locali al contenitore in esecuzione:
$ docker attach my_test
Inoltre, puoi avviare un container in modalità separata usando il -d bandiera. Quindi usa allega comando per collegare i flussi di input, output e di errore standard del terminale al contenitore in esecuzione:
$ docker run --name my_test -d -it centos $ docker attach my_test

Ultimo ma non meno importante, puoi interrompere un contenitore in esecuzione dalla sessione host eseguendo il comando seguente:
$ docker kill my_test
È tutto! In questa guida abbiamo spiegato come installare e utilizzare Docker CE in Ubuntu 20.04 Linux. In caso di domande, utilizza il modulo di feedback qui sotto per chiedercelo.