Come posso fornire autorizzazioni amministrative all'utente o al gruppo specifico in Ubuntu Linux? Credetemi o no, ma questa è la domanda più frequente e la risposta è relativamente semplice e diretta. Devi usare sudo utilità. In un sistema basato su Linux come Ubuntu, devi usare usermod comando per aggiungere un utente a sudo gruppo. Gli utenti del gruppo sudoers dispongono di diritti di root o amministratore che consentono loro di aprire file ed eseguire comandi in modo privilegiato.
In questa guida, dimostreremo il processo completo di aggiunta di un utente a sudo gruppo in Ubuntu. Perché questo è importante? Questo approccio consente di seguire il principio del privilegio minimo che è la parte essenziale della sicurezza del sistema operativo Linux. Se l'utente non dispone dell'accesso richiesto ad alcune utilità, l'amministratore di sistema in genere può concedere questo accesso. Ecco la nostra guida rapida per principianti su questo argomento.
L'utilità 'sudo'
Sudo sta per 'su utente fai '. È un comando che gli utenti Linux utilizzano per eseguire attività relative al sistema con privilegi privilegiati o elevati. Quando esegui un comando di sistema come utente normale, devi invocare sudo prima del comando che desideri eseguire in privilegiato more. Il sudo command è il metodo preferito per gestire autorizzazioni elevate. Gli utenti standard in qualsiasi sistema operativo non possono eseguire attività sensibili come l'accesso al contenuto di /root directory, per esempio. Questo approccio consente di evitare l'esecuzione accidentale di comandi che potrebbero avere conseguenze distruttive.
Installa 'sudo'
Se hai appena avviato un nuovo server nel cloud o avviato il contenitore Docker di Ubuntu, sudo l'utilità potrebbe non essere installata. Per installarlo, usa il seguente comando (devi accedere al sistema operativo come root utente):
apt-get update
apt-get install sudo -yNon appena hai installato sudo, diamo un'occhiata al modo più semplice per concedere a un nuovo utente l'accesso per usarlo sul tuo sistema Ubuntu.
Aggiunta di un nuovo utente al gruppo "sudo" in Ubuntu
Per prima cosa, devi usare adduser comando per aggiungere un nuovo utente regolare non privilegiato al sistema operativo:
adduser user1Dopo aver eseguito questo comando, il sistema chiederà la nuova password utente, il nome completo e altre credenziali relative all'utente appena creato. Scrivi tutte le informazioni richieste e poi vai al passaggio successivo.
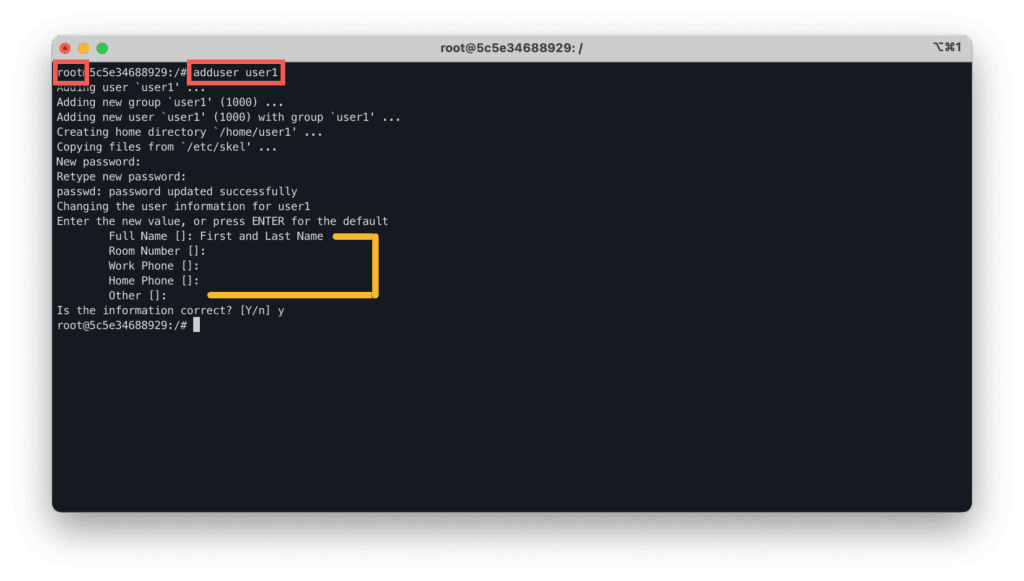
Ora puoi usare usermod comando per aggiungere user1 utente al sudo gruppo. Ciò consentirà automaticamente all'utente di eseguire qualsiasi comando con privilegi elevati, per conto del root utente, per esempio.
usermod -aG sudo user1Per verificare le modifiche applicate, eseguire il comando seguente:
groups user1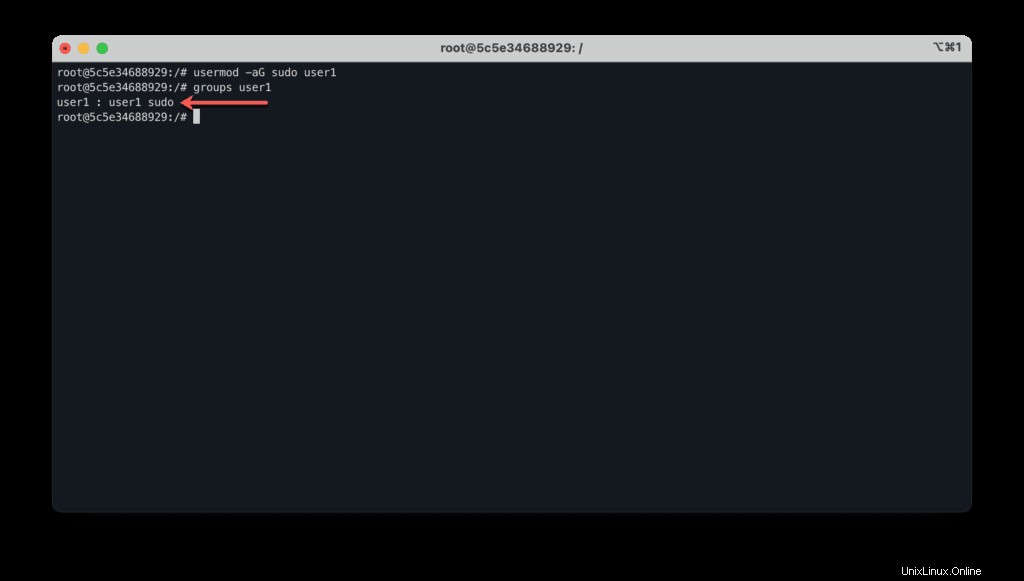
Per verificare le modifiche eseguite, accedi al sistema operativo utilizzando l'account utente utente1 e prova a elencare /root cartella:
ls -al /root
Dovresti ottenere "ls:impossibile aprire la directory '/root':Permesso negato ” messaggio di errore perché il sistema operativo non consente agli utenti di accedere alle cartelle degli altri. Ma l'utente root amministrativo può farlo. Aumentiamo i nostri privilegi usando sudo ed esegui lo stesso comando:
sudo ls -al /root
Dopo aver inserito user1 password utente, dovresti essere in grado di vedere il contenuto di /root cartella.
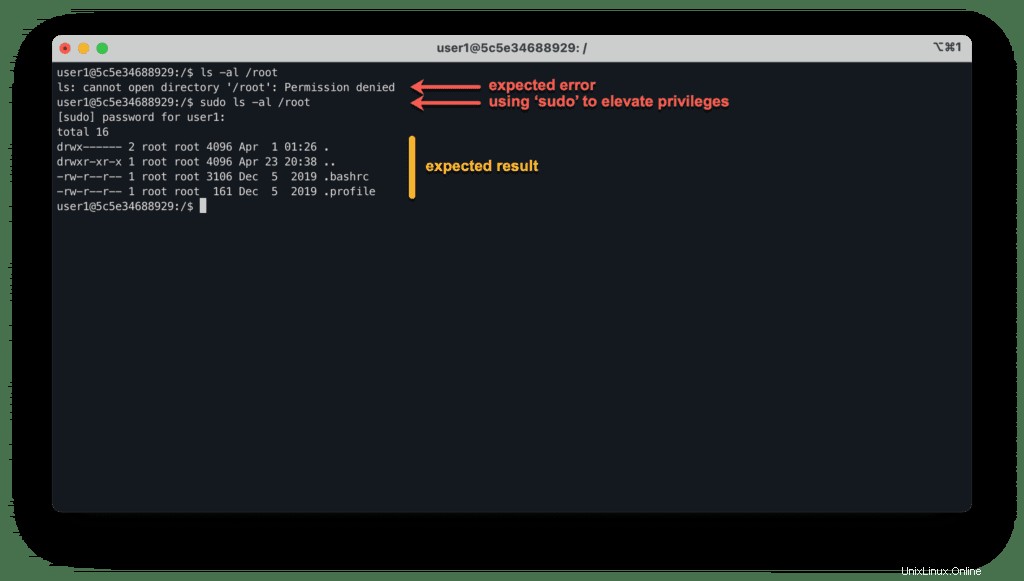
Utilizzo del file "sudoers" in Ubuntu
Il sudo comando molto potente e puoi cambiarne la configurazione nel file chiamato sudoers che si trova in /etc directory.
Per modificare questo file, dovresti usare visudo utilità. Non utilizzare nessun altro editor di testo perché visudo controlla automaticamente le modifiche alla configurazione per errori di battitura e di sintassi per impedirti di interrompere qualcosa. L'esecuzione del comando è semplice:
sudo visudo
sudoers il file è molto ben documentato:
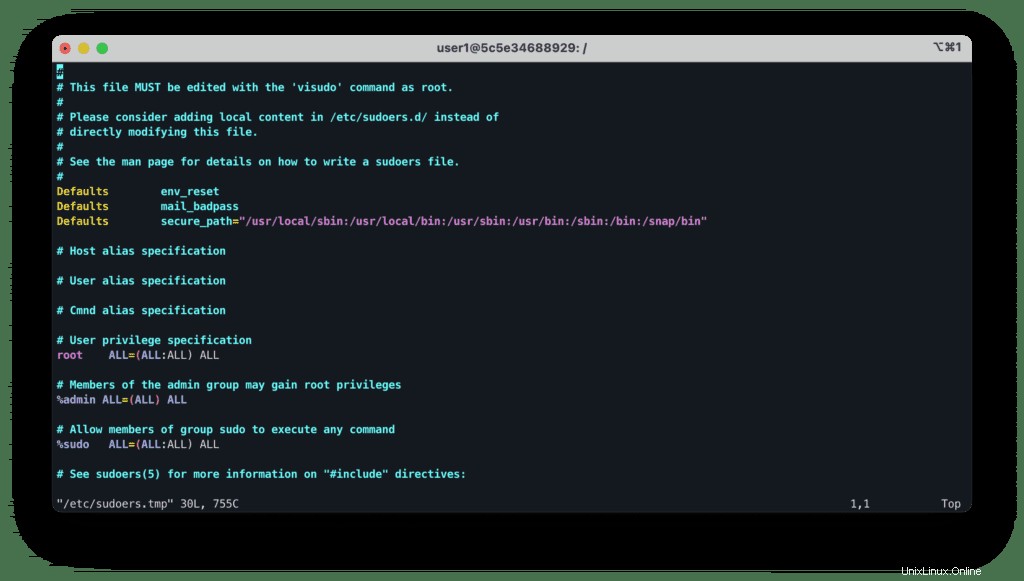
Per ottenere maggiori informazioni sulla sintassi dei file usa man :
man sudoRimuovi la richiesta di password da 'sudo'
Facciamo una piccola modifica e configuriamo sudo utility per interrompere la richiesta della password utente quando gli utenti di sudo gruppo lo stanno usando.
Per realizzarlo, sposta il cursore sulla riga:
%sudo ALL=(ALL:ALL) ALL
Premi i per cambiare l'interruttore visudo per modificare la modalità e cambiare la linea in questo modo:
%sudo ALL=(ALL) NOPASSWD: ALL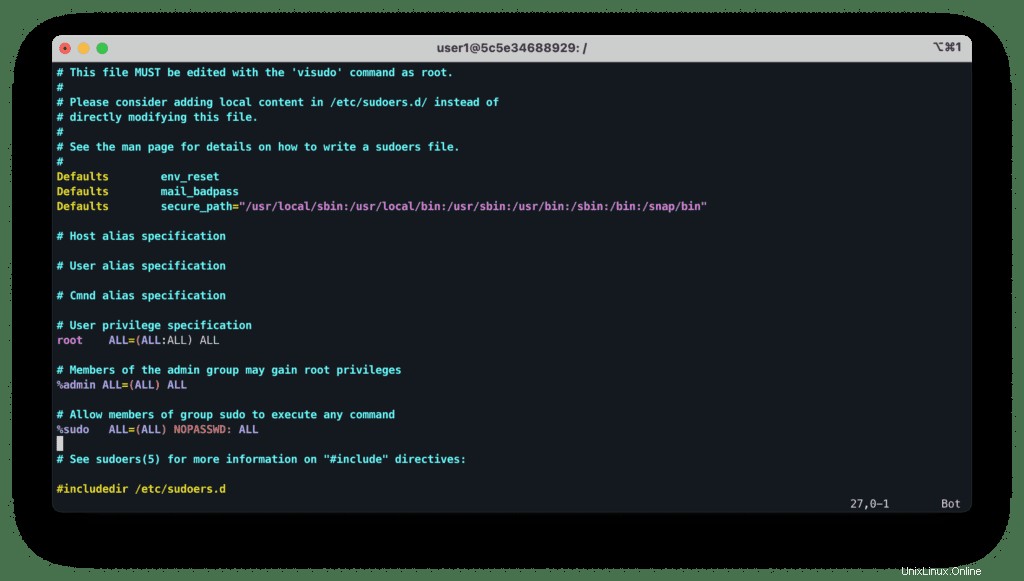
Per salvare le modifiche, premi Esc per uscire dalla modalità di modifica, quindi "Maiusc + : ", digita wq e premi Invio . Questa sequenza di comandi salverà le modifiche e uscirà da visudo .
Ora, il sudo l'utilità smetterà di chiedere la password ogni volta che gli utenti inclusi in sudo gruppo che lo utilizza.
Concessione dell'accesso utente solo a comandi specifici
Puoi anche configurare sudo utilità per fornire l'accesso amministrativo solo a comandi specifici. Ciò è molto utile quando non si desidera concedere agli utenti l'accesso amministrativo completo all'intero sistema operativo, ma consentire loro di riavviare manualmente il server, se necessario.
Per consentire agli utenti di eseguire solo comandi specifici, si consiglia di inserirli in un gruppo separato e aggiungere una configurazione separata a un file sudoers.
Aggiungiamo il gruppo power_users e aggiungi ai suoi membri le autorizzazioni per eseguire halt , reboot e poweroff comandi senza password.
Innanzitutto, dobbiamo creare un gruppo separato:
sudo addgroup power_usersEcco un output di esecuzione:
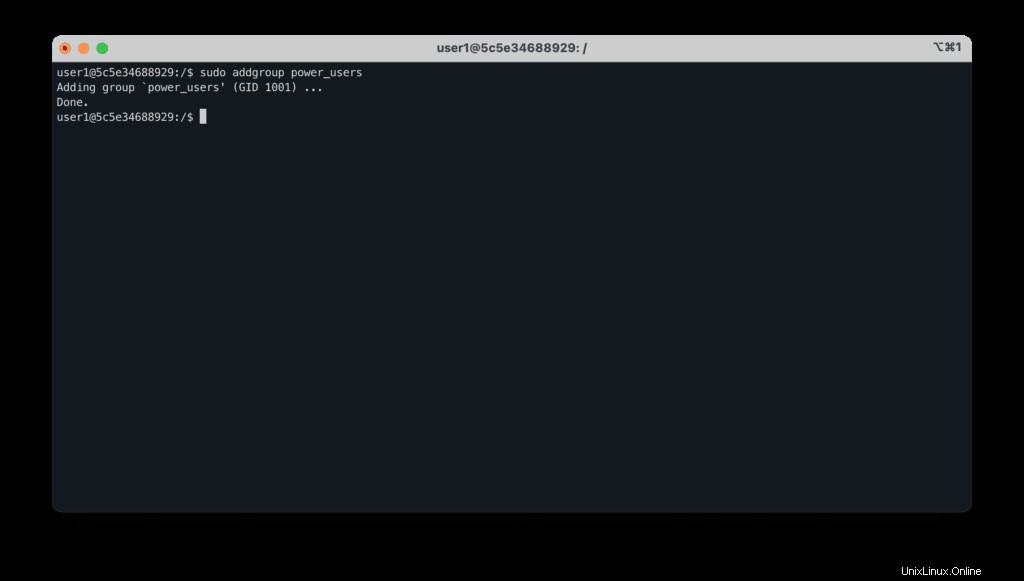
Ora aggiungi la seguente riga a sudoers file:
%power_users ALL=NOPASSWD: /sbin/halt, /sbin/reboot, /sbin/poweroff
Infine, puoi utilizzare usermod comando per aggiungere gli utenti richiesti a power_users gruppo per dare loro la possibilità di riavviare il server quando necessario.
Riepilogo
In questo articolo, abbiamo trattato le nozioni di base per concedere agli utenti le autorizzazioni richieste in Ubuntu Linux usando sudo utilità. Speriamo che questo articolo sia stato utile per le tue esigenze. Se è così, per favore, aiutaci a diffonderlo nel mondo.