Questa guida ti guiderà attraverso l'installazione di Apache server web su Ubuntu 20.04 . Include la gestione dei servizi Apache2, l'apertura della porta del server web nel firewall, il test dell'installazione di Apache2 e la configurazione di un ambiente host virtuale.
Requisiti:
- Come installare il server Ubuntu 20.04
Installazione di Apache2 in Ubuntu 20.04
1. Innanzitutto, accedi al tuo sistema Ubuntu 20.04 e aggiorna i tuoi pacchetti di sistema usando il seguente comando apt.
$ sudo apt update
2. Una volta completato il processo di aggiornamento, installa Apache2 software del server web come segue.
$ sudo apt install apache2
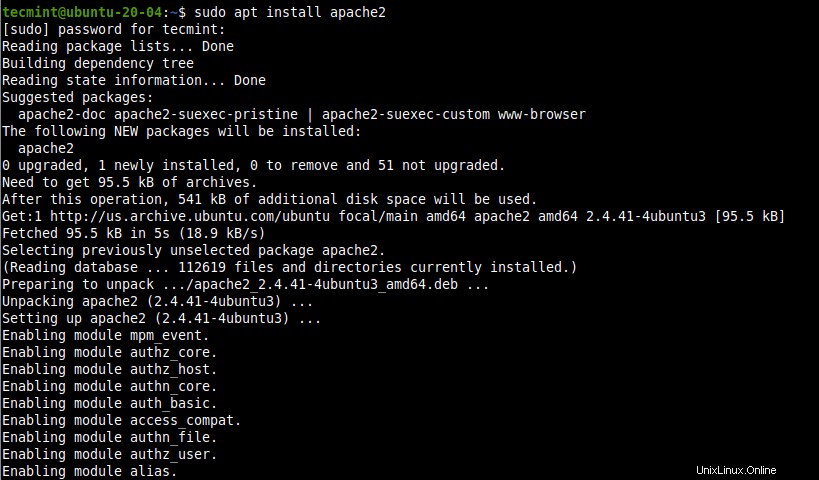
Installa Apache su Ubuntu 20.04
3. Durante l'installazione di Apache2 pacchetto, il programma di installazione attiva systemd per avviare e abilitare automaticamente apache2 servizio. Puoi verificare che il servizio apache2 sia attivo/in esecuzione e sia abilitato per l'avvio automatico all'avvio del sistema utilizzando i seguenti comandi systemctl.
$ sudo systemctl is-active apache2 $ sudo systemctl is-enabled apache2 $ sudo systemctl status apache2
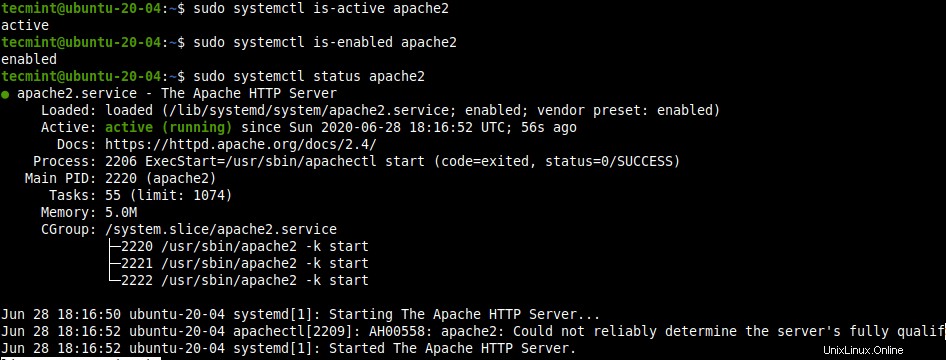
Controlla il servizio Apache in Ubuntu 20.04
Gestire Apache in Ubuntu 20.04
4. Ora che il tuo server web apache è in esecuzione, è il momento di imparare alcuni comandi di gestione di base per gestire il processo apache utilizzando il seguente systemctl comandi.
$ sudo systemctl stop apache2 #stop apache2 $ sudo systemctl start apache2 #start apache2 $ sudo systemctl restart apache2 #restart apache2 $ sudo systemctl reload apache2 #reload apache2 $ sudo systemctl disable apache2 #disable apache2 $ sudo systemctl enable apache2 #enable apache2
Configurazione di Apache in Ubuntu 20.04
5. Tutti Apache2 i file di configurazione sono archiviati in /etc/apache2 directory, puoi visualizzare tutti i file e le sottodirectory sotto di essa con il seguente comando ls.
$ ls /etc/apache2/*
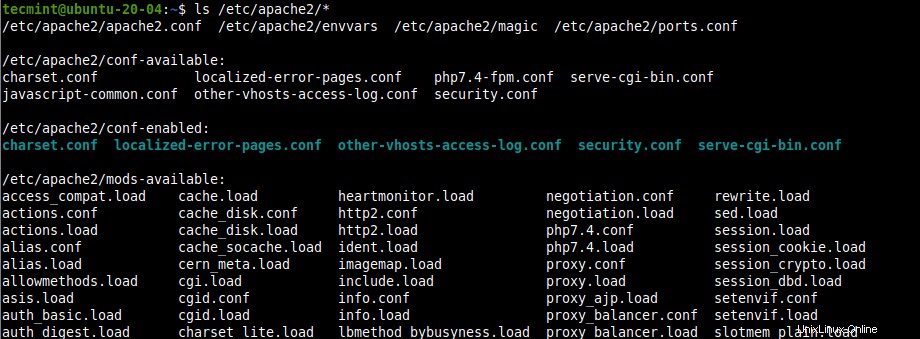
Visualizza i file di configurazione di Apache
6. Di seguito sono riportati i file di configurazione chiave e le sottodirectory di cui dovresti prendere nota:
- /etc/apache2/apache2.conf – Il principale file di configurazione globale di Apache, che include tutti gli altri file di configurazione.
- /etc/apache2/conf-disponibile – memorizza le configurazioni disponibili.
- /etc/apache2/conf-enabled – contiene le configurazioni abilitate.
- /etc/apache2/mods-disponibili – contiene i moduli disponibili.
- /etc/apache2/mods-enabled – contiene moduli abilitati.
- /etc/apache2/sites-disponibili – contiene il file di configurazione per i siti disponibili (host virtuali).
- /etc/apache2/sites-enabled – contiene il file di configurazione per i siti abilitati (host virtuali).
Tieni presente che se il server è FQDN non è impostato a livello globale, riceverai il seguente avviso ogni volta che controlli apache2 stato del servizio o eseguire un test di configurazione.
apachectl[2996]: AH00558: apache2: Could not reliably determine the server's fully qualified domain name, using 10.0.2.15.
Imposta il 'ServerName' direttiva a livello globale nel file di configurazione principale di Apache per eliminare questo messaggio.
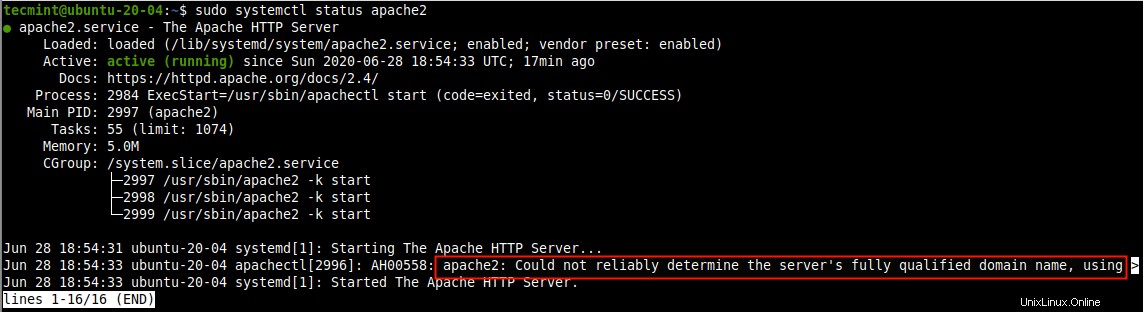
Errore nome server Apache
7. Per impostare il FQDN del server web , usa il ServerName direttiva in /etc/apache2/apache2.conf file, aprilo per modificarlo utilizzando il tuo editor di testo preferito.
$ sudo vim /etc/apache2/apache2.conf
Aggiungi la seguente riga nel file (sostituendo webserver1.tecmint.com con il tuo FQDN).
ServerName webserver1.tecmint.com
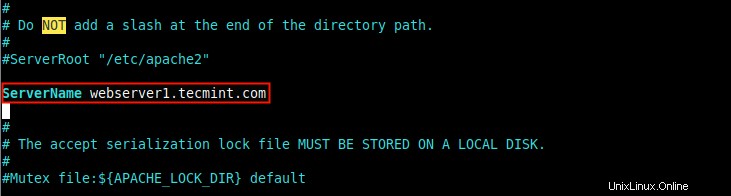
Imposta il nome di dominio completo del server in Apache
8. Dopo aver aggiunto il nome del server nella configurazione di Apache, verifica la correttezza della sintassi della configurazione e riavvia il servizio.
$ sudo apache2ctl configtest $ sudo systemctl restart apache2

Controlla la configurazione di Apache
9. Ora, quando controlli lo stato del servizio apache2, l'avviso non dovrebbe apparire.
$ sudo systemctl status apache2
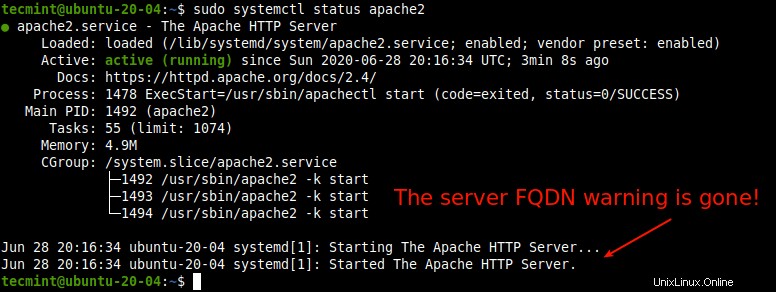
Controlla lo stato del servizio Apache
Apertura delle porte Apache in UFW Firewall
10. Se hai l'UFW firewall abilitato e in esecuzione sul tuo sistema, devi aprire l'HTTP (porta 80) e HTTPS (porta 443) servizi nella configurazione del firewall, per consentire il traffico web al server web Apache2 tramite il firewall.
$ sudo ufw allow http $ sudo ufw allow https $ sudo ufw reload OR $ sudo ufw allow 80/tcp $ sudo ufw allow 443/tcp $ sudo ufw reload
Test di Apache su Ubuntu 20.04
11. Per verificare se Apache2 l'installazione del server web funziona correttamente, apri un browser web e usa l'indirizzo IP del tuo server per navigare:
http://SERVER_IP
Per scoprire l'indirizzo IP pubblico del tuo server, usa uno dei seguenti comandi curl.
$ curl ifconfig.co OR $ curl ifconfig.me OR $ curl icanhazip.com

Trova l'IP del server in Ubuntu 20.04
Se vedi la pagina Web di benvenuto predefinita di Apache Ubuntu, significa che l'installazione del tuo server Web funziona correttamente.
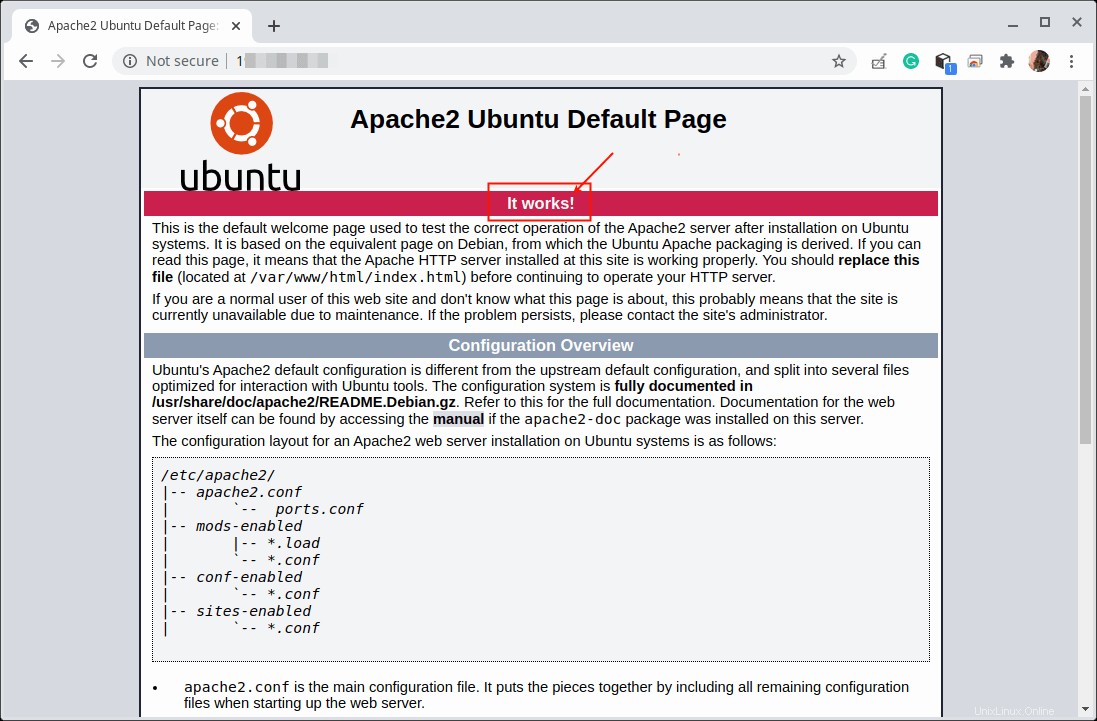
Pagina predefinita di Apache2
Configurazione di host virtuali in Ubuntu 20.04
Sebbene Apache2 il server Web è configurato per impostazione predefinita per ospitare un sito Web, è possibile utilizzarlo per ospitare più siti Web/applicazioni utilizzando il concetto di "Host virtuale ”.
Pertanto Host Virtuale è un termine che si riferisce alla pratica di eseguire più di un sito web/applicazione (come example.com e esempio1.com ) su un unico server.
Inoltre, Host virtuali può essere "basato sul nome "(significa che hai più nomi di dominio/host in esecuzione su un singolo indirizzo IP) o "basato su IP ” (significa che hai un indirizzo IP diverso per ogni sito web).
Si noti che l'host virtuale predefinito che serve la pagina Web di benvenuto predefinita di Apache Ubuntu utilizzata per testare l'installazione di Apache2 si trova in /var/www/html directory.
$ ls /var/www/html/
12. Per questa guida creeremo un host virtuale per il sito web chiamato linuxdesktop.info . Quindi creiamo prima la radice del documento web per il sito che memorizzerà i file web del sito.
$ sudo mkdir -p /var/www/html/linuxdesktop.info
13. Quindi, imposta la proprietà e le autorizzazioni appropriate sulla directory creata.
$ sudo chown www-data:www-data -R /var/www/html/linuxdesktop.info $ sudo chmod 775 -R /var/www/html/linuxdesktop.info
14. Ora crea una pagina indice di esempio a scopo di test.
$ sudo vim /var/www/html/linuxdesktop.info/index.html
Copia e incolla il seguente codice html al suo interno.
<html>
<head>
<title>Welcome to linuxdesktop.info!</title>
</head>
<body>
<h1>Congrats! The new linuxdesktop.info virtual host is working fine.</h1>
</body>
</html>
Salva il file ed esci.
15. Successivamente, devi creare un file di configurazione dell'host virtuale (che dovrebbe terminare con .conf estensione) per il nuovo sito in /etc/apache2/sites-available directory.
$ sudo vim /etc/apache2/sites-available/linuxdesktop.info.conf
Quindi copia e incolla la seguente configurazione nel file (ricordati di sostituire www.linuxdesktop.info con il tuo FQDN).
<VirtualHost *:80>
ServerName www.linuxdesktop.info
ServerAlias linuxdesktop.info
DocumentRoot /var/www/html/linuxdesktop.info
ErrorLog /var/log/apache2/linuxdesktop.info_error.log
CustomLog /var/log/apache2/linuxdesktop.info_access.log combined
</VirtualHost>
Salva il file ed esci.
16. Quindi, abilita il nuovo sito e ricarica la configurazione di Apache2 per applicare le nuove modifiche come segue.
$ sudo a2ensite linuxdesktop.info.conf $ sudo systemctl reload apache2
17. Infine, verifica se la nuova configurazione dell'host virtuale funziona correttamente. In un browser web, utilizza il tuo FQDN per navigare.
http://domain-name
Se riesci a vedere la pagina dell'indice del tuo nuovo sito web, significa che l'host virtuale funziona correttamente.

Controlla l'host virtuale in Apache
È tutto! In questa guida abbiamo mostrato come installare Apache server web su Ubuntu 20.04 . Abbiamo anche spiegato come gestire i servizi Apache2, aprire i servizi/porte HTTP e HTTPS nel firewall UFW, testare l'installazione di Apache2 e configurare e testare un ambiente Virtual Host. Hai qualche domanda, usa il modulo di commento qui sotto per contattarci.
Condividere è prendersi cura...Condividi su FacebookCondividi su TwitterCondividi su LinkedinCondividi su Reddit