WordPress è la piattaforma più popolare al mondo per la creazione di siti Web, che si tratti di un blog, un sito di e-commerce, un sito Web aziendale, un sito Web portfolio, una directory aziendale online e così via. È gratuito e open source, facile da installare, imparare e utilizzare, altamente collegabile e anche personalizzabile.
Questa guida mostra come installare l'ultima versione di WordPress con Apache in Ubuntu 20.04 . Si presuppone che tu abbia la LAMP stack installato e ben configurato per l'hosting di siti Web, altrimenti consulta la nostra guida:
- Come installare lo stack LAMP con PhpMyAdmin in Ubuntu 20.04
Installazione di WordPress in Ubuntu 20.04
1. Una volta che la LAMPADA stack (Apache , MariaDB, e PHP ) installato e configurato sul server Ubuntu 20.04, puoi procedere ulteriormente al download dell'ultima versione di WordPress utilizzando il seguente comando wget.
$ wget -c http://wordpress.org/latest.tar.gz
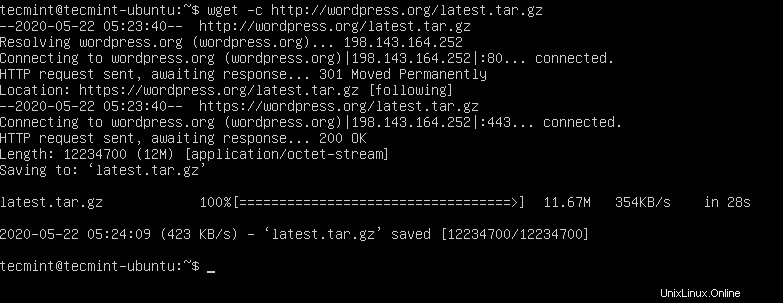
Scarica WordPress in Ubuntu 20.04
2. Una volta completato il download, estrai il file archiviato utilizzando il comando tar come mostrato.
$ tar -xzvf latest.tar.gz
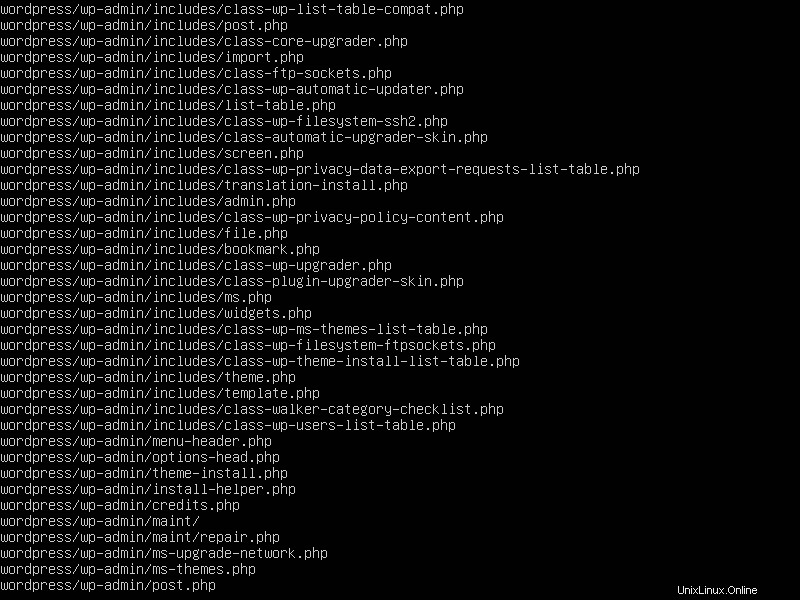
Estrai file WordPress
3. Quindi, sposta la directory WordPress estratta nella radice del tuo documento, ad esempio /var/www/html/ e sotto il tuo sito web come mostrato (sostituisci mysite.com con il nome del tuo sito web o il nome di dominio). Il comando seguente creerà un mysite.com directory e sposta i file di WordPress al di sotto di essa.
$ ls -l $ sudo cp -R wordpress /var/www/html/mysite.com $ ls -l /var/www/html/
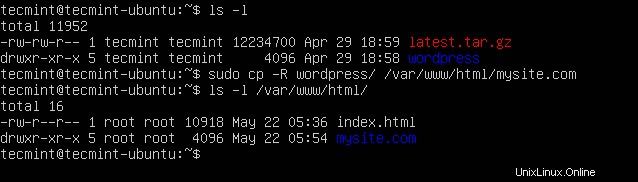
Configura WordPress sul sito web
4. Ora imposta le autorizzazioni appropriate sul sito Web (/var/www/html/mysite.com ) directory. Dovrebbe essere di proprietà di Apache2 utente e gruppo chiamato www-data .
$ sudo chown -R www-data:www-data /var/www/html/mysite.com $ sudo chmod -R 775 /var/www/html/mysite.com

Imposta le autorizzazioni sui file di WordPress
Creazione di un database WordPress per il sito Web
5. Per iniziare, accedi alla shell del tuo database MariaDB utilizzando il seguente mysql comando con -u flag per fornire il nome utente che dovrebbe essere root e -p per inserire una password che hai impostato per l'account root MySQL quando hai installato il software MariaDB.
$ sudo mysql -u root -p
6. Dopo l'accesso, esegui i seguenti comandi per creare il database del tuo sito e un utente del database con i privilegi mostrati. Ricorda di sostituire "miosito ”, “amministratore del miosito " e "[email protetta]! ” con il nome del database, il nome utente del database e la password dell'utente.
MariaDB [(none)]> CREATE DATABASE mysite; MariaDB [(none)]> GRANT ALL PRIVILEGES ON mysite.* TO 'mysiteadmin'@'localhost' IDENTIFIED BY '[email protected]!'; MariaDB [(none)]> FLUSH PRIVILEGES; MariaDB [(none)]> EXIT
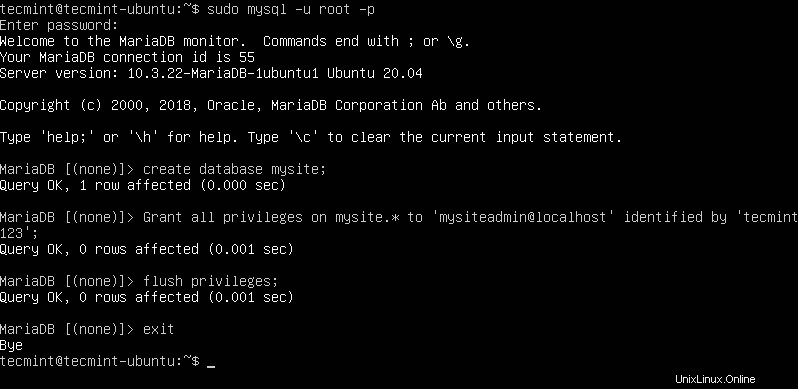
Crea un database WordPress
7. Quindi, spostati nella root del documento del tuo sito web, crea un wp-config.php dal file di configurazione di esempio fornito come mostrato.
$ cd /var/www/html/mysite.com $ sudo mv wp-config-sample.php wp-config.php
8. Quindi apri il wp-config.php file di configurazione per la modifica.
$ sudo vim wp-config.php
e aggiorna i parametri di connessione al database (nome del database, utente del database e password dell'utente creata sopra) come mostrato nella schermata seguente.
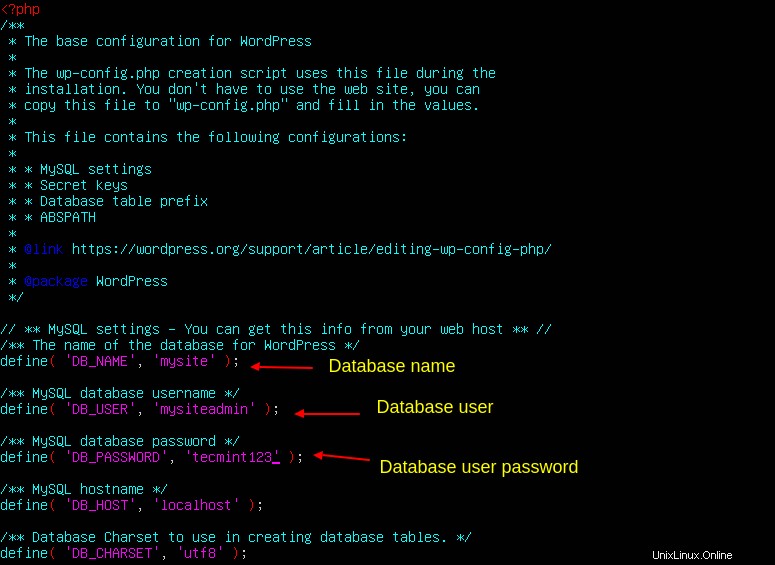
Configura le impostazioni del database di WordPress
Creazione di Apache VirtualHost per il sito Web WordPress
9. Successivamente, devi configurare il server web Apache per servire il tuo WordPress sito utilizzando il tuo nome di dominio completo, creando un host virtuale per esso nella configurazione di Apache.
Per creare e attivare un nuovo host virtuale, crea un nuovo file in /etc/apache2/sites-available/ directory. In questo esempio, chiameremo il file mysite.com.conf (dovrebbe terminare con .conf estensione).
$ sudo vim /etc/apache2/sites-available/mysite.com.conf
Quindi copia e incolla la seguente configurazione al suo interno (sostituendo ServerName e ServerAdmin email con i tuoi valori).
<VirtualHost *:80>
ServerName mysite.com
ServerAdmin [email protected]
DocumentRoot /var/www/html/mysite.com
ErrorLog ${APACHE_LOG_DIR}/error.log
CustomLog ${APACHE_LOG_DIR}/access.log combined
</VirtualHost>
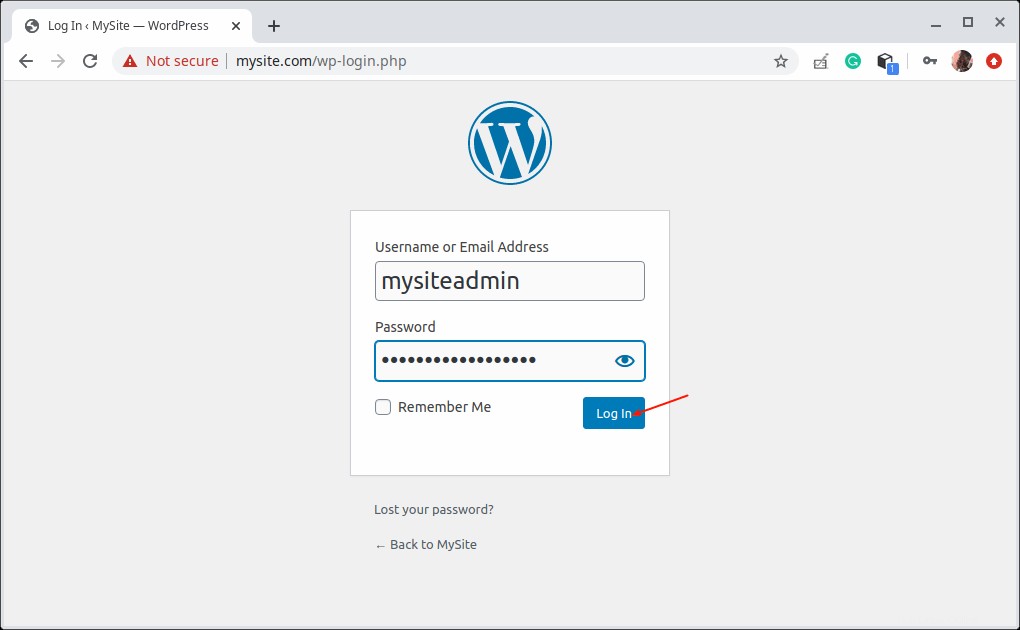
Crea un host virtuale Apache per WordPress
Salva il file e chiudilo.
10. Quindi controlla la configurazione di Apache per la correttezza della sintassi. Se la sintassi è corretta, abilita il nuovo sito e ricarica il servizio apache2 per applicare le nuove modifiche.
$ apache2ctl -t $ sudo a2ensite mysite.com.conf $ sudo systemctl reload apache2

Abilita sito Web in Apache
11. Inoltre, disabilita l'host virtuale predefinito per consentire al tuo nuovo sito di caricarsi correttamente da un browser web.
$ sudo a2dissite 000-default.conf $ sudo systemctl reload apache2

Disabilita il sito Web in Apache
Completamento dell'installazione di WordPress tramite interfaccia Web
12. La sezione finale mostra come completare l'installazione di WordPress utilizzando il programma di installazione web. Quindi apri il tuo browser e naviga usando il nome di dominio del tuo sito:
http://mysite.com.
Una volta caricato il programma di installazione web di WordPress, scegli la lingua che desideri utilizzare per l'installazione e fai clic su Continua .
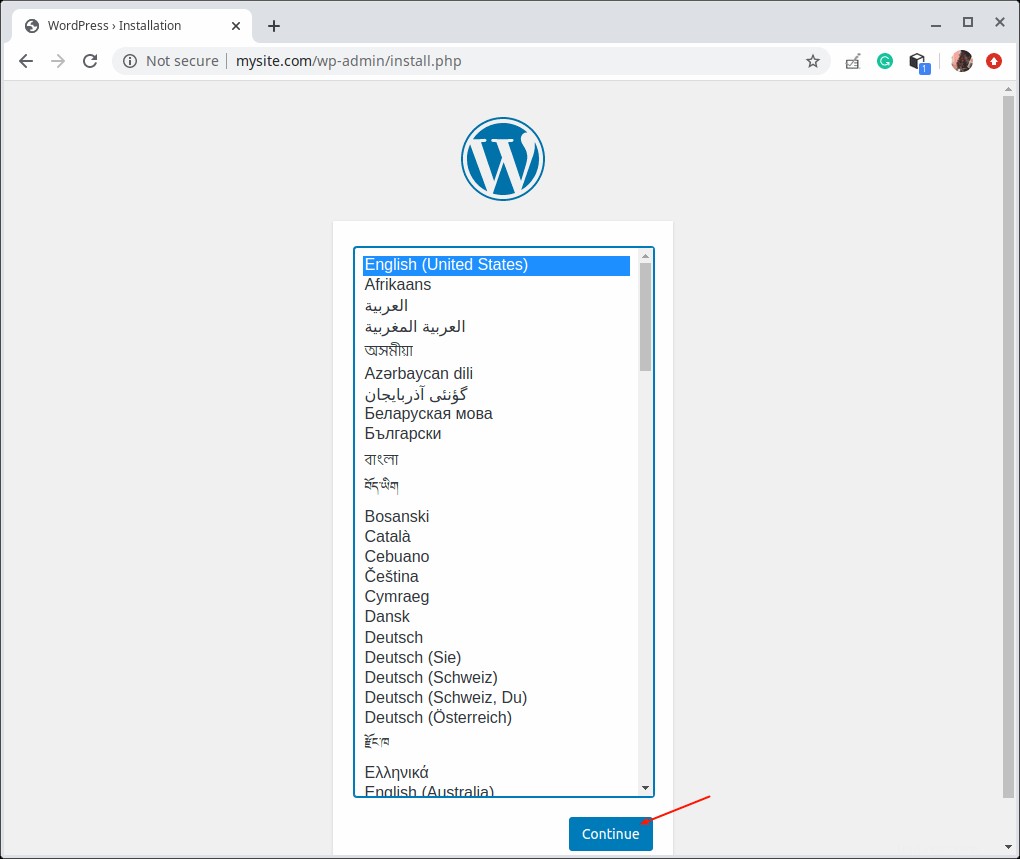
Seleziona la lingua di installazione di WordPress
13. Quindi, imposta il titolo del tuo sito, il nome utente amministrativo e la password e un'e-mail per la gestione dei contenuti del tuo sito. Quindi fai clic su Installa WordPress .
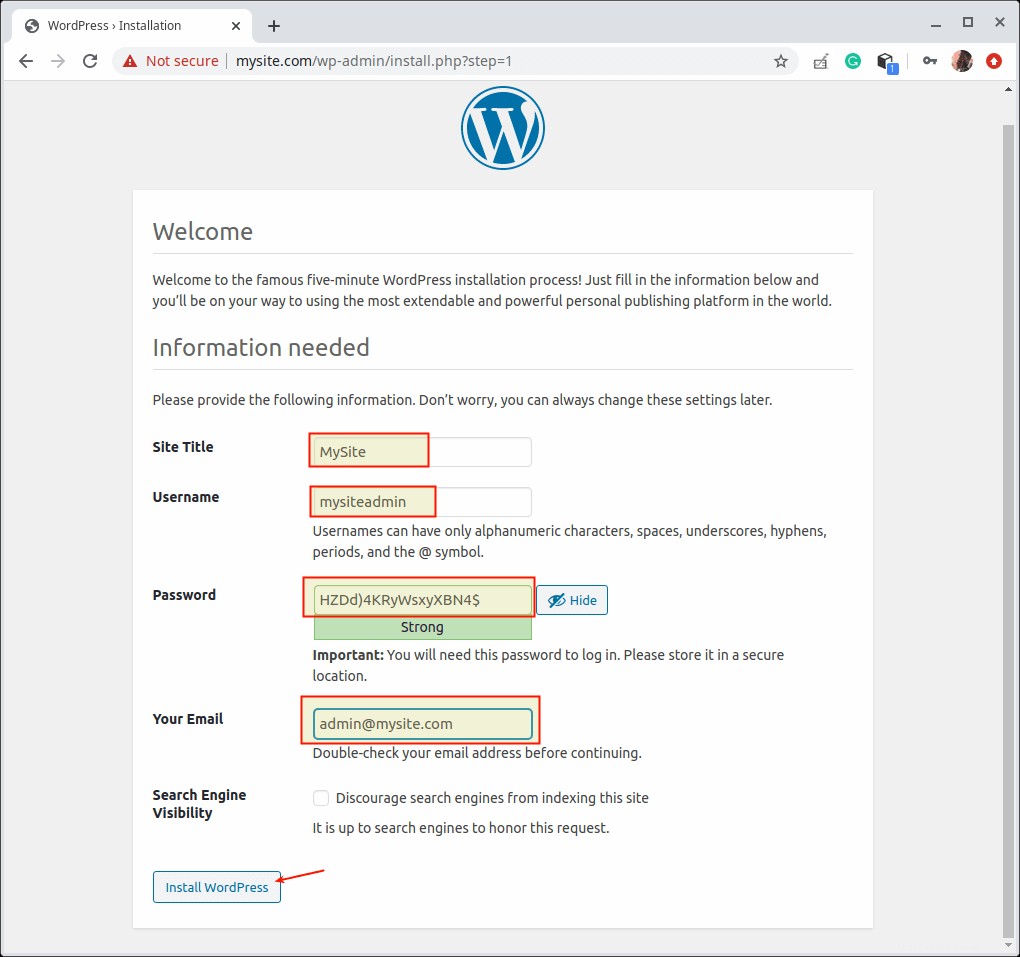
Aggiungi i dettagli del sito WordPress
14. Una volta completata l'installazione di WordPress, fai clic su Registro per accedere alla pagina di accesso amministrativo del tuo sito.
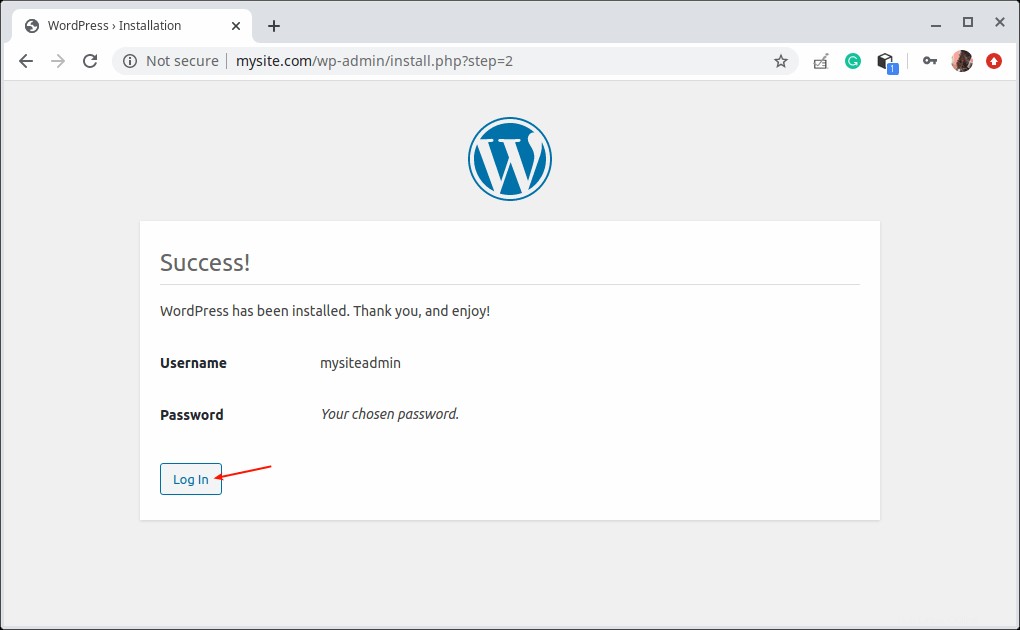
Installazione di WordPress completata
15. Ora accedi al tuo nuovo WordPress sito web utilizzando le tue credenziali amministrative (nome utente e password create sopra) e inizia a personalizzare il tuo sito da Dashboard .
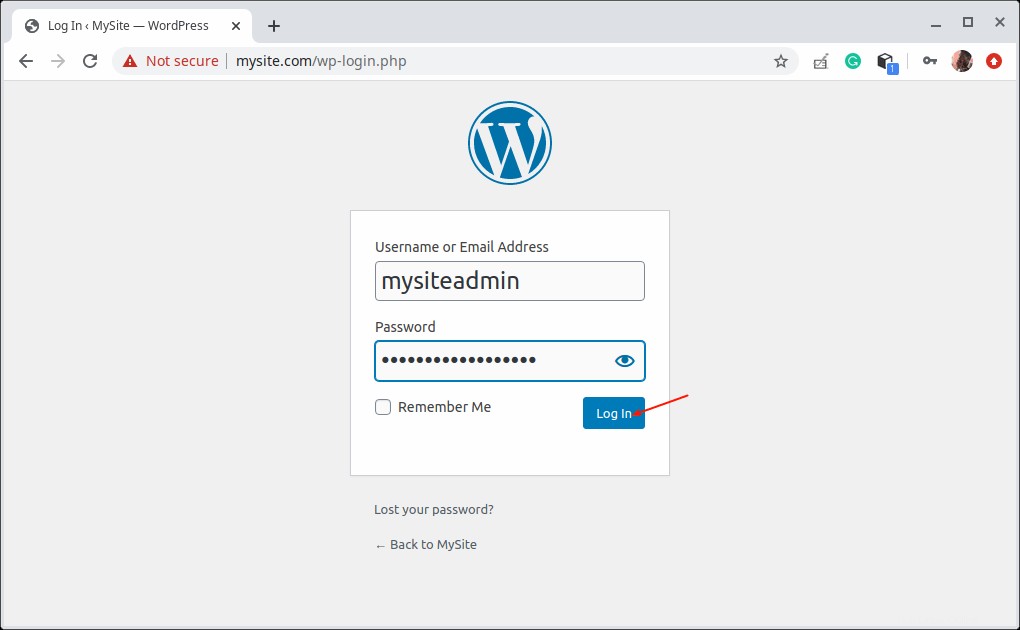
Accesso a WordPress
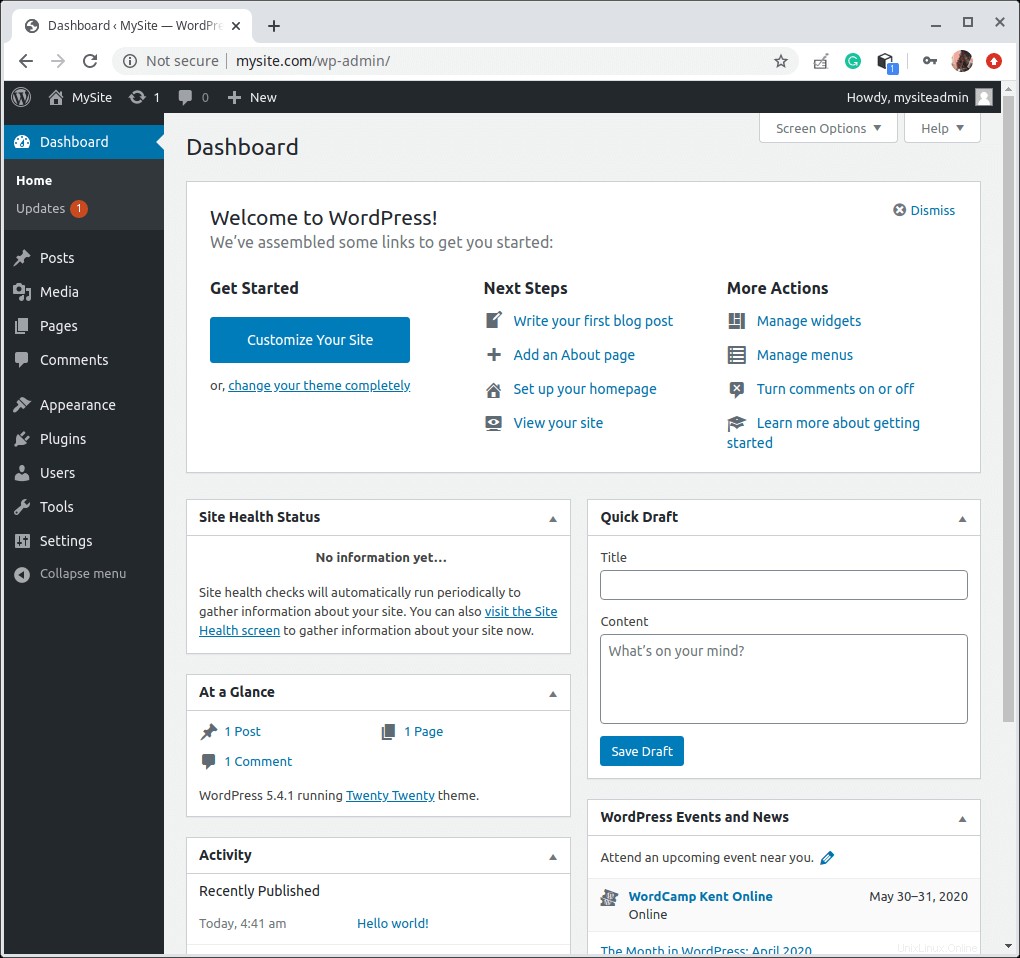
Cruscotto di WordPress
In questo articolo abbiamo spiegato come installare WordPress utilizzando Apache come server web e MySQL come sistema di database per servire siti Web PHP.
Successivamente, il passaggio cruciale è proteggere il tuo sito WordPress con SSL. Se hai implementato WordPress su un dominio reale, puoi proteggere il sito con Let's Encrypt gratuito certificato. Se hai distribuito WordPress localmente su un sito Web fittizio per test o uso personale, ti suggerisco di utilizzare un certificato autofirmato invece.
Condividere è prendersi cura...Condividi su FacebookCondividi su TwitterCondividi su LinkedinCondividi su Reddit